You’re all settled in for a cozy evening of binge-watching your favorite shows on YouTube TV, and suddenly you’re faced with a loading screen that just won’t budge. Frustrating, right? Loading issues can be a real buzzkill, causing interruptions right when the action is heating up. Understanding why these issues occur and how to troubleshoot them can save you a lot of headache. In this post, we'll dive into some common causes of loading problems and share tips on how to fix them, so you can get back to enjoying your shows without delay!
Common Causes of YouTube TV Loading Problems
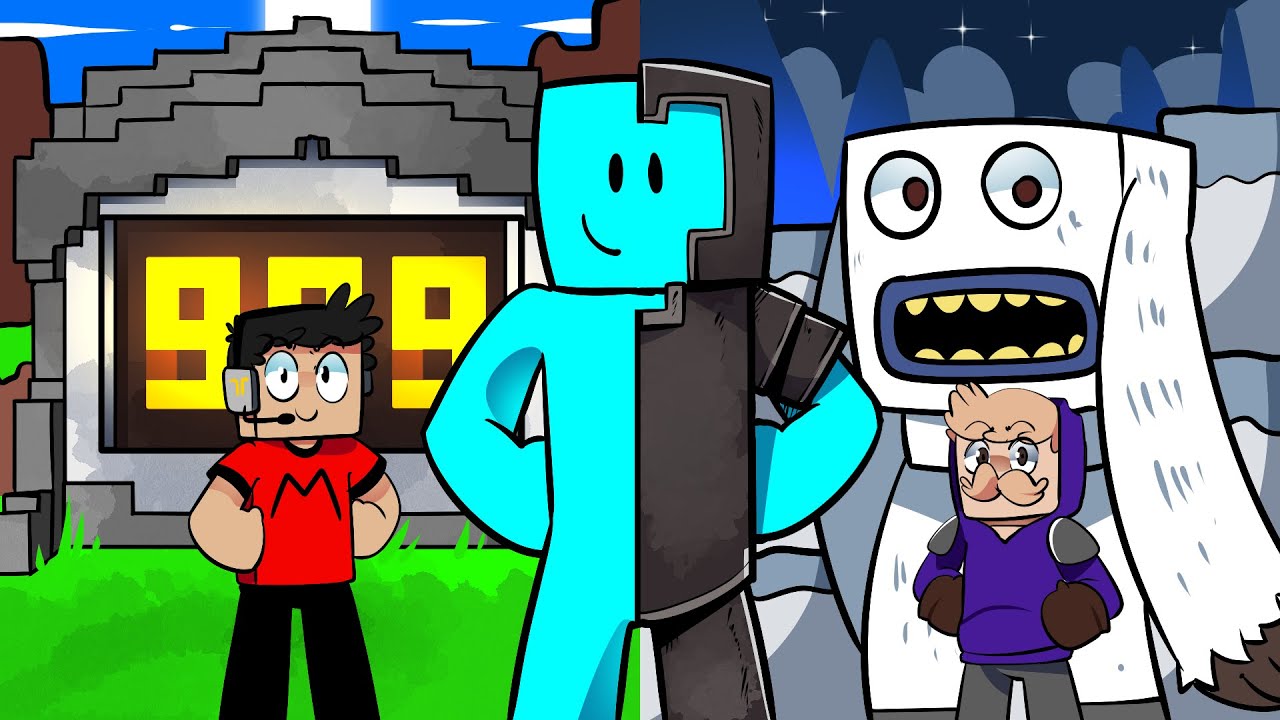
There’s nothing worse than being all set to enjoy your favorite content, only to be met with a persistent loading screen on YouTube TV. So, what gives? Let’s break down some of the most common culprits behind these pesky loading issues:
- Slow Internet Connection: A sluggish connection can lead to buffering and loading delays. Make sure that your internet speed meets the recommended minimum of 3 Mbps for standard definition and 25 Mbps for 4K streaming.
- Network Congestion: If multiple devices are connected to the same network and using bandwidth at the same time, this could slow down your streaming. Consider disconnecting unused devices when streaming.
- Outdated App: Sometimes all it takes is an outdated app. Ensure you’ve got the latest version of the YouTube TV app; developers release updates to fix bugs and improve performance.
- Device Compatibility: Ensure your device meets the compatibility requirements for YouTube TV. Some older devices may struggle with streaming high-quality content.
- Server Issues: Sometimes, it’s not you! YouTube TV may occasionally have server outages or maintenance, resulting in loading issues for users across the platform.
Understanding these common causes can help you identify what’s wrong and develop a plan for troubleshooting. No one likes tech trouble, but with a little knowledge, you can navigate these issues with ease!
Steps to Troubleshoot YouTube TV Playback Issues
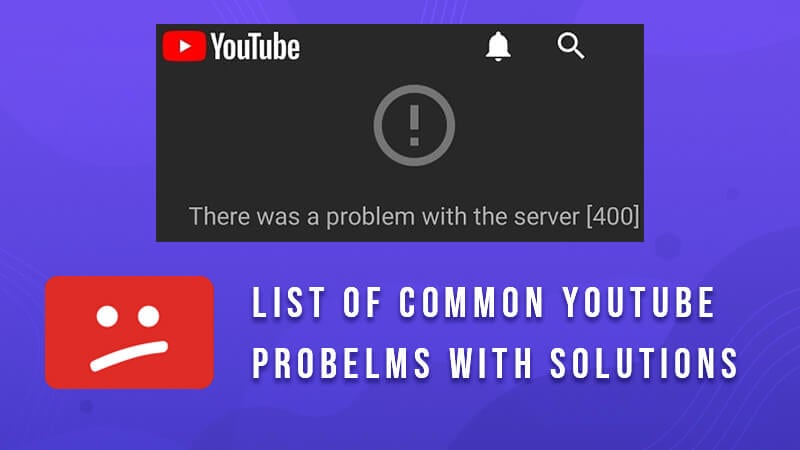
It's incredibly frustrating when you're all set to enjoy a show, and YouTube TV won't cooperate. Fortunately, you can take a few straightforward steps to troubleshoot these pesky playback issues. Here’s a handy guide to get you through it:
- Restart Your Device: Sometimes, all it takes is a good ol' restart. Turn off your device completely, wait for a minute, and then power it back on.
- Update the YouTube TV App: Ensure you're using the latest version of the YouTube TV app. Head over to your device’s app store and check for any available updates.
- Clear Cache Data: Over time, cached data can stack up and interfere with playback. On most devices, go to settings, find the YouTube TV app, and clear the cache.
- Log Out and Log Back In: This simple action might just refresh your connection to YouTube TV. Log out of your account, wait a few seconds, and then log back in.
- Try a Different Device: If possible, check if the playback issues persist on another device. This can help determine whether the problem is device-specific.
If you’ve completed these steps and the playback issues continue, you may want to explore advanced troubleshooting options or consult YouTube TV’s support page for further assistance.
Checking Your Internet Connection
Your internet connection plays a crucial role in the functionality of YouTube TV. A weak or unstable connection can lead to frustrating playback issues. Here's how to check your internet connection:
- Run a Speed Test: Use any free online speed test tool to check your internet speed. Aim for a minimum of 25 Mbps for stable streaming.
- Inspect Your Router: Look for any blinking lights or alerts. Restart your router if necessary by unplugging it, waiting for 30 seconds, and plugging it back in.
- Check Device Connection: Ensure the device running YouTube TV is connected to your Wi-Fi network. Sometimes, devices can accidentally switch to a different connection.
- Switch to Wired Connection: If you're using Wi-Fi, consider switching to a wired Ethernet connection for a more stable experience.
After running these checks, if your internet still isn’t cooperating, contacting your Internet Service Provider (ISP) might be the best step forward. They can help diagnose any underlying issues with your connection.
Updating the YouTube TV App
One of the first things you should consider when facing loading issues or playback problems with YouTube TV is ensuring that your app is up to date. App developers continually roll out updates to enhance performance, fix bugs, and introduce new features. Here's why and how to update the YouTube TV app:
Why Update?
- Performance Improvements: Updates often include optimizations that can help the app run smoother.
- Bug Fixes: Developers regularly patch known issues; updating can resolve playback problems.
- New Features: Stay on top of new functionalities that can enhance your viewing experience.
How to Update YouTube TV:
Depending on your device, the steps to update the YouTube TV app may vary slightly:
- On Mobile Devices (iOS & Android):
- Open the App Store (iOS) or Google Play Store (Android).
- Search for "YouTube TV."
- If an update is available, tap "Update." If you see "Open," then you’re already using the latest version.
- On Smart TVs or Streaming Devices:
- Navigate to the app store for your device.
- Locate the YouTube TV app.
- If an update is available, select the "Update" option.
Keeping your app updated can make a world of difference in fixing loading issues and enjoying seamless streaming on YouTube TV!
Clearing Cache and Data on Your Device
If you’ve followed all the basic troubleshooting steps and are still experiencing problems with YouTube TV, clearing the cache and data on your device could be a smart next step. This process often helps resolve stubborn playback issues by removing temporary files that might be causing conflicts.
What Does Clearing Cache Do?
- It removes temporary data that accumulates and can slow down the app.
- Helps free up storage space on your device.
- Can resolve glitches and bugs that are affecting performance.
How to Clear Cache and Data:
The method varies depending on your device, so here’s a simple breakdown:
- On Android Devices:
- Go to "Settings" and select "Apps."
- Search for YouTube TV and tap on it.
- Select "Storage," then tap "Clear Cache," followed by "Clear Data."
- On iOS Devices:
- Unfortunately, iOS doesn’t allow you to clear cache and data directly.
- The best alternative is to uninstall the YouTube TV app and reinstall it from the App Store.
- On Smart TVs:
- Access the settings menu from your TV’s home screen.
- Find the application manager.
- Locate YouTube TV, and select the option to clear cache and data.
After clearing cache and data, restart the app, and you may find that your playback issues are resolved. It’s a simple step that can lead to a significant improvement in your streaming experience!
Restarting Your Device and Modem
When it comes to fixing YouTube TV loading issues, one of the simplest yet most effective solutions is to restart both your device and your modem. It sounds a bit cliché, but this classic troubleshooting step can often resolve a multitude of playback problems.
Here’s why restarting works: over time, your device—whether it’s a smart TV, streaming device, or mobile phone—can build up temporary issues that may slow down its performance. Similarly, your modem may experience lag or connectivity problems due to prolonged usage without a reset. So, how do you restart them properly?
- For Your Device:
- Unplug your device from the power source.
- Wait for about 30 seconds.
- Plug it back in and allow it to power up completely.
- For Your Modem:
- Unplug the modem from the electrical outlet.
- Wait for at least 60 seconds.
- Reconnect the modem and wait until all lights are stable.
After you’ve completed these steps, check if your YouTube TV has improved. If it’s still lagging, there might be other issues at play, but restarting is a great first step. Plus, it only takes a few minutes!
Checking for YouTube TV Server Outages
Sometimes, the issues you're facing with YouTube TV aren’t related to your device or your internet connection at all. They could stem from server outages on YouTube’s end. Before you dive into more complex troubleshooting, it's a good idea to check if there are any known outages affecting YouTube TV.
Finding out if there’s a server issue is usually quite simple:
- Visit Outage Tracking Websites: Sites like DownDetector or IsItDownRightNow provide real-time updates on service outages.
- Check Social Media: Go to Twitter and search for "YouTube TV" to see if other users are experiencing similar issues.
- YouTube's Official Channels: Sometimes they will post updates or acknowledgments of server problems on their official blog or social media accounts.
If you discover that there is a significant outage, the best course of action is to wait it out. Server issues are usually resolved quickly, and continuously troubleshooting your device won't help if the problem is on YouTube’s side. Keep an eye on the situation and try again later.
Contacting YouTube TV Support for Persistent Issues
If you've tried everything to fix your YouTube TV loading issues and playback problems but nothing seems to work, it might be time to reach out directly to YouTube TV's support team. They have a dedicated support system in place to help you tackle those stubborn issues. Here’s how you can get the assistance you need:
- Accessing Support: You can visit the YouTube TV Help Center. This page is filled with resources, FAQs, and articles that might just cover your specific problem.
- Contacting via Chat: If the articles don’t solve your problem, look for the live chat option. This allows you to communicate directly with a support representative who can assist you in real-time.
- Email Support: For more detailed issues, you can send an email explaining your problem. Make sure to include your account details (but do not share personal information) and any troubleshooting steps you have already taken.
- Social Media: YouTube TV is active on social media platforms like Twitter. Don't hesitate to tweet them your issue; they often respond quite quickly and can guide you through further troubleshooting.
Remember to provide as much detail as possible when reaching out, such as your device type, internet speed, and any error messages you’ve encountered. This will help them assist you more effectively. You deserve a smooth streaming experience, and the support team is there to lend a hand when the going gets tough!
Conclusion and Final Thoughts
Finally, navigating through loading issues and playback problems on YouTube TV can be frustrating, but remember, you’re not alone in facing these hurdles. It’s perfectly normal to run into technical glitches from time to time. Here’s a quick recap of what you can do:
- Check your Internet Connection: Ensure your Wi-Fi is stable and meets the necessary speed requirements.
- Refresh your Device: Restarting devices can sometimes do wonders.
- Update the YouTube TV App: Ensure you’re using the most recent version of the app, as updates often fix bugs.
- Clear Cache and Data: This can help eliminate stored issues that interfere with smooth playback.
Of course, if issues persist, don’t hesitate to contact YouTube TV support as we discussed earlier. They are well-equipped to handle persistent problems and can often guide you to a resolution. Remember, streaming is all about enjoying your favorite shows, so don’t let technical issues bring you down. By knowing how to troubleshoot and when to seek help, you can get back to your binge-watching in no time! Happy streaming!










