Finding your LinkedIn ID might seem like a tedious task, but it’s simpler than you think! Whether you're a job seeker, a recruiter, or just someone wanting to build a professional network, knowing your LinkedIn ID can be super helpful. In this quick guide, we’ll break down what a
Understanding LinkedIn ID
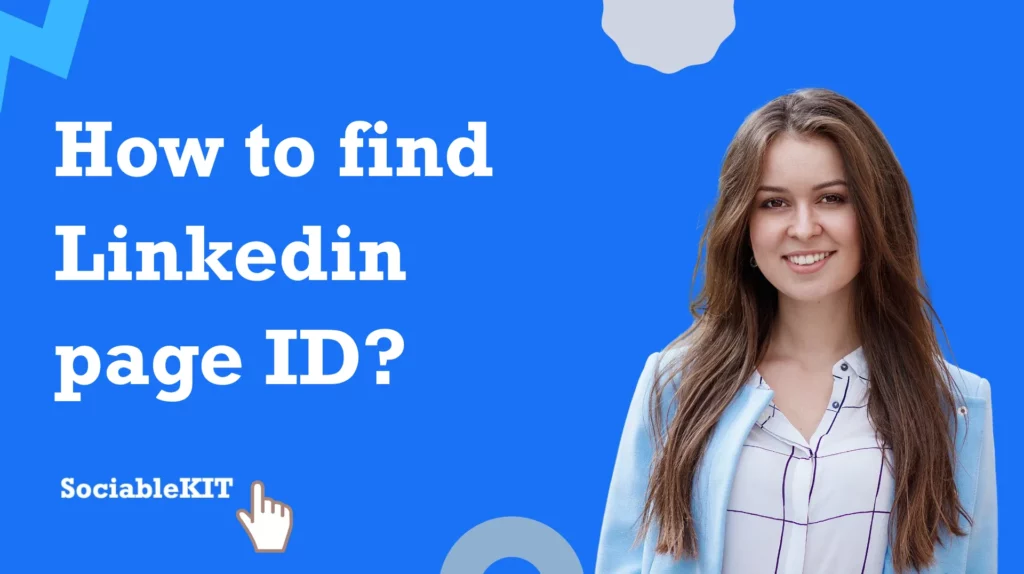
So, what exactly is a LinkedIn ID? Essentially, your LinkedIn ID is a unique identifier assigned to your
- Unique Identifier: Each LinkedIn profile has a distinct ID, ensuring no two profiles are the same. It’s like a fingerprint for your online professional identity.
- Profile URL: Your LinkedIn ID forms part of the URL of your profile. For example, if your profile link is
linkedin.com/in/johndoe, then “johndoe” is your LinkedIn ID. - Visibility: Having a clear LinkedIn ID makes it easier for recruiters and connections to find you without digging through a vast pool of users.
- Customization: LinkedIn allows users to customize their LinkedIn ID to make it more personal and easier to remember. This can enhance your professional branding.
In conclusion, understanding your LinkedIn ID isn’t just a neat part of your online profile; it’s a powerful tool for networking and ensuring you’re easily reachable in the professional world. Knowing how to find and utilize it can significantly improve your online presence!
Steps to Locate Your LinkedIn ID
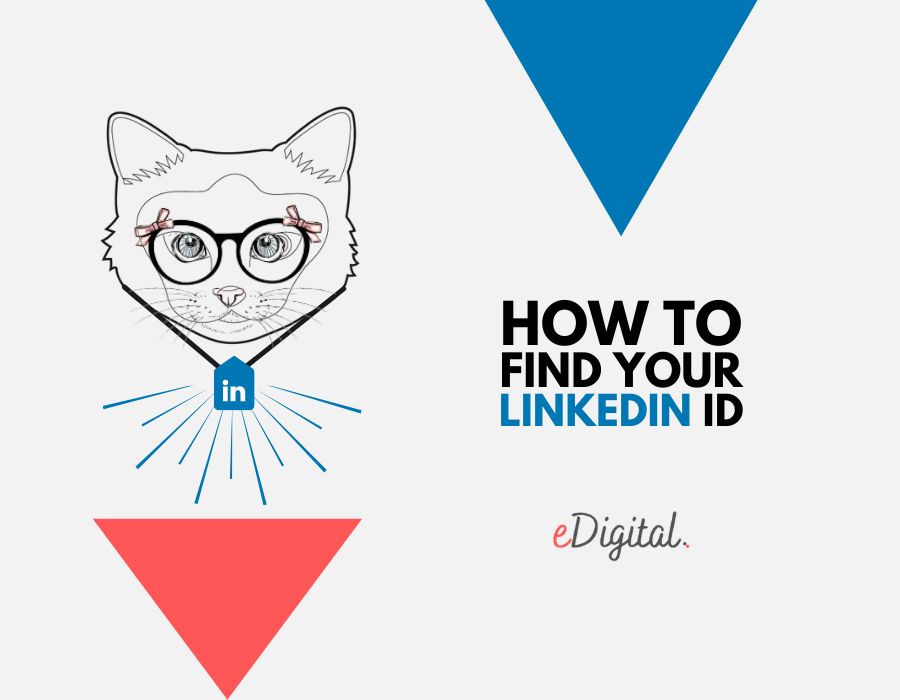
Finding your LinkedIn ID is easier than you might think! Whether you're looking to share your profile with potential employers or connect with new contacts, here's how to do it:
- Log into Your LinkedIn Account: Start by opening your web browser and heading over to LinkedIn. Enter your login credentials and click "Sign In."
- Go to Your Profile: Once you're logged in, locate your profile by clicking on your profile picture or the "Me" icon at the top of your homepage. This will take you directly to your profile page.
- Check the URL: Now, take a look at the address bar in your browser. Your LinkedIn ID is tucked away in the URL. It looks something like this:
www.linkedin.com/in/yourname/. The part after the last slash ("/") is your LinkedIn ID. - Highlight and Copy: Highlight the LinkedIn ID portion of the link, right-click and choose "Copy," or use keyboard shortcuts (Ctrl+C for Windows or Command+C for Mac).
And there you have it! You’ve successfully located your LinkedIn ID. Easy-peasy!
Using LinkedIn Mobile App to Find Your ID
Need to find your LinkedIn ID while you're on the go? No problem! The LinkedIn mobile app makes it just as simple. Here’s how:
- Open the LinkedIn App: Launch the LinkedIn app on your mobile device. Make sure you are logged in.
- Access Your Profile: Tap on your profile picture in the top left corner of your screen. This action will take you to your profile.
- View Your Profile URL: Scroll down a bit on your profile page and look for the "Edit public profile & URL" option. If you tap on this, you will see a link displaying your LinkedIn profile URL.
- Locate Your ID: As with the desktop version, the LinkedIn ID is the section of the URL that comes after
www.linkedin.com/in/. Highlight this section and copy it.
And voilà! You’ve got your LinkedIn ID right from your mobile device, making networking a breeze, even when you're out and about!
Troubleshooting Common Issues
Finding your LinkedIn ID can sometimes feel like searching for a needle in a haystack. But don't worry—let's address some common issues you might encounter while trying to find it. Here are some of the typical hiccups and how to troubleshoot them:
- LinkedIn Profile Not Public: If your profile isn't public, some features, including your LinkedIn ID, may not be visible. Ensure you've set your profile to public in the visibility settings. You can do this by going to your profile, clicking on 'Edit public profile & URL', and toggling on the visibility option.
- Incorrect URL Format: Make sure you’re using the correct format to look for your LinkedIn ID. It should generally appear as 'www.linkedin.com/in/YourLinkedInID'. If you're typing it manually, double-check for typos!
- Account Type Restrictions: Remember, if you have a free LinkedIn account, you may have limited access to certain features. This restriction might prevent you from easily finding your LinkedIn ID. Consider upgrading to a premium account if finding your ID is a frequent need.
- Using a Mobile App: If you're accessing your LinkedIn profile through the mobile app, the layout will be a bit different. Ensure you are navigating to the correct places to access your profile settings.
- Browser Issues: Sometimes, your web browser might not display the LinkedIn site correctly due to caching issues. Clear your browser’s cache and cookies, or try accessing LinkedIn in incognito mode.
Conclusion
Unraveling the mystery of your LinkedIn ID doesn't have to be a daunting task. With our quick guide, you now have all the tools at your fingertips to confidently find and use your LinkedIn ID. Whether it's for networking, job applications, or enhancing your professional presence, knowing your LinkedIn ID is essential.
Remember the steps we outlined:
- Navigate to your profile.
- Locate the URL in your browser's address bar.
- Make sure your profile settings are optimized for visibility.
Of course, if you encounter any issues, don't hesitate to refer back to our troubleshooting tips. LinkedIn is a powerful platform that can open up a world of opportunities; understanding how to navigate it effectively is a key part of professional growth.
So, take a breather, find your LinkedIn ID, and get ready to showcase your professional self. Happy networking!










