When you're working with images, whether for personal projects or professional purposes, understanding the pixel count is essential. Pixel count refers to the total number of pixels that make up an image. This simple metric has a big impact on the quality, clarity, and overall usability of the image. Whether you're downloading an
What Does Pixel Count Mean?
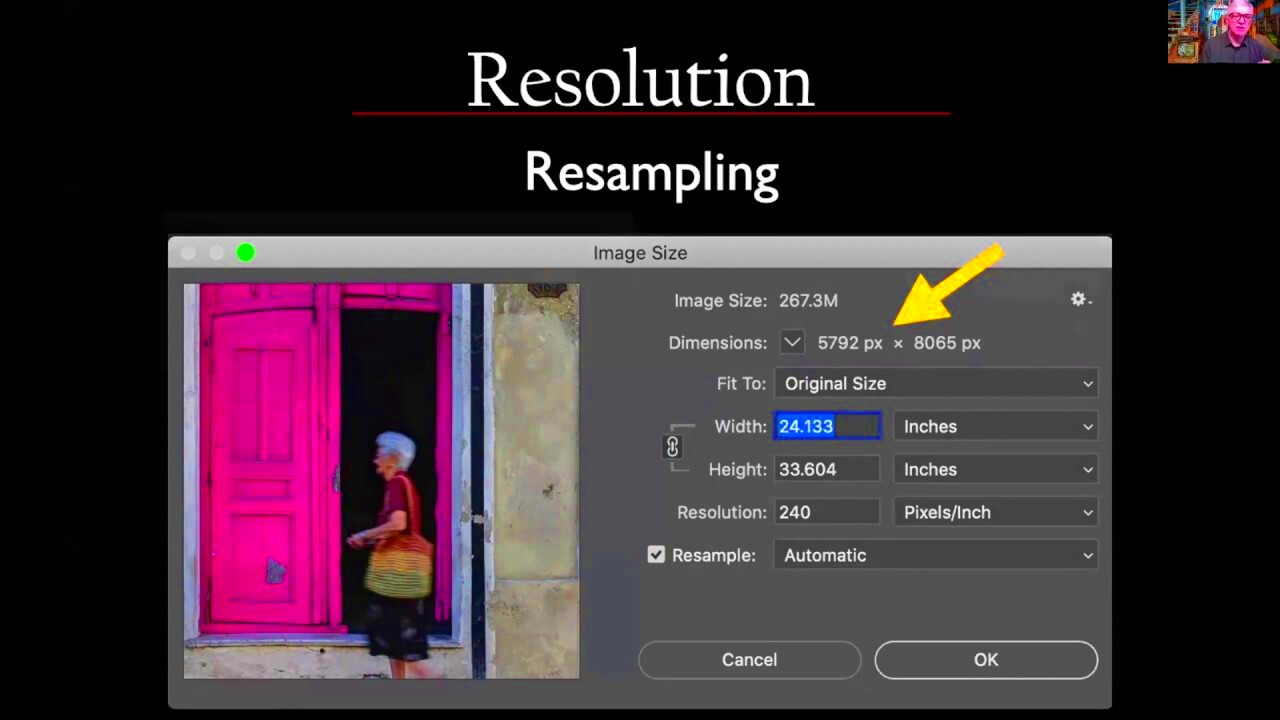
Pixel count refers to the number of individual pixels that make up an image. A pixel is the smallest unit of a digital image, and each one holds information about the color and brightness of that part of the
To put it simply, the higher the pixel count, the more detailed and sharper the image will appear, assuming it’s displayed on a compatible screen or printed correctly. Pixel count is also referred to as image resolution, and it directly influences how clear and crisp an
Why Pixel Count Matters for Image Quality
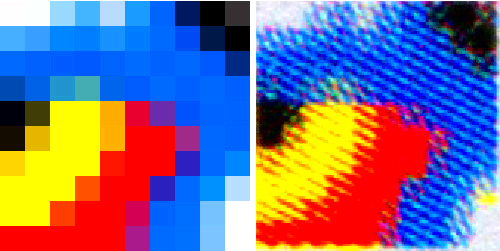
Pixel count is a key factor in determining the quality of an image. The more pixels an image has, the greater the potential for sharpness and clarity. A higher pixel count means that the
Here are some key reasons why pixel count matters for image quality:
- Sharper Images: Images with more pixels tend to be sharper and more detailed, especially when viewed on large screens or printed.
- Better Resizing: Higher pixel counts allow you to resize images without much loss of quality. This is especially important in graphic design or when you need to crop a portion of an image.
- Print Quality: For print materials, pixel count is crucial. A higher pixel count ensures that the image prints clearly, without becoming pixelated or blurry.
- Device Compatibility: Images with a higher pixel count look better on high-resolution screens like 4K displays, providing a more vibrant and crisp viewing experience.
In summary, pixel count is a fundamental aspect of image quality. It affects how an image appears on various devices and media, influencing sharpness, detail, and overall clarity. When working with images, always consider the pixel count to ensure the best possible outcome.
How to Find the Pixel Count of an Image
Finding the pixel count of an image is easier than it might sound. It’s a straightforward process, and there are several ways you can do it depending on the tools and devices you're using. Knowing how to find this information is crucial for making sure that your images meet the requirements for printing or display. Here are a few methods to determine the pixel count:
- On Windows: Right-click on the image file and select "Properties." In the "Details" tab, you’ll see the image’s dimensions listed as "Width" and "Height," which represents the pixel count (e.g., 1920x1080).
- On macOS: Right-click on the image file and choose "Get Info." Under the "More Info" section, you’ll see the image dimensions as width x height in pixels.
- Using Online Tools: There are several online tools and websites where you can upload your image to check its pixel count. These tools often display the image's dimensions, file size, and resolution instantly.
- Using Image Editing Software: Most image editing programs like Photoshop, GIMP, or even free apps show the pixel dimensions in the “Image Size” or “Properties” section. This is a great option if you also want to view or modify the resolution.
Once you know the pixel count, you can assess whether the image is suitable for your needs. Higher pixel counts are generally better for large displays or high-quality prints, while smaller pixel counts may work for web use but may appear blurry on larger screens.
Understanding Image Resolution and Pixel Count
Image resolution and pixel count are closely related, but they are not the same thing. While pixel count refers to the number of pixels in an image, resolution is about how those pixels are arranged. Resolution typically refers to the density of pixels within a given space, often expressed in dots per inch (DPI) or pixels per inch (PPI).
Here’s how the two concepts work together:
- Pixel Count: This is the total number of pixels in an image, calculated by multiplying the width by the height (e.g., 1920 x 1080 = 2,073,600 pixels).
- Resolution: This refers to the number of pixels that fit into a physical unit of measurement (like an inch). The higher the resolution (higher DPI or PPI), the sharper and clearer the image will look, especially when printed.
To visualize the relationship, imagine you have a 3000 x 2000 pixel image. The pixel count is 6,000,000 pixels. If you print that image at 300 DPI, you could expect a clear and sharp print. However, if you print the same image at 72 DPI, the image will appear blurry or pixelated because the pixels are stretched over a larger area.
Understanding both pixel count and resolution helps ensure that you use images at the right size for your projects, whether for digital screens or physical prints.
Tools to Find Pixel Count in an Image
There are several tools available that can help you find the pixel count of an image quickly and easily. These tools vary in complexity and functionality, depending on your needs. Here are a few popular options:
- Built-In File Explorer (Windows & macOS): Both Windows and macOS provide built-in features to view image details, including pixel count. This is the quickest way to check pixel dimensions without using third-party software.
- Online Pixel Counter Tools: Websites like Image-Size.com allow you to upload your image and instantly view its pixel count, along with other information like file size and resolution. These are useful for quick checks without needing to download software.
- Image Editing Software (Photoshop, GIMP, etc.): Advanced image editing software provides detailed pixel information. In Photoshop, for example, you can go to "Image" and then "Image Size" to find the pixel dimensions and resolution settings.
- Mobile Apps: If you’re working on a mobile device, there are apps for both Android and iOS that can tell you the pixel count of images. Apps like "Image Size" (iOS) or "Photo & Picture Resizer" (Android) can show pixel details quickly.
- File Metadata Viewers: Some specialized software tools can read and display the metadata of an image file, including its pixel count. This is helpful when you need more detailed information, such as DPI or color profile settings.
Choosing the right tool depends on your workflow and the level of detail you need. For basic checks, built-in options or online tools are sufficient. However, for more advanced tasks, image editing software provides deeper insights and more control over the image’s resolution and pixel properties.
How Pixel Count Affects Image Printing and Display
Pixel count plays a crucial role when it comes to both printing and displaying images. Whether you’re preparing an image for a website, social media, or a physical print, understanding how pixel count affects the final result can help you ensure the best quality. Higher pixel counts lead to clearer, sharper images, but it’s important to consider the context—print and display devices each have different requirements for optimal results.
Here’s how pixel count impacts both mediums:
- Printing: When it comes to printing, pixel count determines how sharp and detailed your print will appear. For high-quality prints, a higher pixel count ensures that the image doesn’t become pixelated when enlarged. Generally, a resolution of 300 DPI (dots per inch) is recommended for prints to ensure crisp and clear results. The more pixels your image has, the larger it can be printed without losing detail.
- Displaying: For digital displays, pixel count is equally important. Images with a higher pixel count look sharper and more detailed on high-resolution screens. For instance, a 4K display can show more pixels than a standard HD screen, making images appear more vibrant and clear. The pixel count must match the screen’s resolution to avoid blurry or stretched images.
- Scaling and Resizing: High-pixel images can be resized without much quality loss, which is useful for both web design and print. On the other hand, low-pixel images may lose sharpness when stretched or enlarged, leading to blurriness or pixelation.
In summary, pixel count is critical for both printing and digital displays. Higher pixel counts ensure that images look sharp and clear, regardless of whether they're printed or displayed on a screen. Always check the pixel count and resolution before preparing an image for either medium.
Common Myths About Pixel Count in Images
When it comes to images, there are several myths about pixel count that can lead to confusion. While pixel count is important, it’s not the only factor that determines image quality. Let’s debunk some of the most common myths about pixel count:
- Myth 1: More Pixels Always Means Better Quality
While higher pixel counts can contribute to sharper and more detailed images, it doesn’t guarantee better quality in every case. Image quality also depends on factors like the quality of the camera or scanner used, the compression level, and the image's color accuracy. - Myth 2: A High Pixel Count Means Better Printing Quality
Pixel count is important for printing, but the print size and DPI (dots per inch) matter just as much. For example, an image with a high pixel count but low resolution (DPI) may not print well. 300 DPI is generally ideal for print, regardless of pixel count. - Myth 3: Image Quality is Only About Pixel Count
While pixel count plays a significant role, other factors such as compression, color depth, and dynamic range also affect the image's overall quality. Even images with lower pixel counts can look great if they have good color and minimal compression. - Myth 4: You Can Just Enlarge Low-Resolution Images
Enlarging low-pixel images typically results in pixelation. Simply increasing the size of an image without adding pixels won't make it clearer. In fact, it can make it blurrier as the image gets stretched. - Myth 5: Pixel Count Doesn’t Matter for Web Images
Pixel count matters for web images too. While smaller pixel counts (like 72 PPI) are standard for web use, higher pixel counts can improve clarity on high-resolution displays such as Retina screens. Images with higher pixel counts also look better on larger monitors.
In conclusion, understanding the full context of an image’s quality is crucial. While pixel count is an important factor, it’s only one part of the puzzle. Always consider resolution, compression, and other factors to get the best results.
FAQ
1. What is pixel count?
Pixel count refers to the total number of individual pixels that make up an image. It’s typically measured by width x height (e.g., 1920x1080), and it determines the image’s detail and sharpness.
2. Does a higher pixel count always result in better image quality?
Not necessarily. While a higher pixel count can make an image more detailed, other factors like resolution, compression, and the quality of the original image also play significant roles in determining overall image quality.
3. How do I check the pixel count of an image?
You can check the pixel count of an image by right-clicking the file (on Windows or macOS) and viewing the image properties, or using image editing software like Photoshop, GIMP, or online tools.
4. What’s the ideal pixel count for printing?
For high-quality prints, a resolution of 300 DPI is typically recommended. The pixel count needed will depend on the print size—larger prints require higher pixel counts to avoid pixelation.
5. How does pixel count affect web images?
Pixel count is important for web images as well. Higher pixel counts ensure better image clarity on high-resolution screens and larger monitors. However, for web use, images with lower pixel counts (around 72 PPI) are typically sufficient for most purposes.
6. Can I enlarge an image with a low pixel count without losing quality?
Enlarging an image with a low pixel count generally results in pixelation. Increasing the image size without adding pixels will cause it to appear blurry or stretched.
Conclusion
Understanding pixel count is essential for working with digital images, whether for web use, printing, or any other purpose. It impacts the sharpness, clarity, and overall quality of an image. Higher pixel counts allow for better detail, especially when images need to be resized or printed. However, it’s important to remember that pixel count is just one factor in determining image quality. Other factors, such as resolution, compression, and the quality of the image source, also play a significant role.
By knowing how to check pixel count and how it affects various media, you can make more informed decisions about image usage. Whether you’re uploading images for a website, preparing them for a print job, or resizing for social media, having a solid understanding of pixel count ensures that your images will appear clear and professional, meeting your needs without any surprises.

 admin
admin








