Extracting data from an image can be a time-saver, especially when you don’t want to manually type out the information. Whether it's a business card, a document, or a screenshot, Google Sheets makes it easy to convert images into editable text. The best part? It doesn’t require any third-party software—Google Sheets comes with a built-in feature to recognize and extract text from images.
In this guide, we’ll walk you through the process of extracting data from an image in Google Sheets. This feature is useful for a wide range of tasks, from digitizing handwritten notes to extracting important details from scanned documents. If you’ve ever wished for a faster way to process text from images, this tutorial is for you!
Why You Should Extract Data from Images
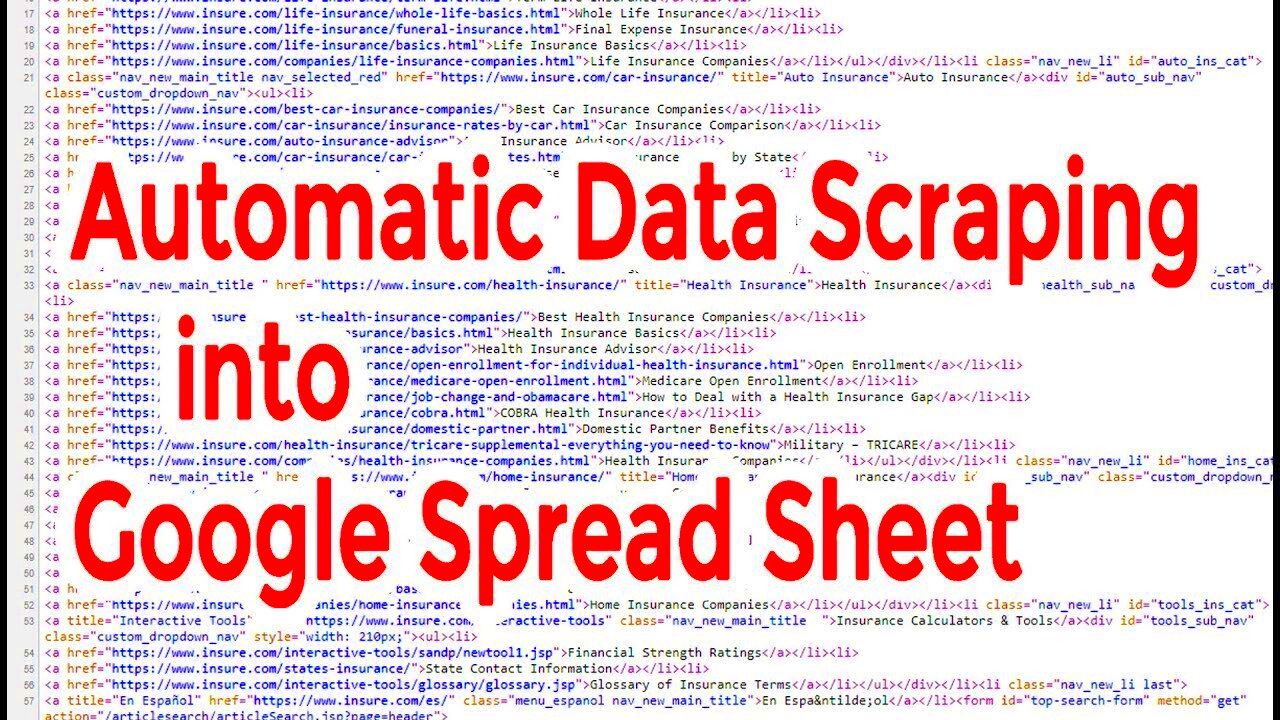
There are plenty of reasons why extracting data from images can be helpful. Here are a few key ones:
- Efficiency: Manual data entry can be tedious and time-consuming. Extracting data automatically from images speeds up the process.
- Accuracy: Using OCR (Optical Character Recognition), Google Sheets can often recognize text more accurately than a person typing it out, especially with printed text.
- Flexibility: Google Sheets allows you to edit and manipulate the extracted text, whether it's for sorting, calculations, or analysis.
- Convenience: You don’t need to install any extra software to use this feature—Google Sheets’ built-in OCR tool is free and easy to access.
- Organization: Once the data is extracted, you can instantly organize it within a spreadsheet, making it easier to track and analyze information.
By extracting data directly from images, you can save both time and effort while avoiding errors caused by manual entry. Whether you’re working with scanned forms, receipts, or notes, this method makes the process smoother and more efficient.
Also Read This: Moving Adobe Stock Pictures to Creative Cloud
How Google Sheets Can Help You Extract Data from Images
Google Sheets makes it simple to extract text from images using its built-in Optical Character Recognition (OCR) tool. OCR technology scans an image for text and converts it into editable data. Here’s how Google Sheets helps with the process:
- Integrated with Google Drive: You don’t need to download any additional software. Simply upload your image to Google Drive and open it with Google Sheets. The OCR tool automatically starts working.
- Automatic Conversion: Once the image is uploaded, Google Sheets can detect the text and convert it into a format you can edit. This means no need to manually transcribe information.
- Real-Time Editing: After the image is converted, the text appears in your sheet, ready to be edited or formatted. You can even use Google Sheets’ data functions to manipulate the extracted data.
- Supports Multiple Image Formats: Whether it’s a JPEG, PNG, or PDF file, Google Sheets can handle different types of image formats, giving you flexibility in the types of images you work with.
- Cloud-Based: Since it’s all in the cloud, your data is accessible from anywhere. You can access your spreadsheet on different devices, making the process even more convenient.
Google Sheets’ OCR tool is fast, easy to use, and accessible to anyone with a Google account. Whether you need to extract a few lines of text or a whole document, this feature simplifies the process, so you can focus on other tasks.
Also Read This: Explore How to Save a Photo from Pinterest on Iphone With This Simple Method
Step-by-Step Guide to Extracting Data from an Image
Extracting data from an image in Google Sheets is a straightforward process. With just a few steps, you can convert printed or handwritten text into editable data. Here’s a step-by-step guide to help you get started:
- Upload Your Image to Google Drive: The first step is to upload the image you want to extract data from into your Google Drive. You can do this by dragging the image into the Drive or using the "New" button to select the file.
- Open with Google Docs: After the image is uploaded, right-click on the file and select “Open with” then choose “Google Docs.” This is where the OCR magic happens. Google Docs will automatically extract the text from the image and display it below the image in the document.
- Copy the Extracted Text: Once the text has been extracted, highlight and copy the text from the Google Docs file. This is the text that Google’s OCR tool has recognized.
- Paste into Google Sheets: Now, open your Google Sheets and paste the copied text into a cell. The extracted data will appear in a neat, editable format, ready for you to manipulate.
- Format and Organize: After pasting, you may need to adjust the formatting, fix any minor errors, and organize the data into columns or rows, depending on the structure you need.
This process should work seamlessly for most standard images. However, the quality of the extracted data can depend on the clarity of the image and the quality of the text.
Also Read This: How to Use Adobe Stock in Premiere
Common Challenges and How to Overcome Them
While Google Sheets’ OCR tool is powerful, there are a few challenges you might face when extracting data from images. Here are some of the common issues and tips for overcoming them:
- Low-Quality Images: If the image is blurry, distorted, or has poor contrast, the OCR may struggle to extract accurate text.
Solution: Make sure the image is clear and high-resolution. If necessary, edit the image to enhance contrast or sharpness before uploading it to Google Drive. - Handwritten Text: Google Sheets’ OCR is better at recognizing printed text than handwritten text. Handwritten notes might be misinterpreted or ignored.
Solution: For better results, use images with clearly printed text or type out handwritten notes for OCR recognition. You can also use specific handwriting recognition tools if needed. - Formatting Issues: After extraction, the formatting might not be perfect. Text could be jumbled or missing, especially with complex layouts.
Solution: Once the text is in Google Sheets, manually clean up any formatting errors. You may need to adjust line breaks, remove extra spaces, or fix broken sentences. - Multiple Languages or Special Characters: OCR tools may have difficulty processing non-standard fonts, multiple languages, or special characters.
Solution: Ensure that the image is in a language that OCR supports (like English, Spanish, etc.) and try to avoid using complex fonts. You can also check the settings in Google Docs to select a language for better accuracy.
By understanding these challenges and how to handle them, you can make the most of the OCR tool and improve your data extraction results.
Also Read This: How to Add a YouTube Video to iMovie for Beginners
Best Practices for Accurate Data Extraction
To get the best results when extracting data from images in Google Sheets, follow these best practices. By ensuring that the images are clear, well-organized, and correctly formatted, you can significantly improve the accuracy of the OCR process.
- Use High-Quality Images: The clearer the image, the better the OCR will work. Ensure that the text is legible and the image resolution is high. Blurry or pixelated images lead to poor text recognition.
- Avoid Complex Layouts: If the image contains multiple columns, tables, or complicated formatting, it may be harder for the OCR tool to recognize the text properly.
Tip: Simple, straightforward images with clear text work best. - Choose Clear, Standard Fonts: Handwritten text or decorative fonts can confuse OCR tools. Stick to clear, printed fonts like Arial, Times New Roman, or Helvetica for the best results.
- Use Proper Lighting for Photos: If you're taking a photo of a document instead of using a scanned image, ensure that the document is well-lit. Shadows or uneven lighting can obscure text and make it difficult for the OCR to recognize.
- Check the Language Settings: Google Docs can recognize text in different languages. If the text in the image is in a non-English language, make sure to set the document’s language to match the text in the image for better accuracy.
- Test with Simple Images First: If you're new to using OCR, start with simple images (like printed documents) to get a feel for the process before attempting more complex ones.
By following these best practices, you’ll ensure that the OCR tool in Google Sheets works as accurately as possible, helping you save time and effort in the data extraction process.
Also Read This: how can i use download adobe stock images without illustrator
Alternative Methods for Data Extraction
While Google Sheets offers a simple and effective way to extract text from images, there are other methods and tools available that may suit your needs better, depending on the type of data you're dealing with. Let's take a look at some of the most popular alternatives:
- Dedicated OCR Software: Tools like Adobe Acrobat, ABBYY FineReader, and Tesseract are specifically designed for OCR and can offer more advanced features. These tools are especially useful if you need to extract text from more complex images or documents with intricate layouts.
Pros: High accuracy, supports multiple languages, works well with scanned documents.
Cons: May require a subscription or purchase. - Mobile OCR Apps: If you're working with mobile devices, there are many apps available that can scan and extract text from images. Apps like Google Keep, Microsoft Office Lens, or Text Fairy can perform OCR on the go.
Pros: Portable, easy to use, can extract text directly from photos.
Cons: Limited functionality compared to desktop tools. - Online OCR Services: There are various free and paid online OCR services, such as OnlineOCR, OCR.space, and i2OCR. These websites allow you to upload images and extract text directly in your browser.
Pros: Fast and easy to use, no software installation required.
Cons: Limited features, may require internet connection, and some services may have file size limits. - Manual Entry: If OCR technology fails to produce accurate results, you can always opt for manual data entry. While it's more time-consuming, it's sometimes the best option for challenging images or complex layouts.
Pros: Complete control over accuracy.
Cons: Time-consuming and prone to human error.
Each of these methods has its strengths and weaknesses, so choosing the right one depends on the type of image you’re working with and the accuracy you require. Whether you’re using Google Sheets or a specialized tool, you can easily find a solution that fits your needs.
Also Read This: how to remove pieces of an adobe stock image
Conclusion: Why Google Sheets is a Great Tool for Image Data Extraction
Google Sheets is a powerful and accessible tool for extracting data from images, offering a great balance between simplicity and functionality. With its built-in OCR capabilities, it eliminates the need for third-party software and allows you to quickly convert images into editable text. Here are some reasons why Google Sheets is a great option for image data extraction:
- Free and Accessible: Anyone with a Google account can use Google Sheets without additional cost or software installations. All you need is access to the internet and a Google Drive account.
- Simple and User-Friendly: The OCR process in Google Sheets is straightforward and doesn’t require technical expertise. You just upload your image, and the tool does the heavy lifting for you.
- Real-Time Editing: Once the text is extracted, it’s ready to be edited and formatted within Google Sheets. You can instantly organize, analyze, or process the data.
- Cloud-Based Convenience: Because Google Sheets is cloud-based, you can access your extracted data from anywhere and on any device, making it highly convenient for remote work and collaboration.
- Integrates with Other Google Tools: Google Sheets works seamlessly with other Google tools like Google Docs and Google Drive, making it easier to organize your documents, spreadsheets, and files in one place.
For everyday users and businesses alike, Google Sheets offers an efficient, accessible way to extract and organize data from images. It may not have all the advanced features of dedicated OCR software, but for most tasks, it does the job well enough and with minimal effort.
FAQ
1. What types of images can I extract data from using Google Sheets?
You can extract data from most image formats, including JPG, PNG, and PDF files, as long as the text is clear and legible. Google Sheets works best with images that contain printed text, though it can also recognize basic handwriting in some cases.
2. Does Google Sheets work with handwriting?
Google Sheets' OCR tool can recognize handwriting, but its accuracy is lower compared to printed text. If the handwriting is clear and legible, it should work, but messy or cursive writing might result in errors.
3. Can I extract data from a scanned PDF?
Yes, you can extract data from scanned PDFs using Google Sheets. The process is similar to extracting data from an image—simply upload the PDF to Google Drive and open it with Google Docs to let the OCR feature do its work.
4. How accurate is the OCR in Google Sheets?
The accuracy of the OCR in Google Sheets depends on the quality of the image. Clear, high-resolution images with printed text generally produce more accurate results, while blurry or poorly lit images may lead to errors.
5. Are there any file size limits for images in Google Sheets?
While Google Sheets itself doesn’t have strict image size limits, Google Drive has a limit on file sizes (typically 15 GB for free accounts). If your image exceeds this, you may need to resize or compress it before uploading.

 admin
admin








