When it comes to managing your digital images, understanding file formats is essential. One of the most popular formats you’ll come across is JPEG. If you’re a Mac user, knowing how to save images as JPEG can enhance your photo handling experience. This guide will walk you through the process and provide valuable insights into why JPEG is a go-to choice for many. Whether you're a casual user or a budding photographer, let's dive into the world of JPEGs on your Mac!
Understanding JPEG Format
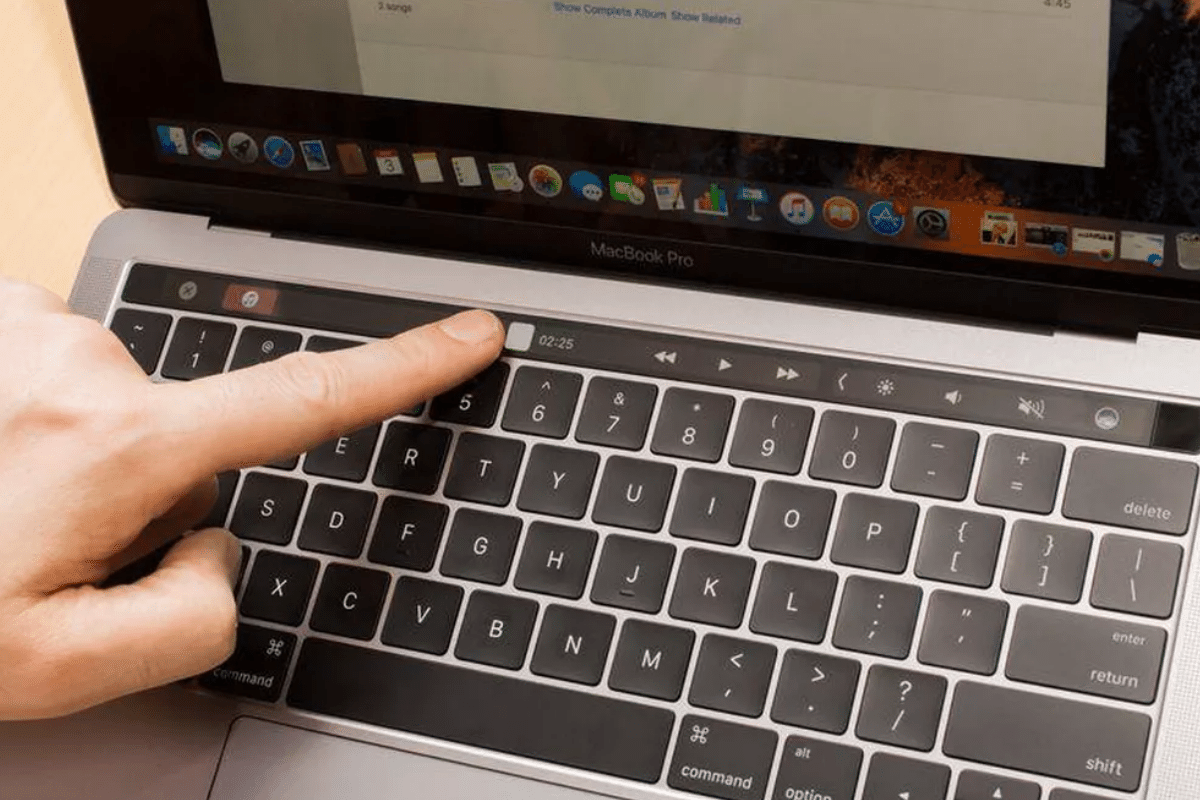
JPEG, which stands for Joint Photographic Experts Group, has become synonymous with digital photography and online image sharing. But why exactly is this format so prevalent? Let's break it down:
- Compression: JPEG uses lossy compression, meaning it reduces file size by cutting out some image data. This makes it ideal for saving space and allows for faster uploads and downloads.
- Quality vs. Size: You can adjust the quality when saving a JPEG, balancing between image fidelity and file size. A lower quality will save space, but too much compression can noticeably degrade the picture.
- Compatibility: Almost every device and software supports JPEG files. Whether you're sharing images online, sending them via email, or using them in printed materials, JPEGs are universally recognized.
- Color Depth: JPEG supports 24-bit color, which provides over 16 million possible colors, making it a fantastic choice for colorful images like landscapes and portraits.
However, it’s important to note that because JPEG is a lossy format, it’s not the best option if you need to make multiple edits to an image. Each time you save a JPEG file, some quality is lost, which might be a concern for professional use. In those cases, you might want to consider working with a lossless format like TIFF or PNG before converting to JPEG for final sharing or web use.
Also Read This: Top Image Processing Companies Across the USA
Steps to Save an Image as JPEG on Mac
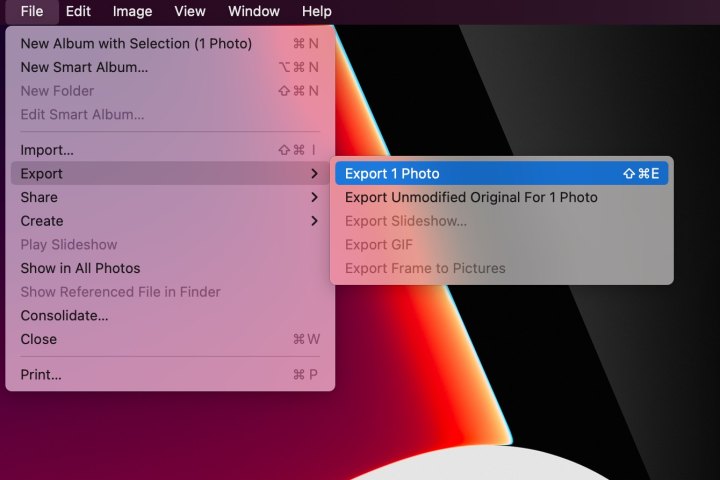
Saving an image as a JPEG on your Mac is simple and straightforward. Here’s a step-by-step guide to help you through the process:
- Open the Image: Begin by double-clicking on the image you wish to convert. It will typically open in either Preview or another compatible application.
- Access the Menu: Once your image is open, navigate to the top menu bar. Click on File.
- Select Export: In the dropdown menu, look for “Export” or “Export As.” This option allows you to save the image in a different file format.
- Choose JPEG Format: Once the export window pops up, there's typically a format dropdown menu. Click it and select JPEG.
- Adjust Quality: After selecting the JPEG format, you will often see a slider for quality. The higher the quality, the larger the file size. Adjust this slider to suit your needs.
- Name Your File: Before saving, you can rename your file right in the export window to something memorable.
- Select Save Location: Choose where you would like to save the file. You can select your desktop, downloads, or other folders.
- Hit Save: Finally, click the Save button, and your image will be saved as a JPEG!
That's it! You’ve successfully saved your image in JPEG format on your Mac. Easy, right?
Also Read This: How to Split Images for Printing
Using Preview to Convert Images
Preview is a powerful built-in application on your Mac that not only lets you view images but also convert them into various formats, including JPEG. Here’s how to do it!
- Open the Image in Preview: Locate the image file you wish to convert and double-click it. By default, it should open in Preview.
- Access the File Menu: Go to the top menu bar and click on File.
- Select Export: From the dropdown, choose Export. This is your gateway to converting the image format.
- Choose JPEG from the Format Options: In the export dialog, find the format dropdown and select JPEG. You will also have options such as PNG, TIFF, and more.
- Set Quality Level: Again, you’ll see a quality slider. Higher quality means better image fidelity but larger file size. Adjust it based on your preferences.
- Name & Save: Rename your file if needed, choose where to save it, and then click Save!
Using Preview for conversion is user-friendly and efficient. It’s yet another reason why Mac users love the built-in tools that make managing media a breeze!
Also Read This: How to Share YouTube Videos on Instagram and Other Social Media Platforms
5. Saving from Different Applications
When it comes to saving images as JPEGs on your Mac, the process can vary slightly depending on the application you’re using. Whether you’re working in a dedicated photo editing program or a more basic application, the key is to know where to find the save options. Here’s a quick rundown of how different applications handle JPEG saving:
- Preview: This built-in application is incredibly handy for basic image editing. Open your image in Preview, go to the menu bar, and select File. Then click on Export.... In the dialog that appears, select JPEG from the Format dropdown. You can also adjust the quality, which affects the image size and clarity.
- Photos App: If you’ve edited an image in the Photos app, just choose File, then Export and select Export 1 Photo.... You’ll see options for file format; just ensure JPEG is selected before saving.
- Adobe Photoshop: After editing your image, go to File, then Save As.... In the dialog, choose JPEG from the Format dropdown. Make sure to set your quality settings as per your needs!
- GIMP: Similar to Photoshop, once you've finished editing, go to File and select Export As.... Make sure to change the file extension to .jpeg or select JPEG as your format before saving.
In each of these applications, the process is pretty straightforward once you know where to look. Just remember to check your quality settings to ensure your images look their best.
Also Read This: Guide to Adding Photos to Adobe Stock from Lightroom
6. Tips for Optimizing JPEG Images
Optimizing JPEG images is crucial, especially if you're looking to maintain quality while minimizing file size. Here are some helpful tips to keep in mind:
- Adjust Quality Settings: When saving your image, most applications give you a slider to adjust the quality. A setting around 70-80% often provides a good balance between quality and file size.
- Resize Images: If the image dimensions are larger than necessary, resize them. Smaller dimensions mean smaller file sizes. Use tools like Preview or Photoshop to resize images easily.
- Remove Metadata: Many images contain extra data, like camera settings and GPS info, which can increase file size. Consider saving your image without this metadata if it's not needed.
- Use Image Compression Tools: There are various online tools and applications like ImageOptim or TinyPNG that specialize in compressing images without compromising too much quality.
By following these tips, you can ensure your JPEG images are optimized for sharing or web use, striking a balance between quality and performance. Ultimately, keeping your images crisp and loading times fast will enhance your overall experience online!
Also Read This: Understanding Adobe Stock Licensing
Troubleshooting Common Issues
Saving images as JPEG on your Mac is typically a straightforward process, but sometimes you might encounter hiccups along the way. Don't worry; many of these issues have simple solutions!
Here’s a quick rundown of common problems you might face and how to resolve them:
- File Won't Save as JPEG: If your image won’t save in JPEG format, ensure you’ve selected the right format in the “Save As” dialog. Sometimes, it might default to another format like PNG or TIFF.
- Quality Loss: While JPEG is a compressed format, you may notice a drop in quality. When saving, adjust the quality slider to your desired level. A higher quality means larger file size, so find a balance that works for you.
- Image is Too Large: If your JPEG file is larger than expected, consider resizing the image or reducing the quality slightly during the save process.
- Cannot Open a JPEG: If you can't open a saved JPEG, it might be corrupted. Try opening it with a different image viewer or check if other images work fine.
- Mac Showing Error Messages: If you encounter error messages, restarting your Mac can sometimes resolve temporary software glitches that may be affecting file saving.
Always remember to back up your important images. Using cloud storage can help mitigate data loss due to unexpected errors!
Conclusion
Saving images as JPEG on your Mac is an essential skill, whether you’re a professional photographer, a casual user, or someone who just loves taking pictures. The JPEG format offers a great compromise between image quality and file size, making it a favorite for sharing and storing images.
To wrap things up, here’s a brief recap of what we covered:
| Key Points |
|---|
| How to save images as JPEG using Preview or Photos |
| The significance of adjusting quality settings |
| How to troubleshoot common saving issues |
So next time you're ready to save an image, you can do it confidently, knowing you have the tools and knowledge to navigate the process smoothly. Happy saving!
 admin
admin








