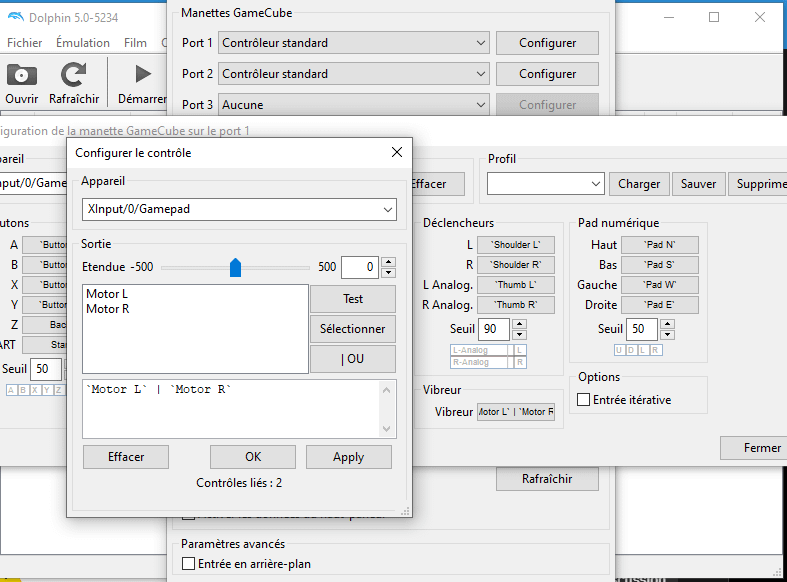Welcome to our guide on enhancing your gaming experience with Dolphin Emulator. If you're an avid gamer who loves classic Nintendo titles but wants to enjoy them on modern devices, then you’re in the right place! One of the standout features of Dolphin Emulator is the ability to enable Rumble, giving you that tactile feedback that can elevate your gameplay. In this post, we’ll explore what Dolphin Emulator is, and why enabling Rumble can make a world of difference in your gaming sessions.
What is Dolphin Emulator?
Dolphin Emulator is an open-source video game console emulator that allows you to play Nintendo GameCube and Wii games on your PC, Mac, or Linux machine. Since its launch in 2003, it has become an incredibly powerful tool for gamers who want to enjoy their favorite titles outside of the original hardware. But what makes Dolphin stand out?
- Versatility: Dolphin enables you to run games at higher resolutions, add anti-aliasing, and utilize texture filtering, which allows you to experience these classic games in stunning clarity.
- Multi-platform Support: You can easily run the emulator on various operating systems, including Windows, macOS, and Linux, making it accessible for almost everyone.
- Save States: With Dolphin, you can create save states at any time, allowing you to pick up right where you left off, which is especially handy for tougher levels.
- Custom Controls: The emulator supports a variety of control methods. You can play using a gamepad, keyboard, or even configure it to use other devices.
With its robust features and user-friendly interface, Dolphin Emulator has carved out a significant niche within the gaming community. It not only revives classic games but also introduces modern enhancements that make gameplay more enjoyable. Stay tuned as we dive deeper into enabling Rumble for a more immersive experience!
Understanding Rumble Features
Rumble features in gaming are all about enhancing your immersion. Imagine playing your favorite titles where every explosion, crash, or sudden movement translates into a vibration in your controller—this is what rumble technology brings to the table!
Rumble feedback helps you connect more deeply with the game world. Here’s why it's significant:
- Immersion: Rumble allows you to feel the impacts of in-game events, making scenarios more thrilling and engaging.
- Feedback: It provides real-time responses to your actions, like the recoil in shooting games or the bumps in a racing game, increasing your ability to react.
- Emotional Engagement: The intensity of game moments can be felt through rumble, whether it’s a heart-pounding chase or the satisfaction of victory.
- Customizable Experience: Many games allow for adjustable rumble features, letting players choose how intense they want their feedback to be.
Rumble is often categorized based on intensity. For instance:
| Intensity Level | Description |
|---|---|
| Low | Subtle vibrations that provide gentle feedback. |
| Medium | A balanced vibration that enhances the gaming experience without being overwhelming. |
| High | Strong vibrations that closely simulate explosive or impactful events. |
As game technology evolves, the integration of rumble features has become pretty standard. This means when you enable rumble on emulators like Dolphin, you’re not just recreating the original experience but enhancing it for modern gaming sensibilities.
Step-by-Step Guide to Enable Rumble on Dolphin
Getting your rumble features up and running in Dolphin is a straightforward process! Let’s dive into it with this easy-to-follow guide.
- Open Dolphin Emulator: Start by launching the Dolphin emulator on your device. Ensure you have the latest version installed for optimal features.
- Select Controller Settings: Navigate to the “Controllers” option in the main menu. Here, you’ll configure your input devices.
- Configure Your Controller: In the controller settings, choose the “Configure” button next to the controller you want to adjust, typically a GameCube or Wii controller.
- Enable Rumble: Within the GameCube or Wii controller options, look for a checkbox labeled “Enable Rumble.” Check this box to turn on the rumble feature.
- Set Rumble Intensity: You’ll often find settings to adjust the level of rumble feedback. Choose the intensity that feels best for you—low, medium, or high!
- Save Changes: After adjusting the settings, make sure to save your configuration. You can typically find a “Save” or “OK” button at the bottom of the configuration window.
- Test Your Settings: Launch a game that supports rumble and check to see if it’s working as intended. If you feel the vibrations, you’ve successfully enabled rumble!
And just like that, you’re all set for a more thrilling gaming experience with rumble feedback. Enjoy the ride, and happy gaming!
Configuring Rumble Settings
When it comes to enhancing your gaming experience on Dolphin, configuring the Rumble settings correctly can make a world of difference. Whether you're diving into an epic adventure or racing against your friends, feeling the vibrations adds an extra layer of immersion.
To get started, navigate to the Settings menu in Dolphin. Here’s a quick guide:
- Open Dolphin Emulator: Launch the emulator to access the main interface.
- Go to Controller Settings: Click on the "Controllers" option in the menu. This is where you can adjust all controller-related settings.
- Select Your Controller: Choose the controller you will be using—be it a native controller or a gamepad. Most gamepads come with built-in Rumble functionality.
- Configure Rumble: Look for the Rumble settings within the controller configuration. Here, you can toggle Rumble on or off, adjust intensity levels, and select Rumble effects related to specific games.
Remember that every game may handle Rumble differently. It’s a good idea to play around with the intensity settings. Some games might benefit from stronger vibrations, while others feel better with subtle effects.
Once you've made your adjustments, don't forget to save your settings. This way, you won’t have to go through the configuration process each time you play!
Testing Rumble Functionality
Now that you've configured your Rumble settings, it's time to test how they enhance your gaming experience! Testing is essential to see if everything is functioning as it should and to ensure you're getting the most out of your settings.
Here’s a simple step-by-step process to test Rumble functionality:
- Launch a Game: Pick a game that you know supports Rumble features. Games like “The Legend of Zelda: The Wind Waker” or “Super Smash Bros.: Melee” are great options.
- Engage with Gameplay: Once the game starts, try performing actions that typically trigger Rumble feedback. This could include running, crashing, taking hits, or any major in-game events.
- Monitor Rumble Feedback: Pay attention to how the Rumble feels. Does it match the events happening onscreen? Is it too strong or too weak? Adjust accordingly in the settings if required.
- Experiment with Different Games: Each game might present its own Rumble dynamics. Try a few titles to understand how Rumble integrates into your overall gaming experience.
If you notice any issues, return to the settings and adjust the Rumble intensity, or verify that the correct controller is selected. Happy gaming, and enjoy that added thrill of Rumble in your games!
Troubleshooting Common Issues
When you're diving into the world of gaming on Dolphin, it's not uncommon to run into a few hiccups along the way. Don't worry; many gamers have been there! Here are some common issues related to enabling Rumble on your Dolphin emulator and tips on how to resolve them:
- Rumble Not Working: If you can't feel the rumble, check your controller settings. Ensure that rumble is enabled in the configuration settings. Go to Controllers and make sure that the "Rumble" option is checked for your device.
- Performance Issues: Sometimes enabling Rumble may cause your game to lag. If this happens, try adjusting the internal resolution or disabling other enhancements. This should help balance performance with the added features.
- Compatibility Problems: Not all controllers support Rumble when used with Dolphin. Check the compatibility list for your controller model. If your device isn’t on the list, consider trying a different controller.
- Driver Conflicts: Ensure that your controller drivers are up to date. Outdated drivers can lead to malfunctions with rumble functionality. Visit the manufacturer's website for the latest updates.
- Settings Reset: If you've been tweaking settings and things have gone awry, it might be a good idea to reset the emulator settings. Back up your configurations first, then restore default settings and start fresh!
Remember, troubleshooting can feel daunting, but it’s part and parcel of gaming! Take your time, and soon you’ll be enjoying a smooth gaming experience with Rumble enabled!
Conclusion
Enabling Rumble on the Dolphin emulator can truly enhance your gaming experience, bringing an extra layer of immersion that can make your favorite game feel like new again. However, remember that, like all technology, it can have its quirks. By following the steps outlined in our blog post, you should be well on your way to a smoother gameplay experience.
Consider taking the following steps as a summary:
- Customize your simulation settings: Fine-tuning your emulator can lead to not just enhanced Rumble but also improved performance.
- Test your controller: Make sure it’s compatible and functioning properly.
- Stay updated: Keep your Dolphin emulator and drivers current to enjoy the latest features and fixes.
Ultimately, your gaming experience should be about fun and enjoyment. So, don’t hesitate to experiment with different settings, troubleshoot any problems, and immerse yourself in your favorite games! Happy gaming!