Embedding images in Adobe Illustrator is an essential skill for graphic designers, illustrators, and digital artists. Whether you're creating a logo, a flyer, or any other design, embedding images ensures that your visuals are included within the file itself, making it easier to manage and share your projects. By embedding images, you eliminate the risk of missing or broken links that can happen when using linked files. This beginner’s guide will walk you through why and how to embed images effectively in Illustrator, as well as some tips to optimize your workflow.
Why You Should Embed Images in Adobe Illustrator
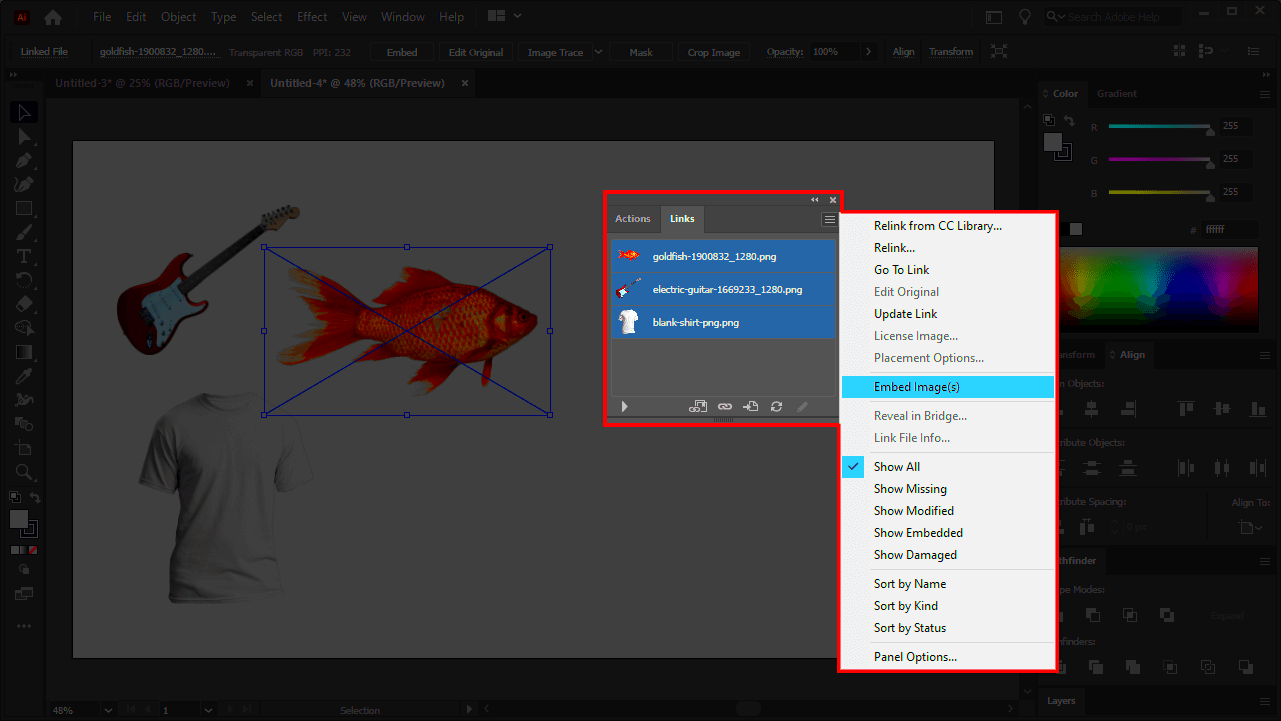
Embedding images in Illustrator offers several advantages over linking them. Here's why it can be a game-changer for your design process:
- Self-contained Files: When you embed an image, it becomes part of the Illustrator file, meaning you don't have to worry about managing multiple files. Everything stays together in one place.
- No Broken Links: With linked images, if the file path changes or the image is moved, Illustrator may lose the link, which can cause issues in your design. Embedding ensures that the image remains intact.
- Better Portability: If you're working on a team or sending files to clients, embedding images makes sharing easier. There's no need for others to have access to the original image file.
- Increased Consistency: By embedding images, you make sure your designs look the same on every device, as the images are included directly in the project.
Also Read This: Best Practices for Uploading Creative Work on Behance
How to Embed Images in Adobe Illustrator: Step-by-Step
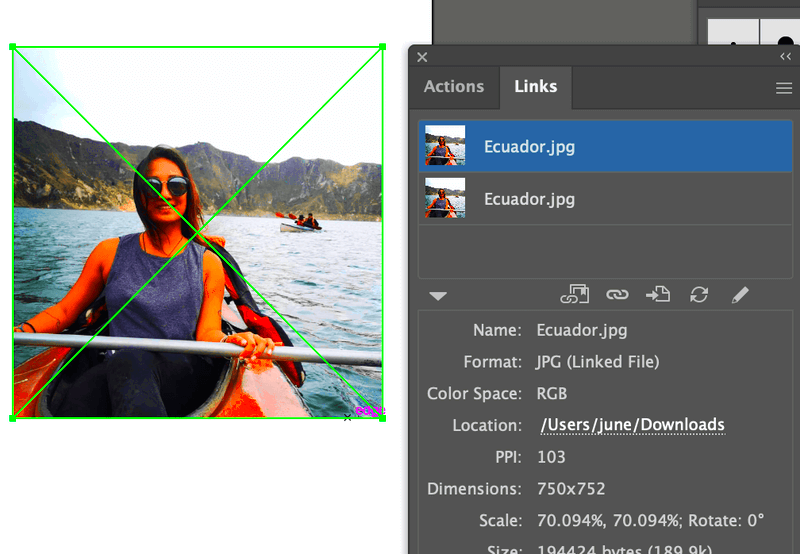
Embedding images in Adobe Illustrator is straightforward. Just follow these simple steps:
- Step 1: Open your Illustrator project and place the image you want to embed. Go to File > Place, and select your image.
- Step 2: Once the image is placed, check the options bar at the top of the screen. Make sure the Link box is unchecked. If it’s checked, the image will be linked, not embedded.
- Step 3: Now that the image is placed without a link, it is automatically embedded in the Illustrator file. You can check this by going to the Links Panel (Window > Links), where it will show up as "Embedded" next to the image name.
- Step 4: Save your file. The embedded image will be part of the Illustrator project, ensuring it stays intact even when shared or moved to another system.
Remember, embedding images can increase the size of your file, but it’s a small price to pay for the added convenience and reliability it offers in the long run.
Also Read This: Speed Up Your Computer for Editing Videos on Dailymotion
Understanding the Difference Between Linking and Embedding Images
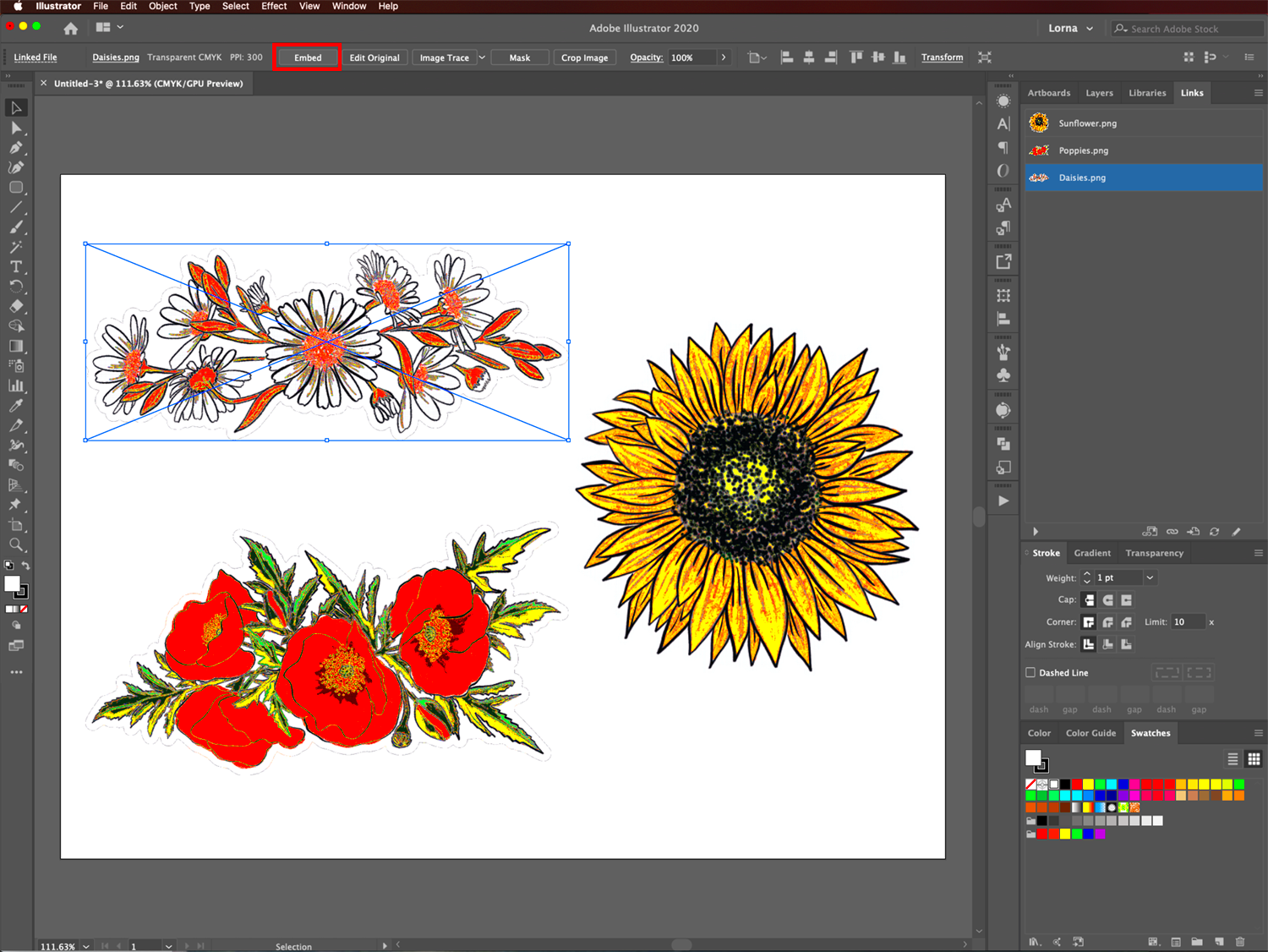
When working with images in Adobe Illustrator, you can either link them or embed them. Both options have their benefits, but it’s important to understand the key differences so you can choose the best one for your project.
Linking means that the image stays in its original location on your computer or storage device. Illustrator simply references the location of the image file, rather than storing the
Embedding an image means it becomes part of your Illustrator file. The image is stored directly in the file, making it easier to manage and share. The main benefit is that you won’t run into the issue of missing links. However, the downside is that it can make your file size larger, especially if you are working with high-resolution images.
Here’s a quick comparison:
| Aspect | Linking | Embedding |
|---|---|---|
| File Size | Smaller file size | Larger file size |
| Portability | Requires original file to be accessible | Fully portable, image stays with the document |
| Risk of Missing Image | Possible if the link is broken | No risk, image is part of the file |
Ultimately, the choice depends on your needs. If you need to keep file sizes smaller and don’t mind managing separate files, linking may be the way to go. If you want a self-contained file that’s easier to share, embedding is the better option.
Also Read This: A Comprehensive Guide to Earning Money from Dailymotion Videos
Common Issues When Embedding Images and How to Avoid Them
While embedding images in Adobe Illustrator can be very useful, there are a few common issues that can arise. Understanding these potential problems will help you avoid frustration and keep your projects running smoothly.
- Increased File Size: Embedding images, especially high-resolution ones, can significantly increase the size of your Illustrator file. This can lead to slow performance, especially on less powerful computers. To minimize this, consider compressing images before embedding them or using lower resolution versions for your initial drafts.
- Loss of Image Quality: If you embed an image with low resolution, it can appear pixelated or blurry in your final design. Always make sure that the image resolution is appropriate for your intended output, typically 300 DPI for print or 72 DPI for web use.
- Cluttered Links Panel: The Links Panel in Illustrator can become cluttered if you embed a lot of images. Keep your panel organized by regularly checking which images are embedded and removing any unnecessary ones. You can manage this by using the "Embed" or "Unembed" options in the Links Panel.
- Compatibility Issues: When you embed images, they become part of your Illustrator file, which may cause compatibility issues when working with older versions of the software. Always double-check that the embedded file format is compatible with your team or clients’ systems.
To avoid these issues, it's important to:
- Compress images before embedding them
- Embed only the necessary images
- Regularly manage your Links Panel
- Ensure compatibility with team members or clients
By being mindful of these potential issues, you can enjoy the benefits of embedding images without the drawbacks.
Also Read This: How to Identify a High-Resolution Image
How Embedding Images Affects File Size and Performance
One of the biggest trade-offs when embedding images in Illustrator is the impact on file size and performance. Embedding images directly into your Illustrator file increases its size because the image data is stored within the document. This can be problematic when you’re working with multiple high-resolution images or large artwork files.
File Size: The larger the image resolution and the more images you embed, the larger your file will become. For example, a single 300 DPI image could easily add several megabytes to your file size. If you embed multiple images, this can lead to a very large file that becomes difficult to manage or share. If you need to share your file with others, or if you're working on a computer with limited storage or memory, large file sizes can slow down your workflow.
Performance: Larger files also impact performance. When you work with large embedded images, Illustrator may experience slower load times, lag when applying effects, and longer rendering times. This can be frustrating, especially if you’re working on complex designs with many embedded elements.
How to Manage File Size and Performance:
- Resize and Compress Images: Before embedding, resize and compress your images to reduce their resolution. Use online tools or photo-editing software like Photoshop to adjust the image quality and resolution to suit your design needs.
- Embed Only Necessary Images: If you’re working with a project that has multiple images, consider embedding only the essential ones. You can always link the rest and embed them later when the project is finalized.
- Use Layers and Artboards Wisely: Organize your images into separate layers or artboards, especially for complex files. This can help Illustrator manage resources more efficiently.
Ultimately, the key to maintaining performance and file size is finding the right balance. Embedding images is a great tool, but you should use it strategically to ensure that your workflow remains smooth and efficient.
Also Read This: How to Download Photos from Getty Images Without Watermark for Your Website
Tips for Optimizing Your Embedded Images in Adobe Illustrator
Optimizing embedded images in Adobe Illustrator can help you maintain a good balance between image quality, file size, and performance. Here are some helpful tips to ensure that your embedded images are as efficient as possible without compromising your design:
- Resize Before Embedding: Always resize your images before embedding them into Illustrator. High-resolution images can take up a lot of space, so resizing to the required dimensions can save you a lot of file space. If you're designing for print, 300 DPI is typically recommended, but for web use, 72 DPI is usually sufficient.
- Use the Correct Image Format: JPEG and PNG are popular formats, but each has its strengths. JPEG is best for photographs, while PNG works well for graphics and images with transparency. Avoid using TIFF or BMP files, as they tend to have larger sizes without offering much benefit over JPEG and PNG formats.
- Embed Only What’s Necessary: If you’re working with a large project, try to embed only the most critical images. Linking less important images can keep the file size smaller while still allowing you to include them in your design later on.
- Use Image Compression Tools: Use online tools or image editing software to compress your images without losing quality. This can significantly reduce file size while maintaining acceptable visual clarity.
- Convert Vector Graphics to Raster When Needed: If you’re embedding vector-based images (like logos) alongside raster images (like photos), consider whether it’s better to keep your vectors as they are or to rasterize them to match your image types and resolution.
By following these tips, you can optimize your embedded images and make sure your Illustrator files are as efficient as possible, both in terms of size and performance.
Also Read This: A Quick Guide to Canceling Your iStock Subscription Without Stress
Frequently Asked Questions About Embedding Images in Adobe Illustrator
Here are some common questions designers have about embedding images in Adobe Illustrator:
- How can I tell if an image is embedded? You can check if an image is embedded by opening the Links Panel (Window > Links). If the image is embedded, it will display as "Embedded" next to the file name. Linked images will display a link icon.
- Can I embed an image after placing it as a link? Yes, you can embed a linked image at any time. Simply go to the Links Panel, select the image, and click the "Embed" button at the bottom of the panel.
- What happens to my file size when I embed high-resolution images? Embedding high-resolution images can significantly increase the size of your Illustrator file. To avoid this, resize or compress your images before embedding them to reduce their file size.
- Is it possible to embed multiple images at once? Yes, you can embed multiple images at the same time. Just select the images in the Links Panel, and click the "Embed" option. However, keep in mind that this will increase the file size accordingly.
- Can I edit an embedded image? Once an image is embedded, it becomes part of your Illustrator file and cannot be edited like a vector. If you need to make changes to the image, you will need to edit the original file and re-embed it.
These FAQs should help clarify some of the most common concerns when embedding images in Illustrator. Understanding the process and limitations can ensure that your designs go smoothly.
Conclusion: Why Embedding Images Is Essential for Your Projects
Embedding images in Adobe Illustrator plays a crucial role in ensuring that your designs are portable, reliable, and self-contained. By embedding images, you can avoid the risk of broken links and make sure that your design looks the same on any device, even when working with teams or sharing files with clients.
While embedding images can increase your file size, it also provides greater control over the final output, ensuring that all visual elements are included within your project. Whether you're designing for print or digital, embedding ensures your images will stay intact and consistently displayed across different systems and platforms.
Ultimately, embedding images in Illustrator can save time, reduce the likelihood of errors, and provide more flexibility for future editing or sharing. So, whether you're just getting started with Illustrator or are an experienced designer, mastering the art of embedding images is a key skill to have in your toolkit.
By following the tips shared in this guide, you can optimize your embedded images and make your design process as smooth and efficient as possible. Happy designing!

 admin
admin








