Welcome to our guide on effortlessly adjusting time settings on YouTube TV! Whether you’re a binge-watcher or a casual viewer, having your time settings just right can enhance your streaming experience. In this post, we’ll break down everything you need to know about configuring time settings, so you can focus on enjoying your favorite shows without a hitch.
Understanding YouTube TV Time Settings

YouTube TV, like many streaming platforms, has specific time settings that can significantly impact your viewing experience. Understanding these settings helps ensure that you’re never late for a show or stuck in the past when it comes to your recordings.
First, let’s look at the essential time settings you should be aware of:
- Time Zone: YouTube TV automatically detects your time zone based on your location. However, if you travel often or move to a new area, you might need to adjust this manually.
- Show Times: Many of your favorite shows have specific air times. Familiarize yourself with these times so you don’t miss an episode.
- Recording Time Management: YouTube TV allows you to record shows for later viewing. Understanding how much time is allocated before and after a scheduled recording is crucial for catching every moment.
Now, why is it important to grasp these settings? Well, knowing how to adjust the time settings can save you frustrating moments, like missing the beginning of a live sport event or running out of recording space. Plus, YouTube TV provides various features that can adapt to your viewing habits once your time settings are correctly configured!
In the next sections, we’ll guide you through the actual steps on how to adjust these settings effortlessly. So, let’s dive in!
Accessing Time Settings on YouTube TV
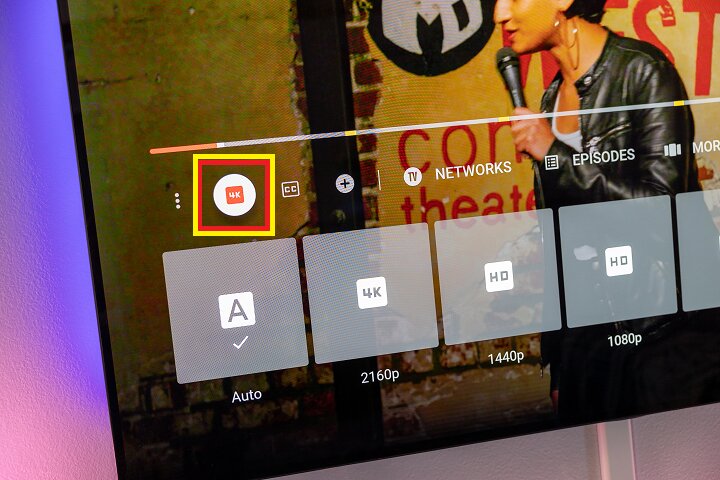
If you're looking to tweak the time settings on YouTube TV, you're in the right place! Accessing these settings is quite straightforward, and I'm here to guide you through it step by step.
First, ensure that you're logged into your YouTube TV account. Once you're in, follow these simple steps:
- Open the YouTube TV App: Whether you're using a smart TV, streaming device, or the mobile app, start by launching the YouTube TV application.
- Navigate to Your Profile: Next, head to the top right corner of the screen. Click on your profile picture or the initial representing your account.
- Go to Settings: In the dropdown menu that appears, look for the 'Settings' option and select it. This will take you to a new screen featuring several options related to your viewing experience.
- Select 'Playback': Within the Settings menu, look for the 'Playback' options. Here, you’ll find the settings that allow you to adjust various time-related features.
And there you have it! By following these steps, you'll easily access the time settings to customize your viewing experience on YouTube TV. Getting to know these features can significantly improve how you enjoy your favorite shows and movies.
Adjusting Playback Settings
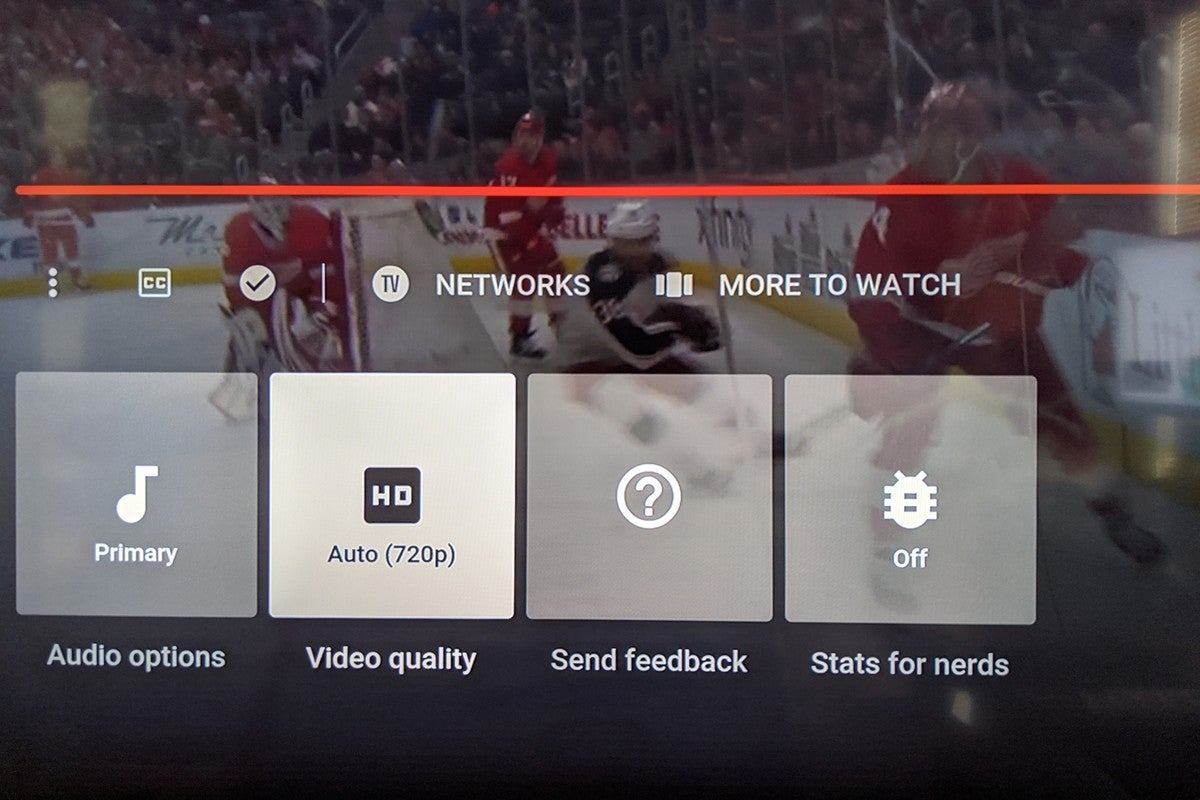
Now that you've accessed the settings, let's explore how to adjust your playback settings on YouTube TV. This will help you personalize your watching experience further.
Playback settings include aspects like playback speed and autoplay, which can impact how you watch your favorite content. Here’s how to modify them:
- Playback Speed: You can adjust the playback speed of your videos, allowing you to speed things up or slow them down. This option is especially handy for educational content or when you want to savor a dramatic moment.
- Autoplay: Want your next episode to roll automatically without hitting the play button? Toggle the autoplay feature on or off as per your preference. It’s perfect for binge-watching!
- Closed Captions: If you prefer having closed captions during playback, go ahead and turn them on here. You can customize the text size and color for better visibility.
Lastly, always remember to save your changes (if prompted) before exiting the settings menu. Adjusting these playback options can lead to a more enjoyable viewing experience, tailored just for you!
Setting Time Zones and Local Settings
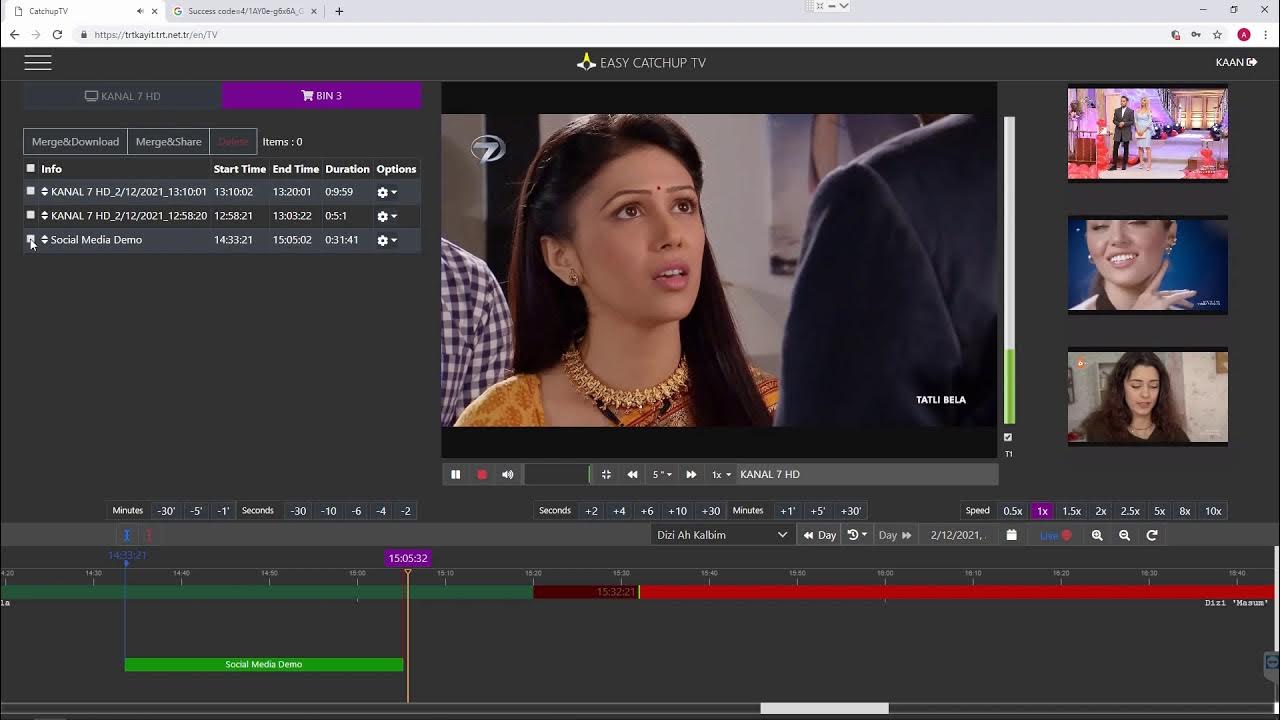
When you're diving into YouTube TV, one of the first things you'll want to ensure is that your time settings align perfectly with your local time zone. Incorrect settings can lead to missed live events or recordings, and no one wants that, right? Let's break down the process of setting your time zone and local settings effortlessly.
To amend your time settings, follow these simple steps:
- *Open YouTube TV: Launch the app on your preferred device or navigate to the website.
- Go to Settings: You can usually find this in the upper-right corner, represented by a gear icon.
- Select "Live Guide": Here, you can see your current time zone settings.
- Adjust Time Zone: If you see that your time zone isn’t correct, simply select your local time zone from the drop-down list. This will sync all your programming accurately.
- Save Changes*: Make sure to hit the “Save” button to ensure your settings are updated.
It's also wise to check your device's location settings because YouTube TV often reads these to confirm your local time. For instance, if your device's location is turned off, it may display an incorrect time zone. So, ensure that your device is set to automatically update location information.
Troubleshooting Common Issues
Even the best applications can run into occasional hiccups, right? If you ever find yourself facing issues while adjusting time settings on YouTube TV, don’t panic! Here are some common problems and their straightforward fixes to help you get back to enjoying your shows:
| Issue | Solution |
|---|---|
| Incorrect Time Zone Displayed | Double-check both your YouTube TV settings and your device's location settings. Make sure they've been correctly configured. |
| Live Events Not Starting on Time | Ensure your time zone is correctly adjusted and your internet connection is stable. |
| Recording Problems | Check if the set recording times align with your local time zone. Adjust if necessary. |
| Updates Not Reflecting Changes | Log out and back into your account or restart the app to refresh your settings. |
Remember, technology can sometimes be fickle, but with these pointers, you should be able to troubleshoot common issues effectively. If all else fails, visiting YouTube TV's Help Center or contacting customer support can provide further assistance. Happy streaming!
Effortlessly Adjust Time Settings on YouTube TV
YouTube TV is a fantastic streaming platform that allows users to enjoy live TV, sports, and on-demand content at their convenience. One essential feature that enhances the viewing experience is the ability to adjust time settings according to your preferences. Whether you're managing recordings, setting reminders, or simply navigating through the interface, knowing how to adjust these settings can make your experience seamless. Below are some easy steps to optimize your time settings on YouTube TV.
Adjusting Time Zone Settings
To ensure the accurate display of program times, follow these steps to adjust your time zone:
- Open the YouTube TV app or website.
- Click on your profile icon in the upper-right corner.
- Select Settings from the dropdown menu.
- Navigate to the General tab.
- Locate the Time Zone option and select your correct time zone from the list.
Managing Recording Times
To optimize your recording timings, consider the following:
- Adjust the Start Early and End Late settings for programs.
- Review your recording schedule to avoid overlapping programs.
Setting Reminders
You can set reminders for upcoming shows by:
- Finding the desired show or event.
- Clicking on the + Reminder option.
- Choosing the notification method that suits you best.
By following these straightforward steps, you can ensure that your YouTube TV experience is perfectly timed to suit your schedule. This flexibility will enable you to enjoy your favorite content without any hassle.
Conclusion: Adjusting the time settings on YouTube TV is a simple yet crucial process that enhances your overall streaming experience, allowing for greater enjoyment of your favorite shows without interruptions or confusion.
 admin
admin








