Are you looking to spruce up your Canva designs with some engaging YouTube videos? You’ve come to the right place! Integrating videos can significantly enhance your graphics, making them more interactive and appealing. In this post, we'll dive into the ins and outs of using Canva's video features, showing you how to seamlessly add YouTube videos to your designs. So, let's get started!
Understanding Canva's Video Features
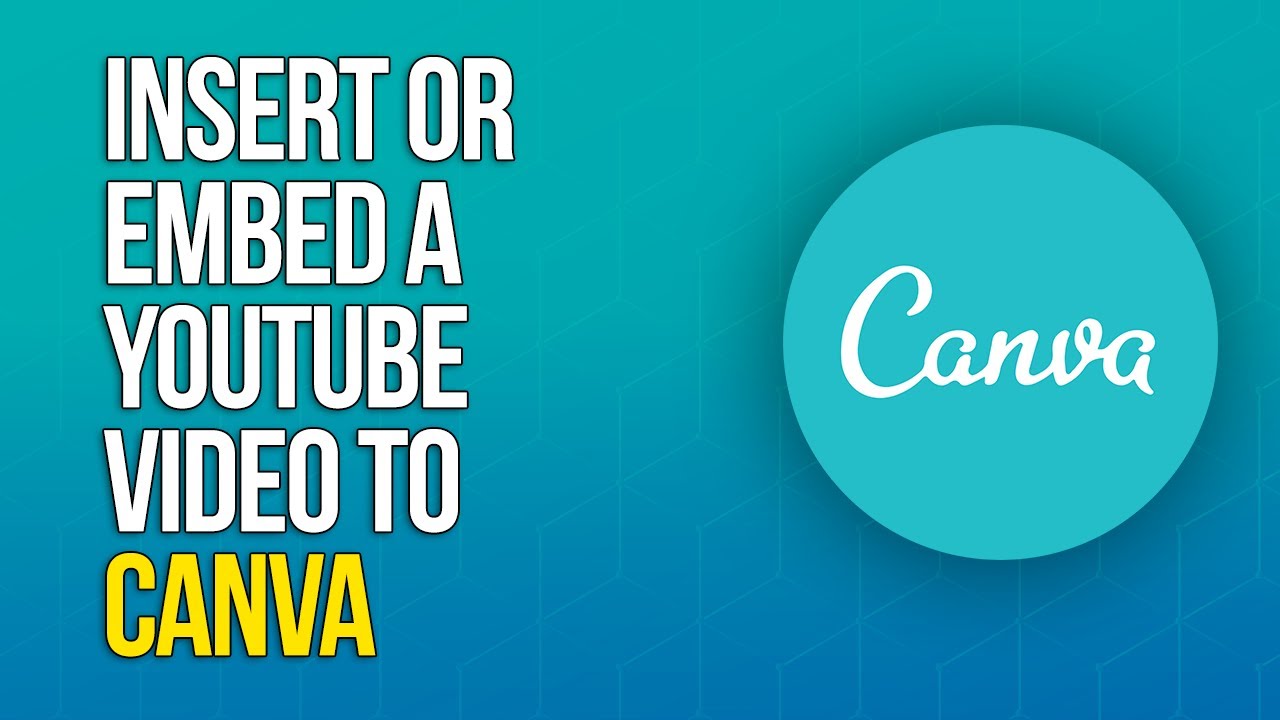
Canva isn't just about static images anymore; it's a dynamic platform that allows users to incorporate various media types into their designs, including video! Here's a breakdown of what you need to know:
- Video Uploads: You can upload your own video files directly into your project. Supported formats include MP4, MOV, and GIF.
- Stock Videos: Canva offers a library of stock videos that you can use in your designs. Just search for your desired video, and drag it into your workspace.
- YouTube Integration: One of the coolest features is the ability to directly add YouTube videos into your designs. This means you can leverage the vast content available on YouTube to enhance your projects.
- Video Editing Tools: Canva provides editing tools for videos, allowing you to trim clips, adjust volume, and even apply filters and transitions.
- Animation Options: You can add animations to your videos, giving them a unique flair and making your designs pop.
Canva's video features empower users to create rich, engaging content that caters to diverse audiences, perfect for presentations, social media posts, or any creative endeavor.
Also Read This: How to Check if an Image is High Resolution
Steps to Insert a YouTube Video into Canva
Adding a YouTube video to your Canva designs may sound trickier than it really is! Trust me, it’s a piece of cake if you follow these simple steps. Ready to get started? Let’s dive in!
- Open Your Canva Project: First, log into your Canva account and open the design project you want to work with. You can create a new project or modify an existing one.
- Select the Videos Tool: On the left-hand side of your screen, there’s a menu. Click on the “Elements” tab, and then scroll down to find the “Videos” option. This is where the magic begins!
- Add a Video Placeholder: You’ll see various video options here, but instead, look for the “Upload Video” button. Click on it.
- Choose “YouTube”: After clicking “Upload Video,” select the “YouTube” option. This will prompt a box where you can paste the link to your YouTube video.
- Paste Your Video Link: Go to YouTube, copy the URL of the video you want to include, and paste it in the box provided in Canva. Hit “Enter” to bring the video into your design.
- Adjust and Position: Finally, resize or move the video placeholder as needed to fit your project. You can play it directly within Canva to see how it looks!
And there you have it! Simple, right? Now you can elevate your designs with engaging video content that captures attention.
Also Read This: MacBook Teams Departure: Uninstalling Microsoft Teams on MacBook
Tips for Optimizing Your Video in Canva
Now that you've successfully added a YouTube video to your Canva design, it’s time to make sure it looks just perfect. Here are some handy tips to optimize your video:
- Keep It Short: If possible, choose snippets of videos that are short and to-the-point. This way, you won't lose your audience’s attention.
- Focus on Quality: Make sure the videos you're incorporating are of high quality. Clear visuals and crisp audio can make a world of difference!
- Brand Consistency: Ensure the video logically fits within the overall theme of your design. Consider using videos that match your color palette or messaging.
- Subtitles are Key: If your video includes dialogue, consider adding subtitles. This not only makes your video accessible but also retains viewers who may be watching without sound.
- Test Before You Publish: Always preview your design to ensure the video plays smoothly and fits well within your layout. Adjust as necessary!
By following these tips, you’ll not only enhance the aesthetic appeal of your designs but also improve viewer engagement. Happy designing!
Also Read This: Understanding the Costs of Adobe Stock Images
Common Issues and Troubleshooting
When you're diving into the world of Canva and YouTube, things can occasionally get a bit bumpy. No need to stress; let's navigate through some common issues you might face when adding YouTube videos to your designs and how to troubleshoot them.
1. Video Not Playing
This is a frequent hurdle that users encounter. Here’s how to fix it:
- Check your internet connection. A shaky connection can cause videos not to load.
- Make sure the video is publicly accessible on YouTube. If it's private or unlisted, you won't be able to embed it.
- Try refreshing the Canva page. Sometimes, a simple reload is all it needs.
2. Video Size Issues
If your video is too large or too small within your design, it can disrupt the flow:
- Use the corner handles to resize the video. Just keep the proportions in mind!
- If resizing is tricky, consider using Canva’s grid or frame features to maintain a clean layout.
3. Quality Problems
Quality can vary significantly; here’s how to keep it sharp:
- Always use high-definition videos from YouTube for the best quality.
- Test the video’s playback quality outside of Canva to see how it appears.
4. Compatibility Issues
Familiarize yourself with the latest browser and Canva updates. Some features might not work properly on outdated versions.
Ultimately, troubleshooting some of these issues is part of the creative process, and with a little patience, you can seamlessly incorporate YouTube videos into your stunning Canva designs.
Conclusion
And there you have it—adding YouTube videos to your Canva designs can be a breeze once you know the ropes! Not only does it enhance your creativity, but it also adds a dynamic element to your projects, making them more engaging and interactive.
To wrap things up, here are some key takeaways:
- Accessing Videos: Remember that clicking on the "Apps" section in Canva opens up a world of video resources.
- Embedding: Ensure that your YouTube video link is correct to avoid pesky errors.
- Testing: Don’t forget to preview your designs and make sure everything flows nicely!
- Troubleshooting: It’s normal to encounter a few bumps—be sure to keep the tips mentioned handy!
Now, go ahead and explore this fab feature for your designs. Infusing videos into your visuals isn't just a trend; it's a fantastic way to share your message and keep your audience invested. Happy designing!
 admin
admin








