In today’s digital world, YouTube is a treasure trove of videos ranging from music and tutorials to documentaries and entertainment. However, there may be times you want to save these videos for offline viewing, especially when you're traveling or when the internet is acting up. In this blog post, we’ll explore some effortless ways to save and burn YouTube videos onto a CD. But before diving into that, it’s crucial to understand the legality surrounding downloading
Understanding the Legality of Downloading YouTube Videos
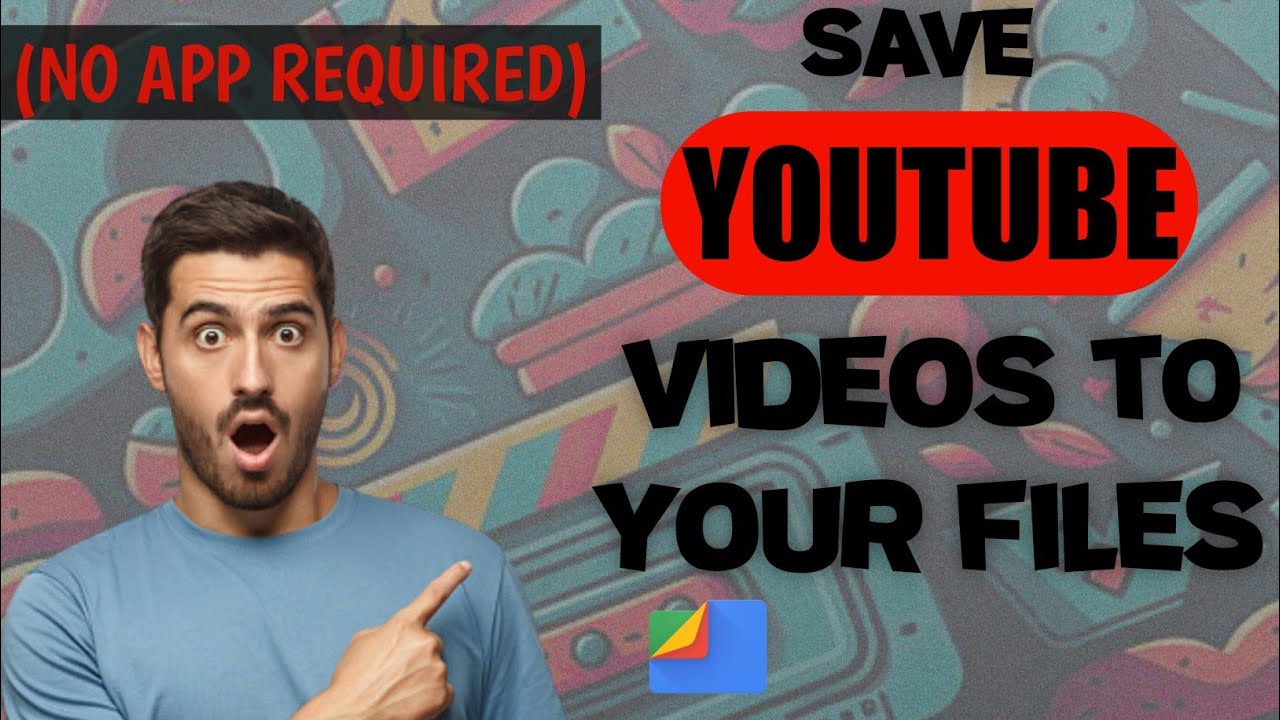
Before you hit that “download” button, it’s essential to be aware of the legal landscape surrounding downloading YouTube videos. YouTube operates on a stringent set of rules, and understanding these can help you navigate the murky waters without running into trouble.
1. *YouTube's Terms of Service: According to YouTube's terms, downloading videos without permission is generally prohibited unless a download button is explicitly provided. It states:
- You may not extract the video from the platform for distribution or commercialization.
- Content creators have rights to their videos, and unauthorized downloading can adversely affect their revenue.
2. Inferred Permissions: Some videos may be licensed under Creative Commons, meaning they can be downloaded and re-used by others, given that credit is provided to the original creator. Therefore:
- Check the video description for any licensing details.
- If it’s under Creative Commons, you may proceed with the download, adhering to the license terms.
3. Fair Use Policy: There are instances when downloading may fall under "fair use," such as for educational or commentary purposes. However, this is not a blanket exception and is often subjective.
4. Legal Consequences*: Ignoring these rules can lead to penalties, including video takedown, account suspension, or, in severe cases, legal action from the original content owners.
In summary, always consider the terms of service and respect the rights of the creators. Being mindful and informed can save you from potential legal headaches while you enjoy your favorite YouTube content offline!
3. Tools You Need to Download YouTube Videos
If you're ready to snag some of those awesome YouTube videos for offline viewing, you'll need a few trusty tools in your arsenal. There’s plenty of software out there, but I'll break down some of the best and most reliable options. Whether you’re a tech wizard or a complete newbie, there’s something that will suit your needs.
Here’s a quick list of tools you might consider:
- 4K Video Downloader: This is a user-friendly option that allows you to download videos, playlists, channels, and even subtitles. It supports various formats and resolutions, which is a big plus!
- YTD Video Downloader: A popular choice among YouTube fans, YTD not only downloads videos but also converts them into formats suitable for your device.
- ClipGrab: An open-source downloader that is both straightforward and effective. It’s particularly known for its ability to grab video links from various sites, including YouTube.
- Freemake Video Downloader: This tool is known for its speed and versatility. You can download YouTube videos in HD, MP4, FLV, and a ton of other formats without much hassle.
- Any Video Converter (AVC): If converting videos into different formats is crucial for you, AVC is your go-to. It’s simple, effective, and gets the job done efficiently.
Each of these tools has their strengths, so take a moment to consider what features matter most to you! Whichever you choose, make sure to have it ready before diving into the next steps.
4. Step-by-Step Guide to Downloading YouTube Videos
Now that you’re equipped with the right tools, let’s get down to business! Downloading YouTube videos is pretty straightforward if you follow these simple steps. Ready? Let’s start!
- Choose Your Tool: Make sure you've installed one of the tools mentioned above. Open the application when you’re ready.
- Find Your Video: Go to YouTube and navigate to the video you want to download. Copy the URL from the address bar at the top of your browser.
- Paste the URL: Go back to your selected downloader and look for an option that says “Paste Link” or something similar. Click on it and let the tool grab the video info.
- Select Format & Quality: After pasting the link, the downloader will show you options for format and quality. Choose what works best for your needs—720p or 1080p if you’re aiming for high-quality viewing.
- Hit Download: Once you’ve made your selections, hit that download button! Your tool will start saving the video to your computer.
- Check Your Downloads: Lastly, once the download is complete, head over to your downloads folder to find your video. It’s ready for viewing or burning onto a CD!
And there you go! Just like that, you can have your favorite YouTube videos saved for offline viewing. Easy, right? Now, go ahead and enjoy your personal library of videos anytime, anywhere!
5. How to Convert Downloaded Videos for CD Burning
Once you've downloaded your favorite YouTube videos, the next step is converting them into a format suitable for CD burning. This process is essential because not all video formats are compatible with CD players. So, let’s break it down in a super easy way!
Here’s a step-by-step guide to help you convert those downloaded videos:
- Select a Conversion Tool: Choose a video conversion software. Popular options include:
- HandBrake
- Any Video Converter
- Format Factory
- Freemake Video Converter
- Install the Software: Follow the simple instructions provided by your chosen tool to install it on your computer.
- Open the Software: Launch the conversion program and look for the 'Add File' or 'Import Video' button.
- Select Your Downloaded Video: Browse to the location where your video is stored and select it. Make sure you’ve picked the right file!
- Choose the Output Format: For CD burning, formats like .mpg, .avi, or mp4 work well. Check the settings and choose the one that suits your needs.
- Adjust Settings: You may wish to tweak the resolution and bitrate to maintain a good balance between video quality and file size.
- Convert the Video: Hit the 'Convert' button and wait for the software to process your file. This can take a few minutes, depending on your computer's processing power and the video size.
Once you have your video converted to a suitable format, you’re ready for the next step—burning it onto a CD!
6. Burning YouTube Videos onto a CD
Now that you have your video converted, it's time to burn it onto a CD! This process is pretty straightforward but can vary a bit depending on the software you choose. Let’s walk through the steps so you can listen to your favorite videos on the go!
Here's how to burn those videos onto a CD:
- Gather Your Supplies: You will need:
- A blank CD
- Your converted video file
- CD burning software (like Nero, ImgBurn, or Windows Media Player)
- Install CD Burning Software: If you haven’t already, download and install the CD burning software of your choice.
- Open the Software: Launch the CD burning application and look for options to create a new CD project.
- Choose the Type of CD: Decide if you want to create a Data CD or an Audio CD. If you picked a video format like .mpg, a Data CD would be appropriate.
- Add Your Video: Click 'Add Files' and select the converted video file. Ensure it fits within the capacity of the CD.
- Customize Settings: Depending on the software, you can adjust the burn speed and other settings. Slower burn speeds often result in better quality.
- Burn the CD: Once you're set, click the 'Burn' button, and your software will start writing the video onto your CD. This can take a few minutes.
- Finalize the CD: Make sure to finalize the CD so that it can be played in other devices.
And there you have it! You’re all set to enjoy your YouTube videos on a CD, anytime, anywhere!
Troubleshooting Common Issues
When you're trying to save and burn YouTube videos onto a CD, you might run into a few hiccups along the way. Don't worry; these issues are quite common and usually have straightforward solutions. Let's dive into some of the most frequent problems and how to tackle them!
1. Incomplete Downloads
If you find that your video hasn't downloaded fully, this could be due to a poor internet connection. Make sure your connection is stable before starting the download. Alternatively, consider:
- Using a different network, if possible.
- Pausing other downloads or streams on your current network.
2. Unsupported CD Format
Sometimes, you might burn a video to the CD, only to discover that your device can't read it! This usually happens when the format isn't compatible. To make sure it works:
- Burn the video in popular formats like .mp4 or .avi.
- Check your CD burning software's settings for compatibility.
3. Playback Issues
If you've successfully burned a CD but it won’t play, try the following:
- Ensure the CD isn’t scratched or damaged.
- Try playing it on a different CD player.
- Check if your CD has been finalized after burning.
Remember, technology can sometimes be temperamental. If you encounter any other issues, don’t hesitate to check online forums or customer support for your software or CD burning device. There’s always a solution waiting for you!
Conclusion
Saving and burning YouTube videos onto a CD is not as daunting as it may seem. With the right tools and simple steps, you can create a physical copy of your favorite videos to enjoy anytime. Just to recap:
- Choose a reliable video downloader.
- Use compatible formats when burning to CD.
- Troubleshoot common issues as they arise.
Whether you're compiling a nostalgic mix of videos or saving educational content for offline use, these efforts can be well worth your time. Plus, who doesn’t love the feel of having something tangible in their hands instead of just digital files floating in cyberspace?
So, gather your favorite YouTube gems, follow the steps, and enjoy the multimedia experience on your own terms. If you have any questions or tips of your own, feel free to share them in the comments below. Happy burning!










