In today’s digital age, controlling what content flows through your home network has become increasingly important, whether to protect children from inappropriate material or to reduce distractions for yourself or family members. One popular platform that often needs to be managed is YouTube. With its vast library of videos, it can be a source of both entertainment and a time sink. This guide will walk you through effective methods to block YouTube on your router, ensuring a more controlled internet experience for everyone in your household.
Understanding Router Settings
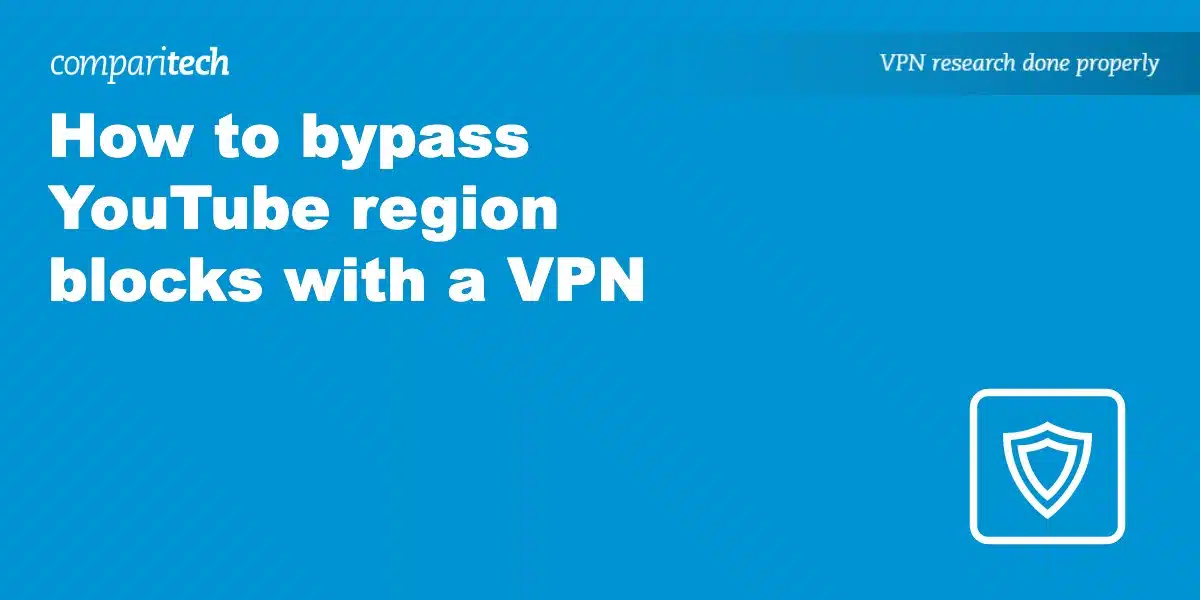
Before diving into blocking YouTube, it's essential to familiarize yourself with your router's settings. These settings allow you to manage internet access, prioritize certain devices, and block specific websites. Here are some key points to help you navigate:
- Accessing the Router Admin Panel: Typically, routers can be accessed by typing a specific IP address into your web browser (common addresses include 192.168.1.1 or 192.168.0.1). You'll need the admin username and password, which is often printed on the router or found in the manual.
- Familiarize Yourself with the Interface: Each router brand may have a different interface, but they generally include sections like Security, Parental Controls, and Firewall Settings.
- Look for Content Filtering Options: Many routers come equipped with parental controls or content filtering features. This is where you will find settings to block specific websites or types of content.
- Firmware Updates: Keeping your router firmware up to date is crucial. This not only ensures better functionality but also enhances security, making the process of blocking sites more effective.
By understanding your router's settings, you'll be able to implement the necessary measures to block YouTube effectively. With a little patience and exploration, you'll soon feel more confident managing your home network.
Also Read This: Simple Guide to Passing an NG Tube with Dailymotion Video Instructions
Accessing Your Router Admin Panel
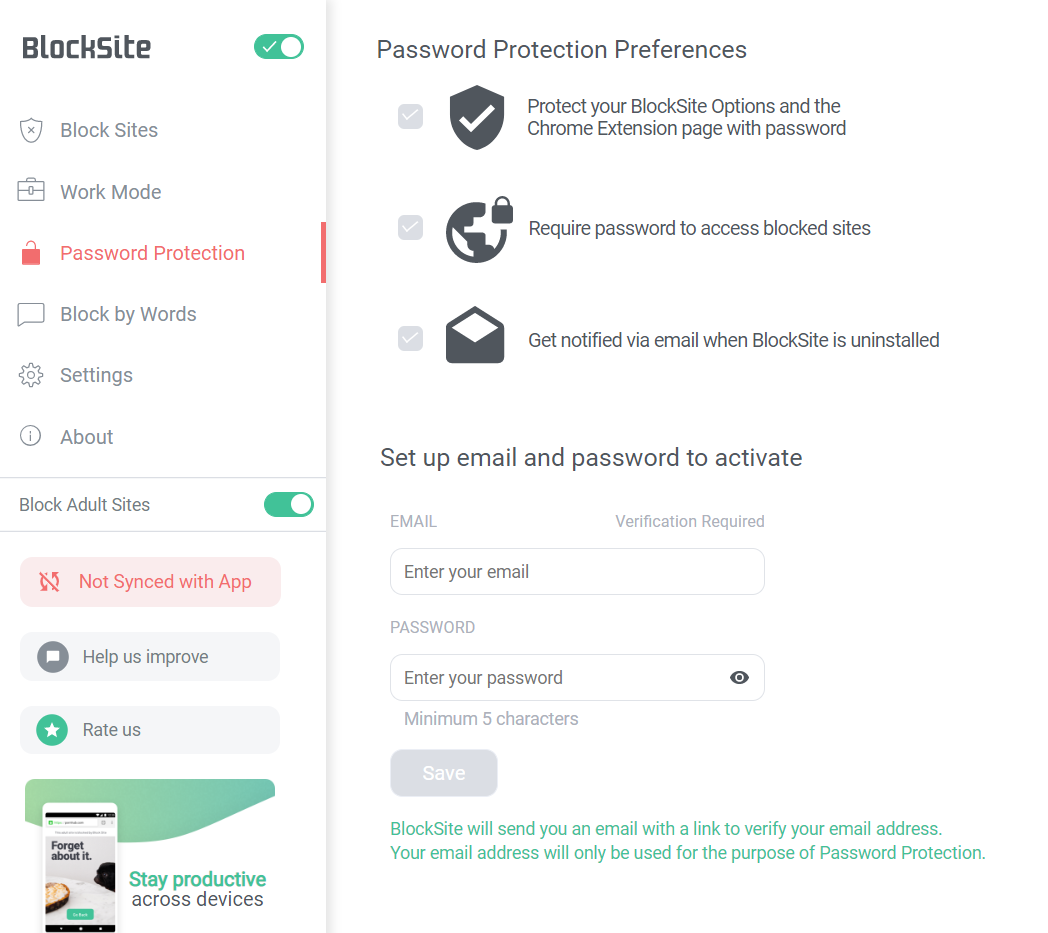
To effectively block YouTube on your router, the first step is to access your router's admin panel. This panel serves as the gateway to all the settings and configurations of your network. Here’s how to get there:
- Connect to Your Network: Ensure that your device (laptop, smartphone, etc.) is connected to your home network. This could either be via Wi-Fi or an Ethernet cable.
- Find Your Router's IP Address: Typically, this is 192.168.0.1 or 192.168.1.1, but it can vary. Feel free to check the back of your router for a sticker or consult the manual.
- Open a Browser: Launch any web browser of your choice and type your router’s IP address into the address bar. Hit 'Enter.'
- Login Credentials: You’ll be prompted to enter a username and password. If you haven’t changed these, the default credentials can often be found in the router's manual or online.
Once you’ve logged in, you'll have access to various settings, including security options, network configurations, and the ability to block specific websites. Remember, it’s always a good idea to change your router’s default username and password to keep your network secure!
Also Read This: Learn to Make a Paper Helicopter That Flies
Identifying YouTube's IP Addresses
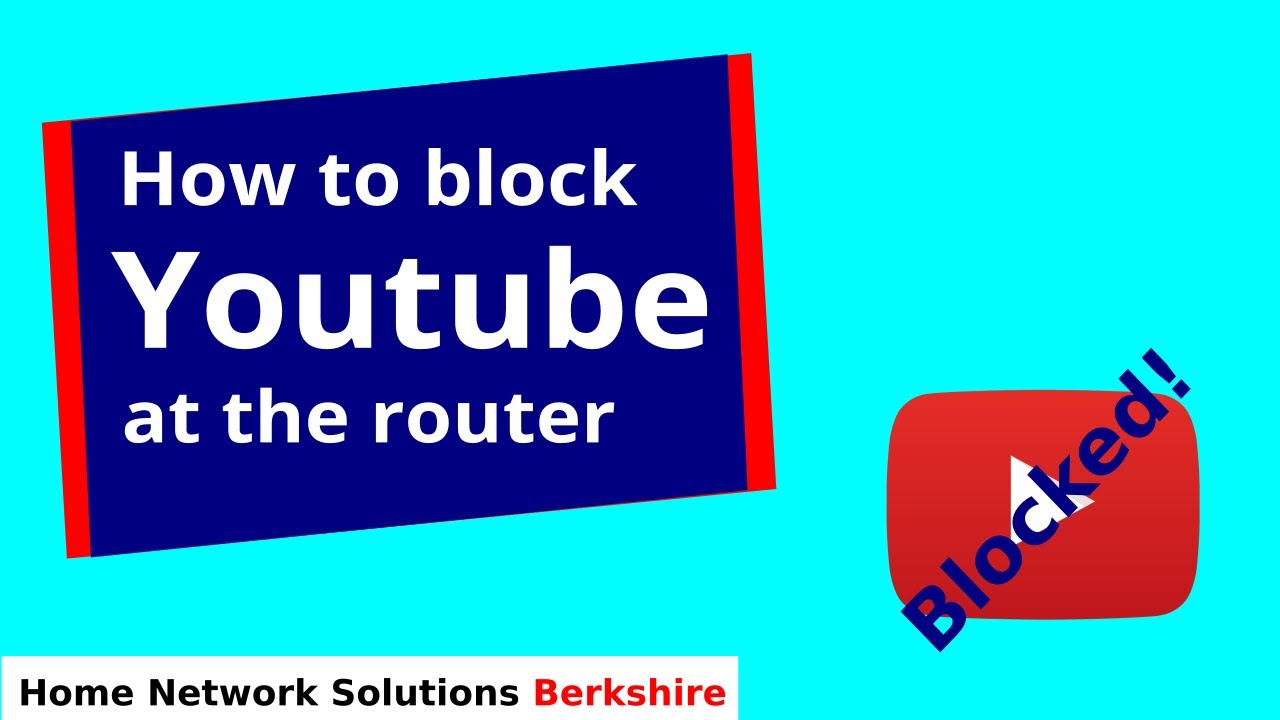
Now that you're in the router admin panel, the next step is identifying YouTube's IP addresses. Why is this important? Blocking specific IP addresses can directly impede access to YouTube without affecting other sites. Let’s break this down:
IP addresses can change, so it can be tricky to keep track. However, you can start by using these methods to find YouTube's current IP addresses:
- Command Prompt (Windows): Open Command Prompt and type
ping www.youtube.com. This command will reveal the current IP address YouTube resolves to. - Terminal (Mac): For Mac users, open Terminal and type in the same command
ping www.youtube.com. - Online Tools: Various online services can help you find IP addresses. Websites like 'WhatIsMyIPAddress' can provide useful insights.
Here’s a sample list of YouTube’s IP addresses you might find:
| Region | IP Address |
|---|---|
| General | 172.217.10.14 |
| Alternative IP | 216.58.207.174 |
Keep in mind that due to dynamic IP addressing, you'll want to keep an eye out for changes. Once you've identified these addresses, you're one step closer to blocking YouTube on your router!
Also Read This: How to Use a Pregnancy Test Kit for Accurate Results
Blocking YouTube Through IP Blocking
So, you’ve decided that you want to reclaim your digital space by blocking YouTube? One of the most effective methods is to use IP blocking. But what does that really mean, and how can you do it? Let’s break it down.
Every website, including YouTube, has an IP address. When you type in a URL, that address is translated into a numerical format that routers use to identify the server. By blocking the IP addresses that YouTube uses, you can effectively prevent access to the site from any device connected to your network.
Here's a simple step-by-step guide to block YouTube using IP blocking:
- Log in to your router's admin panel. This is usually done by typing your router's IP address into a web browser.
- Locate the section that deals with security settings or access restrictions.
- Find the option for IP blocking or URL filtering.
- Enter the following IP addresses to block YouTube:
- 172.217.0.0/16 (used by YouTube)
- 216.58.192.0/19 (another range used by Google's services)
And just like that, YouTube should now be blocked on devices connected to your network! Remember that IP addresses can change, so make sure to stay updated if you notice accessibility issues.
Also Read This: Effective Methods to Bypass YouTube Ad Block Detection and Block Ads
Using DNS Settings to Block YouTube
Another effective way to block YouTube is by tweaking your DNS settings. DNS, or Domain Name System, is like the phonebook of the internet—it translates domain names into IP addresses. By changing your DNS settings, you can block access to certain websites, including YouTube, quite easily.
Here’s how you can use DNS settings to block YouTube:
- Access your router’s settings by entering its IP address in a web browser.
- Look for the DNS settings area. This can typically be found under a “Network” or “Internet” settings tab.
- Replace the current DNS addresses with a service that allows filtering, such as:
- Set up content filtering for adult or undesirable content, which usually includes platforms like YouTube.
- Save your settings and reboot your router.
| DNS Service | Primary DNS | Secondary DNS |
|---|---|---|
| OpenDNS | 208.67.222.222 | 208.67.220.220 |
| CleanBrowsing | 185.228.168.168 | 185.228.169.168 |
Once done, any attempt to access YouTube will be redirected, effectively making the site inaccessible on your network. This method not only blocks YouTube but can also give you more control over other web content.
Also Read This: How to Do Ribbon Work Embroidery on Dailymotion
Implementing URL Filtering
When it comes to managing internet usage, implementing URL filtering can be a game-changer in blocking YouTube and other unwanted sites. This technique allows you to control what content is accessible through your network.
Here’s how to get started:
- Access Your Router’s Settings: Open your web browser and type in your router’s IP address (commonly something like 192.168.1.1 or 192.168.0.1). You’ll need admin credentials, so have those at hand.
- Navigate to URL Filtering: Once you’re in, look for options such as “Parental Controls,” “Content Filtering,” or “Access Restrictions.” The exact location will depend on your router brand and model.
- Add YouTube URLs: In the URL filtering section, you can enter specific URLs you want to block. For YouTube, input:
| URL | Type |
|---|---|
| www.youtube.com | Website |
| youtube.com | Website |
| m.youtube.com | Mobile Website |
By blocking these URLs, you create a more controlled browsing experience. Remember to save your changes before exiting the router settings. It’s a simple yet effective method to restrict access to YouTube across all devices connected to your network.
Also Read This: How to Style a Niqab with a Hijab: Watch Step-by-Step Guide on Dailymotion
Testing Access Restrictions
After you’ve implemented URL filtering to block YouTube, it’s crucial to test whether your access restrictions are functioning as intended. After all, what’s the point of setting up filters if they don’t work?
Here’s how to effectively test the restrictions:
- Try Accessing YouTube: Use a device that connects to your router and attempt to access www.youtube.com. If the block is successful, you should see an error message or be redirected to a different page.
- Check Different Devices: Don’t limit your testing to one device. Your smartphones, tablets, and laptops should all show the same restrictions. Ensure that the block applies universally.
- Review Other Video Platforms: Sometimes users will try to access alternative platforms, like Vimeo or Dailymotion, thinking they can bypass the YouTube restrictions. Make sure to check if you want to block those as well.
- Adjust Settings if Necessary: If YouTube can still be accessed, revisit your router settings. Double-check the URLs and ensure they’re correctly entered. Sometimes a simple typo can lead to a loophole.
By thoroughly testing your access restrictions, you can ensure that YouTube is effectively blocked, providing a more focused online environment for users connected to your network.
Also Read This: Is Dailymotion Safe to Download Content From
Troubleshooting Common Issues
Alright, so you've set up your router to block YouTube, but things aren’t working quite as you expected? Don’t worry; it happens to the best of us! Here’s a handy guide to troubleshooting some common issues you might encounter when trying to restrict access to YouTube.
1. Check Router Settings: Sometimes, it’s just a matter of double-checking your settings. Make sure you’ve saved any changes you made when setting up the block. Here’s how you can confirm:
- Log into your router’s admin panel.
- Navigate to the content filtering or parental control section.
- Look for the list of blocked sites and ensure YouTube is included.
2. Reboot Your Router: If changes don’t seem to take effect, try restarting your router. It’s amazing how often a simple reboot can resolve connectivity issues.
3. Clear Cache on Devices: Sometimes, cached data on devices can be pesky. Clear the browser cache or app data on devices you’re testing to see if they still access YouTube.
4. Ensure Correct DNS Settings: If you've changed DNS settings to assist with blocking YouTube, ensure they are correctly configured both on the router and the individual devices that connect to it.
5. Related Apps and VPNs: Some apps, especially mobile ones, may bypass your router’s restrictions, so check if they have any VPN features or proxies that allow them to access the site. Disable those if necessary.
By following these troubleshooting steps, you can swiftly identify and resolve any issues with blocking YouTube on your router. And if all else fails, don’t hesitate to consult the user manual for your specific router or contact customer support!
Conclusion
So there you have it! Blocking YouTube on your router can be a great way to manage screen time or protect younger users from inappropriate content. By utilizing the methods we discussed, you can take control over what your network can access.
Remember, whether you’re using built-in parental controls, DNS blocking, or even MAC address filtering, the goal is to create a safe browsing environment. Just keep in mind the following:
- Regular Updates: Keep an eye on your router’s firmware for updates that may improve security and functionality.
- Clear Communication: If you're blocking YouTube for family members, consider talking to them about it. Understanding the reasons behind the restrictions can lead to better compliance.
- Flexibility: Sometimes, you might want to allow access for a certain period. Be open to adjusting the settings when needed.
In conclusion, whether it’s for productivity, educational purposes, or personal preferences, blocking YouTube can be effectively done with the right methods in place. Armed with this information, you’re equipped to handle any challenges that come your way. Happy browsing!
 admin
admin








