PDFs are popular for sharing documents, but sometimes they contain images that are outdated, unnecessary, or simply unwanted. Removing these images can help improve the overall look of the document and ensure that the content is focused and relevant. Whether you’re preparing a report, cleaning up a presentation, or editing a contract, having the right tools to remove images can make the process easier. Understanding the need to remove images allows you to create professional-looking PDFs that effectively communicate your message.
Methods for Removing Images from a PDF
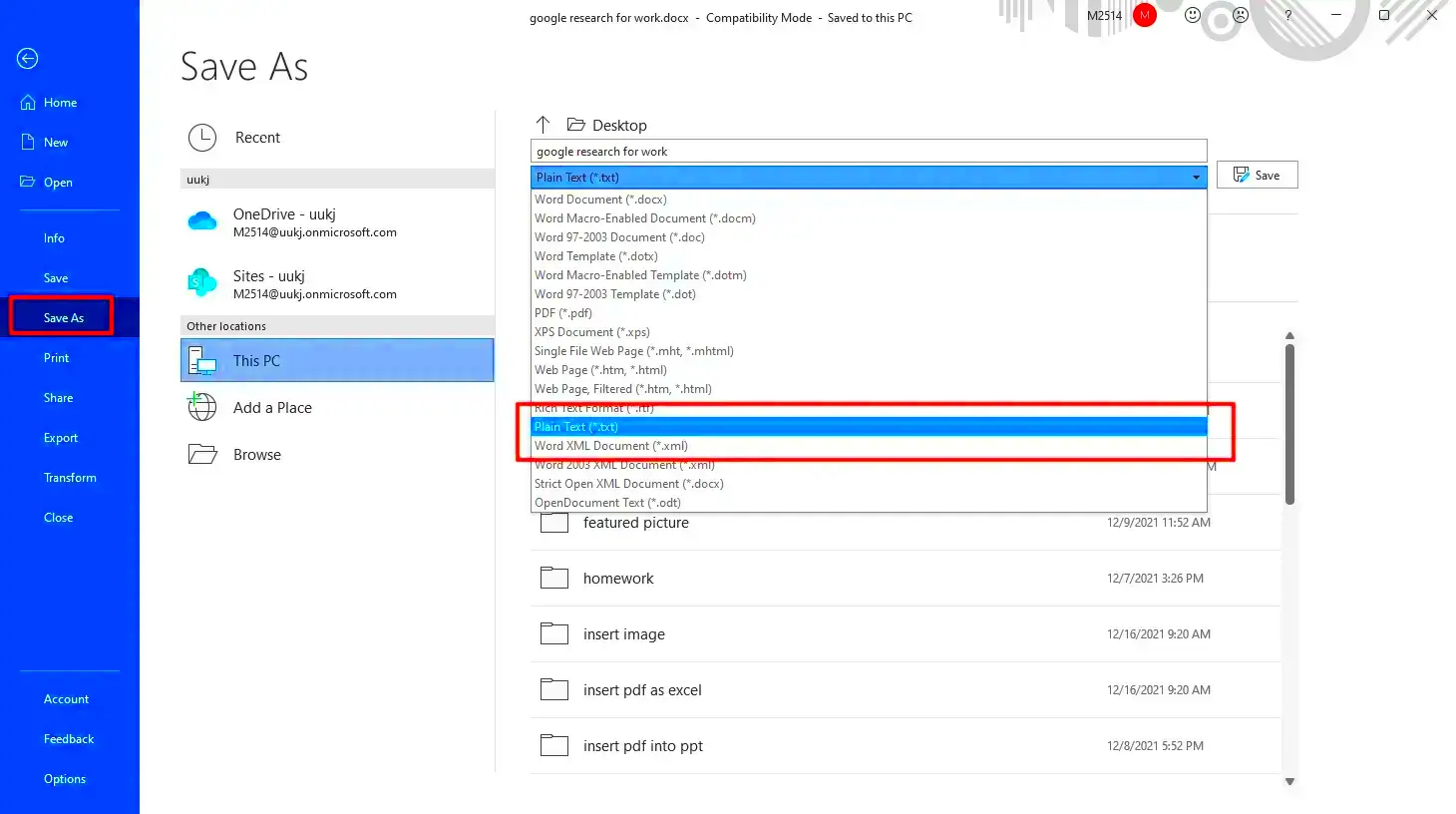
There are several methods you can use to remove images from a PDF. Each method has its advantages depending on your needs and the tools you have available. Here are some common methods:
- Online PDF Editors: These are convenient for quick edits without needing to download software.
- PDF Editing Software: Programs like Adobe Acrobat allow for more control and advanced editing options.
- Preview on Mac: If you're a Mac user, the Preview app offers a simple way to edit PDFs.
- Windows Snipping Tool: This can be used to take a screenshot of the PDF content, excluding the unwanted image.
Choose the method that best suits your workflow and the complexity of the PDF you are working with.
Also Read This: Top 10 Latest Tips to Creating Instagram Stories
Using Online Tools to Remove Images
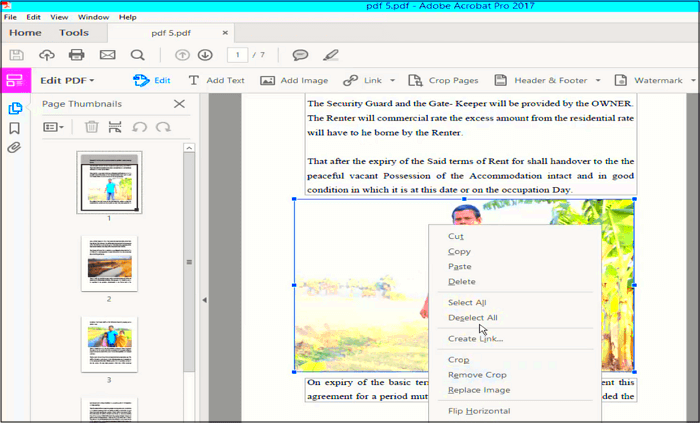
Online tools have made it easy to remove images from PDFs without needing to install software. These tools are user-friendly and typically require just a few simple steps. Here’s how you can use online tools:
- Select an Online PDF Editor: Search for reliable options like Smallpdf, PDFescape, or Sejda.
- Upload Your PDF: Drag and drop your file onto the website or use the upload button.
- Choose the Image to Remove: Click on the image you wish to delete. Most tools allow you to click directly on the image.
- Remove the Image: After selecting the image, look for a delete or remove option. Click it to eliminate the image from your document.
- Download Your Edited PDF: Once you’ve made the necessary changes, download the updated PDF to your device.
Using online tools is a great way to edit PDFs quickly, especially if you don't have access to dedicated software. Just be mindful of the privacy policies of these tools, especially if you’re working with sensitive documents.
Also Read This: How to Upload Photos to Getty Images to Sell as a Photographer Submission Guide
Using PDF Editing Software
If you frequently work with PDFs, investing in dedicated PDF editing software can be a game changer. These tools offer robust features that make editing, including removing images, straightforward and efficient. Popular options include Adobe Acrobat, Nitro PDF, and Foxit PhantomPDF. Each of these tools provides various functions to edit, annotate, and manage your PDFs effectively. Let’s explore some common features these software solutions offer:
- Image Editing: Easily select and delete images with a few clicks.
- Text Editing: Modify text in the PDF along with image removal.
- Annotation Tools: Add comments or highlights to your document.
- File Conversion: Convert PDFs to other formats (e.g., Word, Excel) for easier editing.
Here’s a quick look at how you can remove an image using PDF editing software:
- Open the PDF: Launch the software and open your desired PDF file.
- Select the Image: Click on the image you want to remove.
- Delete the Image: Hit the delete key or click the remove option in the toolbar.
- Save Your Changes: Don’t forget to save your edited PDF!
With the right PDF editing software, you can effortlessly manage your documents, ensuring they look just the way you want.
Also Read This: How to Enlarge a Purchased Adobe Stock Image
Removing Images with Preview on Mac
If you’re a Mac user, the Preview app is a handy tool for working with PDFs. It’s built into macOS, so you don’t need to download anything extra. Removing images with Preview is straightforward. Here’s how to do it:
- Open the PDF in Preview: Right-click on the PDF file and select "Open With" followed by "Preview."
- Select the Image: Click on the image you want to remove. You should see a selection box around it.
- Delete the Image: Press the delete key on your keyboard, and the image will vanish.
- Save the Edited PDF: Go to "File" and click "Save" to keep your changes.
Preview is a user-friendly option for quick edits and is particularly useful for users who do not require extensive editing features. It helps maintain the quality of your PDF while allowing you to easily manage images.
Also Read This: Step-by-Step Guide to Posting an Image on Brightspace
Steps to Remove Images on Windows
For Windows users, there are several ways to remove images from a PDF, depending on the tools you have at your disposal. Here’s a simple guide using different methods:
- Using Adobe Acrobat:
- Open your PDF in Adobe Acrobat.
- Select "Edit PDF" from the right pane.
- Click on the image you want to remove and hit the delete key.
- Using PDF-XChange Editor:
- Open the PDF file in PDF-XChange Editor.
- Select the "Edit Content" option.
- Click the image and press delete to remove it.
- Using Online Tools:
- Visit a trusted online PDF editor.
- Upload your PDF and select the image to remove.
- Download the edited PDF back to your computer.
These methods offer flexibility for Windows users, allowing you to choose the approach that best fits your workflow. Whether you prefer dedicated software or online tools, removing images from PDFs on Windows is a hassle-free process.
Also Read This: Splitting an Image in Half: A Tutorial
Tips for Managing PDFs Effectively
Managing PDFs can sometimes feel overwhelming, especially if you work with a lot of documents. However, with a few smart strategies, you can keep your PDFs organized and easy to navigate. Here are some tips to help you manage your PDFs more effectively:
- Organize Your Files: Create a folder structure on your computer that makes sense to you. For example, categorize your PDFs by project, date, or client.
- Use Descriptive File Names: Give your PDF files clear and descriptive names. Instead of “Document1.pdf,” use “2024_Project_Proposal.pdf” to make it easier to locate later.
- Bookmark Important PDFs: If you have frequently used documents, bookmark them in your PDF reader for quick access.
- Regularly Review Your PDFs: Periodically go through your PDF collection to delete outdated files or ones that are no longer needed.
- Utilize PDF Tools: Explore features in PDF editing software that can help you manage your files, such as merging, splitting, or adding annotations.
By following these tips, you can keep your PDFs organized, save time when searching for documents, and ensure that you always have the files you need at your fingertips.
Also Read This: How to Add Images to iMessage
Frequently Asked Questions
When it comes to managing and editing PDFs, many users have similar questions. Here are some frequently asked questions and their answers:
- Can I edit a PDF without special software? Yes, you can use online PDF editors to make basic changes without downloading software.
- Is it safe to use online PDF editors? Generally, reputable online editors have security measures in place, but it’s best to avoid uploading sensitive documents.
- What if I accidentally remove the wrong image? If you’re using PDF editing software, you can usually undo your last action or restore from a saved version.
- Are there free options for PDF editing? Yes, many online tools offer free versions with limited features, and some software provides free trials.
- How can I ensure my PDFs are of good quality? Always check the resolution of images you add and avoid excessive compression when saving your PDFs.
These answers should help clarify common concerns and assist you in effectively managing your PDF documents.
Conclusion and Final Thoughts
Removing images from PDFs and managing them effectively doesn’t have to be complicated. With various tools and techniques available, you can easily customize your PDFs to fit your needs. Whether you choose to use online editors, dedicated software, or built-in tools like Preview on Mac, each method offers unique advantages.
Remember, the key to effective PDF management is organization and regular maintenance. By applying the tips discussed, you’ll save time and frustration in the long run. Don’t hesitate to explore different options until you find the methods that work best for you.
In conclusion, whether you’re editing images, managing multiple PDFs, or simply looking to streamline your document workflow, the right approach will make all the difference. Happy editing!

 admin
admin








