Are you having trouble with the YouTube app? It's not uncommon to experience glitches or sluggish performance from time to time. Fortunately, restarting the app is often a simple fix that can help resolve these issues. In this post, we'll explore some easy methods to restart the YouTube app, ensuring you can get back to enjoying your favorite videos in no time!
Method 1: Restarting from the App Menu
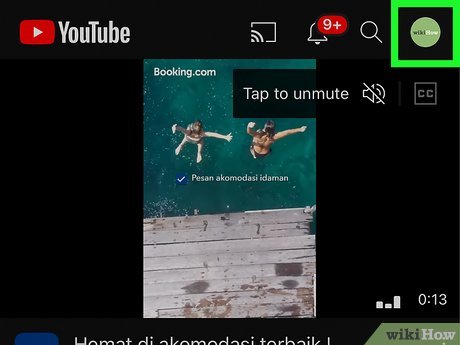
One of the simplest ways to restart the YouTube app is directly from the app menu. Here’s a step-by-step guide to doing just that:
- Open the YouTube App: Tap on the YouTube icon on your device to open the app.
- Access the App Menu: Look for the menu icon (three horizontal lines or dots) usually located in the top left or top right corner of the screen, and tap on it.
- Sign Out (Optional): If issues persist, consider signing out. You can find this option at the bottom of the menu. Tap on your profile picture, then select Sign out.
- Close the App: Swipe up (or press the recent apps button) to view all open applications. Find the YouTube app and swipe it off the screen or tap the close button.
- Reopen the App: Now, just tap the YouTube icon again to start fresh. This action can often clear up minor glitches and enhance your experience.
And just like that, you've successfully restarted the YouTube app from the app menu! It’s a quick and effective way to troubleshoot any issues you might be facing. If you find that your problems continue, don’t worry—there are more methods we can explore!
Method 2: Force Stop the YouTube App
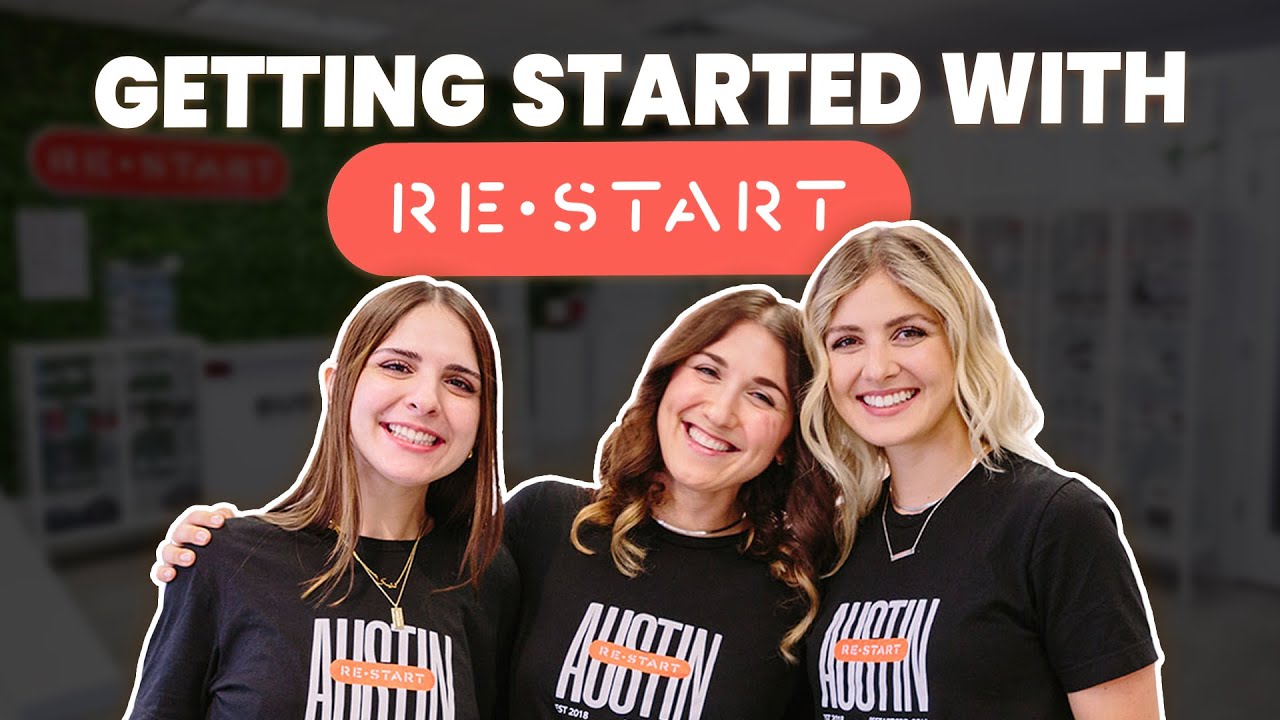
Sometimes, the YouTube app can act a bit funky, right? If you find that the app isn't responding well or seems to be stuck on a loading screen, force stopping the app can be a lifesaver. It’s like giving it a fresh restart, but without the need to reboot your entire device!
Here’s how to do it:
- First, go to your device's Settings.
- Scroll down until you find Apps or Application Manager. Tap on it.
- Look for YouTube in the list of apps. It might be under 'Y' for YouTube, so it shouldn’t be too hard to find!
- Once you’re in the YouTube app settings, you should see a button that says Force Stop. Tap on it.
- A pop-up will appear confirming that you want to force stop the app. Go ahead and confirm.
- Now, head back to your home screen and tap on the YouTube app icon to open it again.
And voila! The app should be working more smoothly now. Remember, force stopping an app doesn't delete any of your data or settings, so it's a pretty safe move!
Method 3: Restarting Your Device
If all else fails and you’re still dealing with YouTube issues, then it might just be time to restart your device. Yes, the classic “turn it off and back on again” fix! Restarting your device clears out the temporary files and gives the operating system a chance to refresh.
Here’s the simple process to do that:
- Press and hold the power button on your device. This will usually bring up options on the screen.
- Look for Restart or Reboot in the options. If those aren't available, you can simply select Power Off.
- If you chose to Power Off, just wait a few seconds, then press the power button again to turn it back on.
When the device powers back on, launch the YouTube app and see if it’s back to normal. This method is effective because it resets any glitches or temporary data that may be causing issues.
So, whether it’s force stopping the app or giving your device a restart, you’ll be back to enjoying your favorite videos in no time!
Method 4: Clearing Cache and Data
Sometimes, the YouTube app can behave a little funky, and one of the simplest fixes is to clear the cache and data. You might be wondering what that even means. Well, think of cache as a temporary storage area where the app keeps frequently accessed data. Over time, this can accumulate and potentially slow things down or cause glitches. Clearing it out is like giving the app a little refresh!
Here’s how you can do it:
- Open your device’s Settings.
- Scroll down and find Apps or Application Manager, depending on your device.
- Look for YouTube in the list and tap on it.
- Once you're in the YouTube app settings, tap on Storage.
- Here, you’ll see the options to Clear Cache and Clear Data.
- Start with Clear Cache. If that doesn’t solve your problem, then go ahead and tap on Clear Data as well. Be aware that clearing data will reset the app to its original state, so you’ll need to sign back in!
After taking these steps, open the YouTube app again and see if it's working better. Clearing cache and data is a great method to fix minor bugs and make the app run more smoothly.
Method 5: Updating the YouTube App
Keeping your apps updated is crucial for optimal performance, and the YouTube app is no exception. Updates often come packed with new features, performance improvements, and, importantly, bug fixes. So, if you're experiencing issues, it might be time to check if there's a new version available!
Here’s how to easily update the YouTube app:
- Open the Google Play Store (for Android) or the App Store (for iPhone).
- Search for YouTube in the search bar.
- If an update is available, you’ll see an Update button next to the app. Tap it!
- Once the update finishes downloading, open the app and check if the issues persist.
Sometimes, updates take a little while to roll out, so don’t be too worried if you don’t see one right away. Just remember to check back often! Keeping the YouTube app updated ensures that you have access to the latest features and bug fixes, making your viewing experience as smooth as butter.
Easy Methods to Restart the YouTube App
Restarting the YouTube app can resolve various issues, such as the app freezing, videos not playing, or slow loading times. Here are some easy methods you can try to restart the YouTube app on different devices:
For Android Devices
Follow these steps to restart the YouTube app on your Android phone or tablet:
- Open the Apps menu.
- Find the YouTube app and swipe it left or right to close it.
- Once the app is closed, tap on the YouTube icon again to restart it.
For iOS Devices
To restart the YouTube app on your iPhone or iPad:
- Double-click the Home button (or swipe up from the bottom of the screen on newer models).
- Locate the YouTube app in the app switcher.
- Swipe the YouTube app up to close it.
- Tap the YouTube icon to open it again.
For Smart TVs
To restart YouTube on your Smart TV:
- Press the Home button on your remote.
- Navigate to the YouTube app.
- Press the "Options" or "Settings" button on your remote.
- Select "Force Stop" if available, and then restart the app again.
Restarting the Device
If the above methods do not work, consider restarting your device:
- Turn off your device completely.
- Wait for 30 seconds.
- Turn your device back on.
- Open the YouTube app again.
These simple methods can help resolve common issues with the YouTube app and improve your overall viewing experience.
Conclusion
Restarting the YouTube app is a straightforward process that can fix many functional issues, ensuring smooth and uninterrupted video playback.
 admin
admin








