Recording audio from YouTube videos can be an exciting way to collect music, podcasts, or other valuable content that you want to enjoy on the go. If you're an Android user, you might be wondering how to do this legally and easily. In this guide, we’ll walk you through various methods to record audio from YouTube while keeping everything above board and respecting the rights of content creators. Let’s dive right in!
Understanding Copyright Regulations
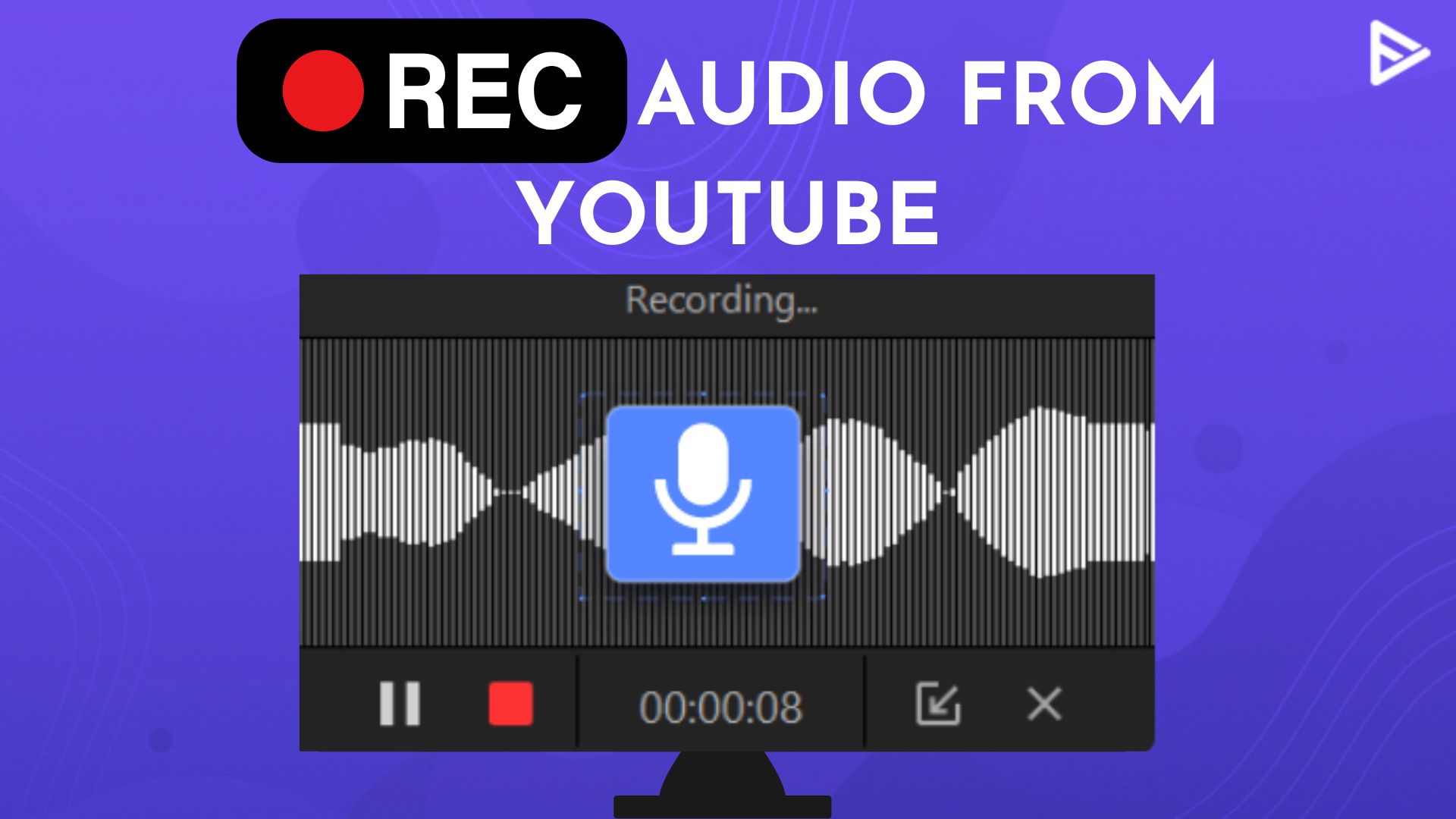
Before you start recording audio from YouTube, it's crucial to understand the legal landscape surrounding copyright regulations. After all, you wouldn't want to run into any trouble while trying to enjoy your favorite tunes or informative videos.
1. What is Copyright?
Copyright is a law that protects the creator's original work from being used without permission. This means that if someone owns the rights to a song or video, you can't use it in your projects or share it without their explicit consent. The law exists to encourage creativity, ensuring that artists and creators get fair credit and compensation for their work.
2. Fair Use Doctrine
In some cases, you can record or use content without infringing copyright through the "Fair Use" doctrine. Fair Use permits limited use of copyrighted material for purposes like criticism, comment, news reporting, teaching, or research. However, the application's subjectivity means it can be tricky to navigate.
3. Music and Sound Effects
Using music from YouTube is even more complex. Most songs are protected by copyright, and unauthorized recording or reuse can lead to legal consequences. If you wish to use music, consider looking for royalty-free options or tracks from creators who provide their content under Creative Commons licenses.
4. Always Check Creator Permissions
Many content creators on YouTube encourage sharing their work under specific conditions. Always check the video's description or licensing information to ensure you're adhering to their terms. When in doubt, reaching out to the creator for clarification can save you from potential copyright issues.
Being aware of these regulations is vital to maintaining respect for the creators while enjoying your favorite audio content. So, keep these factors in mind as you explore ways to record audio from YouTube on your Android device!
Also Read This: How to Create Stunning Black and White Photos
Preparing Your Android Device for Recording
Before you dive into the world of recording audio from YouTube on your Android device, let’s ensure that your setup is perfectly primed for the task. Proper preparation can help you avoid potential hiccups along the way. Here’s what you need to do:
- Ensure Enough Storage: Check if your device has adequate storage space. Recording audio files can take up quite a bit of storage, especially if you’re planning to record long videos. To manage this, navigate to Settings > Storage and clear some space if necessary.
- Update Your Apps: Make sure your YouTube app and any audio recording apps you might use are updated to the latest version. Updates often include important bug fixes and new features that can enhance your experience.
- Adjust Device Settings: Turn off any notifications and enable Do Not Disturb mode. This helps ensure that you won’t be interrupted while recording, giving you a clean audio file.
- Charge Your Device: Ensure your Android device is fully charged or plugged in during the recording process. You wouldn’t want your device dying on you mid-recording!
- Test Your Microphone: Conduct a quick test to make sure your microphone is working properly. You can do this by recording a short audio clip using your voice and playing it back.
By following these steps, you can create an optimal environment for whatever audio you’re about to record. Ready to hit that record button? Let’s move on to how to use built-in features for the task!
Also Read This: How to Sell Photos on Adobe Stock
Using Built-in Features to Record Audio
Did you know that many Android devices come packed with built-in features that can help you record audio straight from YouTube? No need for third-party apps—let's explore some handy options! Here are a couple of methods you can use:
1. Screen Recording Feature
Most modern Android devices have a screen recording functionality that can capture both video and audio. Here’s a quick guide:
| Steps | Details |
|---|---|
| Step 1 | Swipe down from the top of your screen to access the Quick Settings menu. |
| Step 2 | Look for the Screen Recorder icon (it might be labeled differently depending on your device). |
| Step 3 | Tap on it and select the audio source options. Choose whether you want to record audio from your device or your microphone. |
| Step 4 | Open the YouTube app and start playing the video you wish to record. |
| Step 5 | Begin the screen recording and enjoy your audio capture! |
This method is straightforward and won’t require downloading anything extra. Just remember to stop the recording when you're done!
2. Voice Recorder App
If you're looking for a simpler method to record just audio, you can use your built-in voice recorder app:
- Open the Voice Recorder App: Most Android devices come with a native voice recorder app. Launch it.
- Press Record: Start the recording and then quickly switch back to the YouTube app to play the audio.
- Stop Recording: Once you’ve gotten what you need, switch back to the voice recorder and stop the capture.
This method is particularly useful if you only need the audio and are okay with minimal hassle. As you can see, using your Android device for recording audio from YouTube doesn't have to be complicated!
Also Read This: Easy Methods to Download Content from Behance.net
Third-Party Apps for Recording Audio
If you're looking to record audio from YouTube on your Android device, several third-party apps can make this task a breeze. These apps come packed with features that allow for easy capture and customization of audio recordings. Here are some popular options to consider:
- AZ Screen Recorder - While primarily known for screen recording, this nifty app also has an audio-only mode that seamlessly captures sound from your YouTube videos.
- RecForge II - This app is specifically designed for high-quality audio recording. It offers various formats and bitrates, allowing you to tailor your recordings to suit your needs.
- Audio Recorder - A simple yet effective app, Audio Recorder allows you to record any sounds playing on your Android, including your favorite YouTube tracks.
- Smart Recorder - With its easy-to-use interface, Smart Recorder is great for those who want a straightforward solution. It also features background recording, making it very convenient.
- Easy Voice Recorder - This app is perfect for straightforward audio capture. Its focus on simplicity means you can start recording with just a tap.
These apps not only function well for capturing audio but also offer additional features like editing, sharing, and high-quality output. Just keep in mind that when using third-party apps, you should be aware of copyright laws and best practices.
Also Read This: IMDb and Beyond: Downloading Pictures from the Database
Step-by-Step Guide to Using an App for Audio Recording
Ready to start recording audio from YouTube on your Android device? Let's break down the process in a simple, step-by-step guide. For this example, we’ll use the popular AZ Screen Recorder, but many of these steps apply to various apps.
- Download the App: Head to the Google Play Store, search for AZ Screen Recorder, and tap on Install.
- Open the App: Once installed, launch the app from your app drawer.
- Set Up Audio Capture: In the app's settings, locate the audio settings and choose the option to record audio along with video. Make sure to enable microphone access if prompted.
- Go to YouTube: Open your YouTube app and navigate to the video you want to record. Play the video.
- Start Recording: Return to the AZ Screen Recorder app, and hit the record button. Alternatively, you can use the floating toolbar that appears on your screen.
- Stop Recording: When the video is finished, stop the recording by tapping the notification or the floating toolbar.
- Save Your Recording: The app will automatically save your recording in its designated folder. You can access it through the app or your file manager.
Once you have your audio captured, remember to edit or trim it as needed using the app's built-in features. And there you go! You’re all set to enjoy your recorded YouTube audio any time you like.
Also Read This: An Easy Guide on How to Get Thumbnail from YouTube Video on Your Phone
7. Tips for High-Quality Audio Recording
When it comes to recording audio from YouTube on your Android device, you want it to sound as good as possible. Here are some handy tips to ensure that you get the best quality recording:
- Use a Reliable App: Look for an app that is specifically designed for audio recording. Many apps have built-in enhancements for sound quality.
- Choose the Right Location: Pick a quiet environment to minimize background noise. A room with soft furnishings can help reduce echo, giving you a cleaner recording.
- Position Your Device Correctly: Place your device close to the audio source if you’re using a microphone, but not too close to avoid distortion.
- Optimize Your Settings: Adjust the recording settings within your app. Look for options to alter the bit rate or sample rate to suit your needs.
- Monitor Your Levels: Keep an eye on the audio levels as you record. Aim for a balance that doesn’t peak too high or dip too low.
- Test Before You Record: Do a quick test recording to fine-tune your setup. This way, you can catch any issues before you start the actual recording.
- Edit Later: Don’t worry if you make mistakes during recording; you can always edit the audio later with editing software.
By following these simple tips, you'll be well on your way to achieving high-quality audio recordings from your favorite YouTube videos!
Also Read This: The Effortless Way to Get 4k Quality With This Tiktok Video Downloader
8. Common Issues and Troubleshooting
When recording audio from YouTube on your Android device, you might face a few hiccups. Don’t worry; most of them are easily fixable! Here’s a list of common issues and how to troubleshoot them:
| Issue | Possible Causes | Solutions |
|---|---|---|
| No Sound Recorded | App Permissions or Incorrect Settings | Check app permissions and ensure your settings are correctly configured for audio input. |
| Background Noise | Recording Environment | Try recording in a quieter space or use noise-canceling microphones. |
| Distorted Audio | Over-modulation or Wrong Gain Settings | Reduce the gain settings and ensure the microphone is at an appropriate distance. |
| Audio Sync Issues | Too Many Applications Running | Close unnecessary apps to free up system resources. |
By being aware of these common issues and knowing how to address them, you can enhance your overall experience! Happy recording!
Easy Guide to Recording Audio From YouTube on Android Devices
Recording audio from YouTube on Android devices has become increasingly popular, especially for those who seek to enjoy their favorite content offline. Whether you're looking to save a podcast episode, a musical track, or a spoken lecture, this guide will provide you with simple steps to effectively capture audio from YouTube using your Android device.
Before diving into the methods, it's essential to understand the legal implications. Always ensure that you have the right to record and use the audio material before proceeding.
Methods to Record Audio:
- Using a Screen Recorder:
Most Android devices come with built-in screen recorders that can capture both video and audio. To use this method:
- Swipe down to access the Quick Settings menu.
- Tap on the Screen Recorder icon.
- Start playing the YouTube video you wish to record.
- Stop the recording when done, and the audio will be saved in your gallery.
- Using Audio Recording Apps:
There are various audio recording apps available in the Google Play Store that can be used:
- RecForge II
- Audacity
- Smart Recorder
- Using YouTube Premium:
If you have a YouTube Premium subscription, you can download videos for offline viewing, which includes audio playback facilities.
Tips for Optimal Recording:
| Tip | Description |
|---|---|
| Check Volume Levels | Make sure your device volume is set to a comfortable level for recording. |
| Minimize Background Noise | Find a quiet space to enhance the quality of your recording. |
By following these easy steps, you can successfully record audio from YouTube on your Android device and enjoy your favorite content anytime, anywhere. Just remember to respect copyright laws and only record audio that you have permission to use.
 admin
admin








