If you're new to video editing and looking to dive into the world of creating YouTube videos, iMovie is a fantastic starting point! It's user-friendly and packed with features that can help you craft stunning videos with ease. In this post, we’ll explore some easy editing tips that will give a boost to your video editing journey, making the process seamless and enjoyable. So, let’s get started with why iMovie should be your go-to software for editing those YouTube gems!
Why Use iMovie for Video Editing?
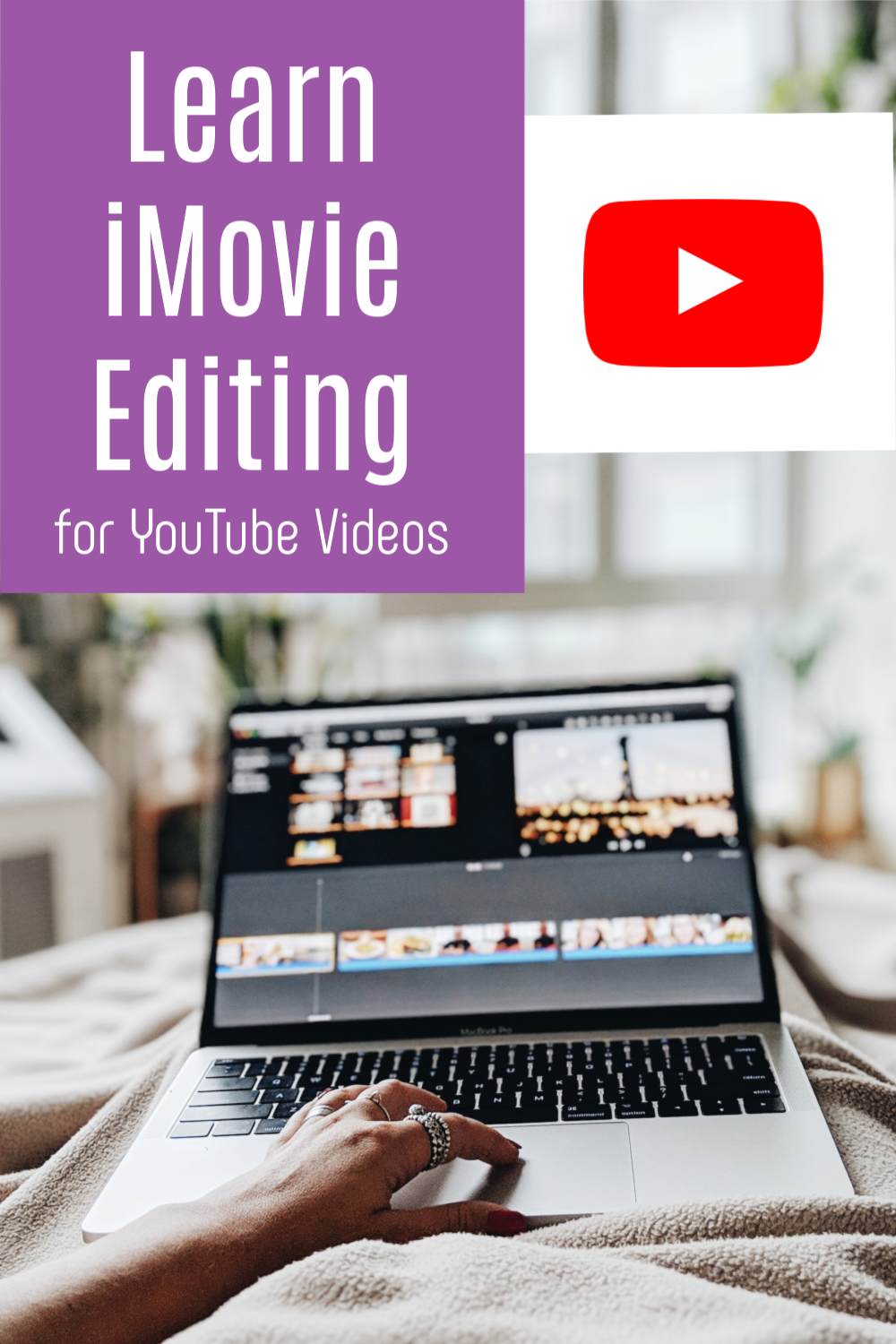
When it comes to video editing, especially for beginners, you might be wondering, "Why should I choose iMovie?" Well, let’s break it down:
- User-Friendly Interface: iMovie is known for its clean and intuitive interface, making it easy for beginners to navigate. The layout is straightforward, which allows you to focus on the creative process rather than getting lost in complicated menus.
- Seamless Integration: If you're an Apple user, iMovie integrates beautifully with other Apple products like iPhones, iPads, and Mac computers. This means you can easily transfer your footage and projects between devices, which is a huge plus.
- Variety of Templates: iMovie offers a range of themes and templates, which can add a professional touch to your videos without the need for advanced editing skills. Whether you want a classic look or something more modern, there’s something for everyone.
- High-Quality Output: With iMovie, you can export your videos in varying resolutions, including HD and 4K, ensuring your final product looks fantastic no matter where it’s being viewed.
- Basic and Advanced Features: As you progress in your editing journey, you’ll appreciate that iMovie allows you to add special effects, transitions, and even voiceovers with just a few clicks. You can start simple and then explore more advanced features as you become comfortable.
With so many benefits at your fingertips, it’s clear why iMovie stands out as a top choice for beginners eager to make their mark on YouTube. Dive in and explore what this easy-to-use tool has to offer!
Also Read This: Where to See Scheduled Posts on LinkedIn
Step-by-Step Guide to Importing YouTube Videos into iMovie
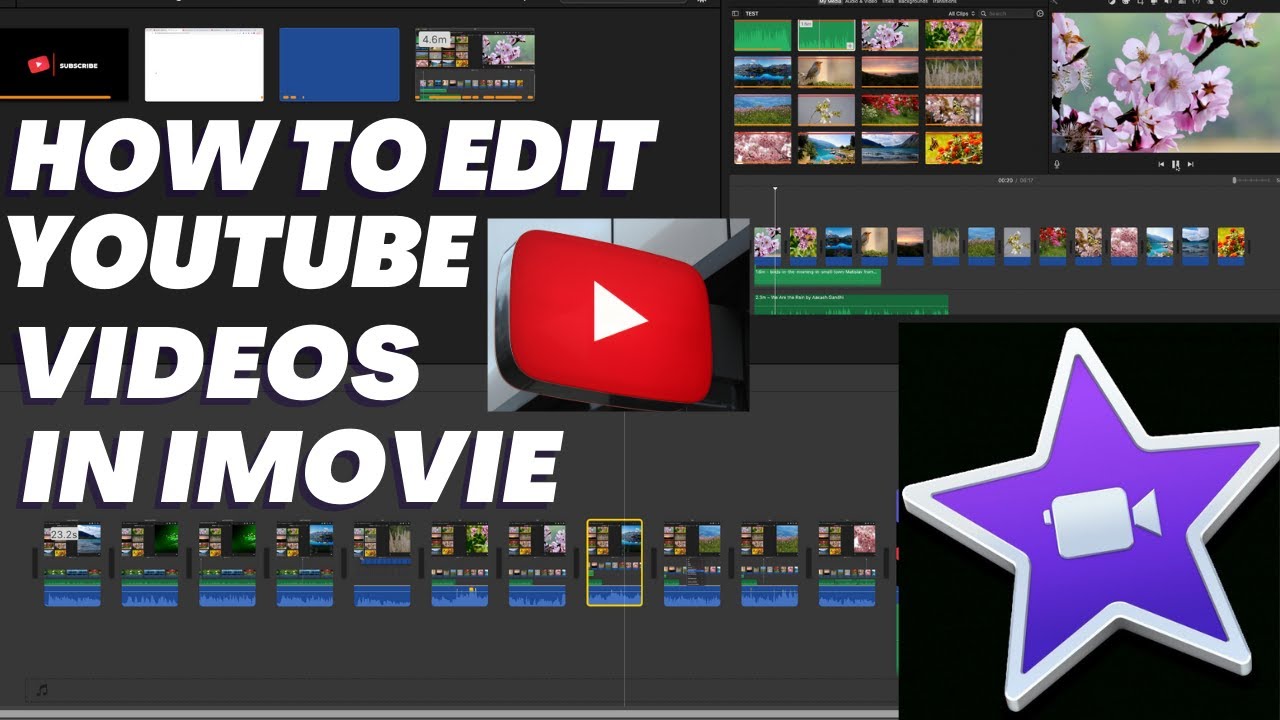
Importing YouTube videos into iMovie can feel a bit daunting for beginners. However, with a few simple steps, you’ll be adding clips to your projects in no time! Here’s how to do it:
- Find Your Video: Start by locating the YouTube video you'd like to use. Copy the video URL from the address bar of your web browser.
- Download the Video: To import a YouTube video into iMovie, you need to first download it. You can use various online tools or software to convert the video URL into a downloadable format (like MP4). Just be sure to respect copyright laws and use content that you have permission to download.
- Open iMovie: Launch iMovie on your Mac. If you don’t have a project open, create a new one by clicking on “Create New” and selecting “Movie.”
- Import Video: Click on the “File” menu at the top left corner of your screen, then select “Import Media.” Locate the downloaded YouTube video file on your computer and click “Import Selected.”
- Drag and Drop: After the video has been imported into your iMovie library, you can simply drag and drop it onto your project timeline.
And that’s it! You’re all set to start editing your imported YouTube video in iMovie.
Also Read This: Understanding the Costs of Running a YouTube Channel for Aspiring Creators
Editing Tips for Beginners
Getting started with editing can be an overwhelming task, especially if you’re new to iMovie. But don’t worry! Here are some handy editing tips that will make the process smoother and more enjoyable:
- Start with Templates: iMovie offers a variety of templates and themes. Choose one that fits your video’s vibe. This can simplify your editing process substantially.
- Cut Unnecessary Parts: Don’t be afraid to trim your video! Use the blade tool to cut out pieces that don’t add value to your content. Less is often more.
- Use Transitions: Adding transitions can help make your video flow better. Experiment with different types, like fades and slides, but don’t overdo it!
- Add Text: Whether it’s a title card or captions, adding text enhances your video’s accessibility and engagement. iMovie makes it easy to add stylish text effects.
- Adjust Audio Levels: Good audio is crucial. Make sure background music doesn’t overpower your dialogue. Use the audio editing tools to balance levels.
Editing can be a fun process, so enjoy experimenting and finding your unique style!
Also Read This: how to tell if the image water mark
5. Exporting Your Final Project
Congratulations! You've put in the hard work to edit your YouTube video in iMovie, and now it’s time for the exciting part—exporting your final project. Exporting is more than just clicking a button; it’s about choosing the right settings to ensure your video looks fantastic and plays smoothly on platform like YouTube. Let’s break down the steps:
- Click on the Share Button: In iMovie, look for the share icon—it looks like a box with an arrow pointing out of it. This button is your gateway to export options.
- Select 'File': This option allows you to save your project directly to your computer. You’ll find various export options like YouTube, Email, and more, but for now, let’s focus on 'File'.
- Choose Export Settings: A new window will pop up where you can adjust your video settings. You can choose the resolution (e.g., 1080p for high quality), quality (choose 'High' or 'Best'), and the codec. If you're unsure, sticking with the defaults is usually a safe bet.
Finally, name your file and select the location where you want to save it. And voila! Click 'Next', and then 'Save'. Depending on the length of your video and your computer’s processing power, this can take a few minutes.
Remember, the right export settings can keep your video quality high while ensuring it’s not too large for quick uploads. So, take your time with this step!
6. Conclusion
There you have it—your guide to adding a YouTube video to iMovie complete with easy editing tips and the crucial step of exporting your final project! Whether you’re creating a tutorial, a vlog, or a fun family video, iMovie is a user-friendly tool perfect for beginners. Here’s a quick recap of what we covered:
- Setting up your project in iMovie.
- Importing your video files smoothly.
- Editing tips to enhance your video.
- Finalizing your project with smart export settings.
Editing can seem daunting at first, but with practice, it becomes enjoyable and rewarding. So, don’t be afraid to experiment with settings and techniques! And once you’ve mastered these basics, who knows what kind of amazing videos you’ll create next?
If you have any questions or need further advice, feel free to drop a comment below. Happy editing, and best of luck with your YouTube journey!
 admin
admin








