Google Slides is a popular tool for creating presentations, and often, images play a key role in making those presentations more engaging. Whether you're creating a deck for a meeting or a classroom presentation, you might want to save an image from a slide for later use. This can be helpful if you want to reuse the image in a different project or simply store it on your device. In this guide, we'll walk you through the process of downloading an
Understanding Google Slides Image Insertion
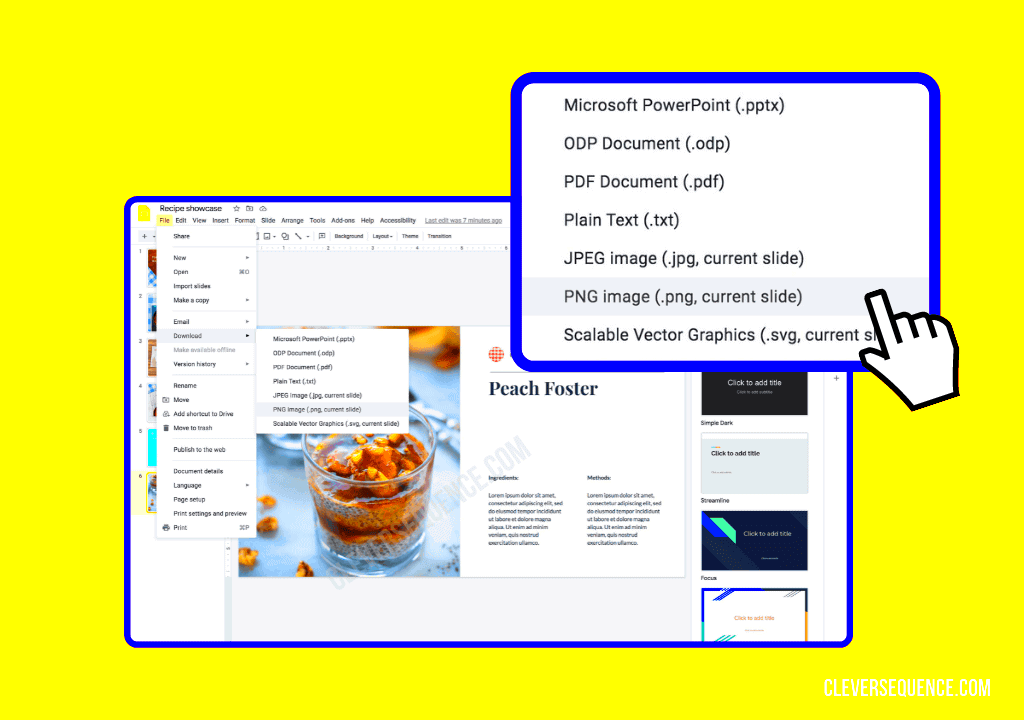
Google Slides allows you to add images to your presentations in various ways. Understanding how images are inserted into your slides can help you when you need to download them later. Images in Google Slides can come from different sources, such as:
- Uploaded files (e.g., from your computer or cloud storage)
- Online sources (via the "Insert" menu, which offers options like "Search the web")
- Direct paste from clipboard (e.g., from screenshots or copied images)
Once inserted, these images can be resized, moved, or formatted. When you want to download an image from Google Slides, it’s essential to remember that the image is part of the slide itself, so you can extract it directly without needing any extra tools. The method of downloading may depend on how the
Also Read This: Tips for Choosing the Perfect Photos for Your Projects with Imago Images Resources
Step-by-Step Guide to Downloading Images from Google Slides
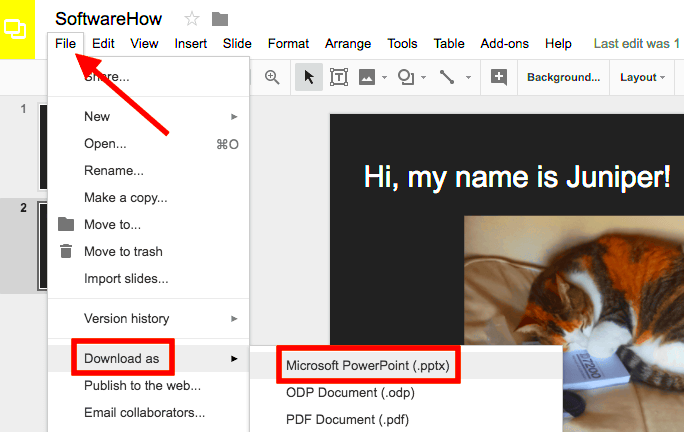
Downloading an image from Google Slides is a straightforward process. Here's a simple guide to help you:
- Open Your Google Slides Presentation
Go to Google Slides and open the presentation that contains the image you want to download. - Right-Click on the Image
Locate the image you wish to save. Right-click on the image (or tap and hold if you're using a touchscreen device). This will open a context menu. - Select "Save Image As"
From the context menu, click on “Save Image As.” You will be prompted to choose a location on your device where you want to save the image. - Choose the File Destination
Pick a folder on your computer or device where you'd like to store the image. You can also rename the image file if necessary. - Click Save
After selecting the destination folder and confirming the file name, click "Save." The image will be downloaded and saved to the location you specified.
That's it! You've successfully downloaded the image from Google Slides. It's now available for use in any other project you need it for.
Also Read This: Downloading YouTube Videos to MP4 – A Beginner’s Guide
How to Save Images from Google Slides Using a Right-Click
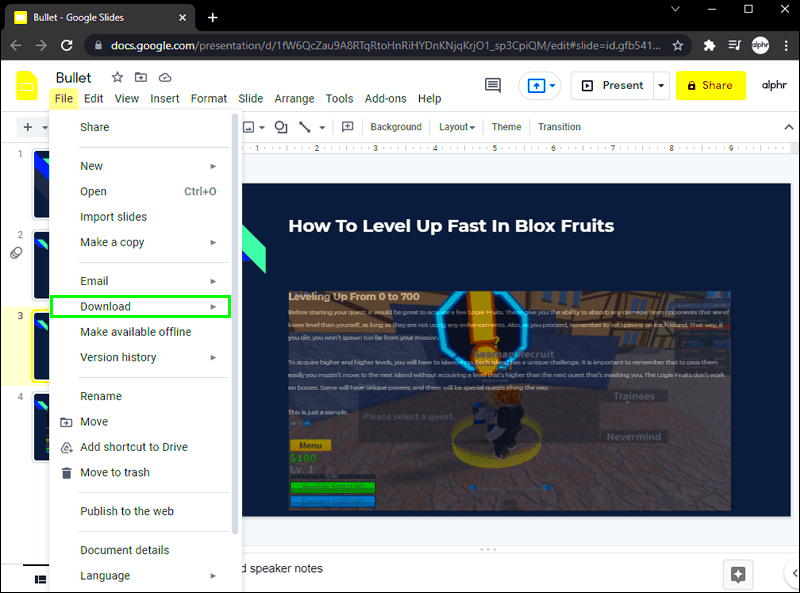
One of the easiest and fastest ways to download an image from Google Slides is by using the right-click method. This approach allows you to directly save an image to your device without needing to navigate through menus. Here's how to do it:
- Open Your Google Slides Presentation
Head over to Google Slides and open the specific presentation containing the image you want to save. - Locate the Image
Scroll to the slide that contains the image you want to download. - Right-Click on the Image
With your mouse, right-click on the image (or tap and hold on mobile devices). This will bring up a context menu with options for managing the image. - Select "Save Image As"
In the menu, select “Save Image As.” A dialog box will appear, prompting you to choose a location on your device to store the image. - Save the Image
Select the folder or location where you want the image to be saved. You can rename the file if needed. Once you're done, click "Save" and the image will be downloaded to your device.
This method works well for most images, and it’s a quick way to save images for future use, especially if you need them in a hurry. It’s also a good option if you're using a computer or device that doesn’t require a lot of extra steps.
Also Read This: Convert YouTube Shorts into Normal Videos for Enhanced Playback
Saving Images with the Google Slides File Menu Option
If you prefer using the menu options within Google Slides, you can also save images from your presentation through the “File” menu. This method is slightly different from the right-click approach, but it’s still easy to follow. Here's how to save images this way:
- Open the Google Slides Presentation
Start by opening the Google Slides presentation from which you want to download an image. - Go to the "File" Menu
On the top-left corner of the screen, click on the “File” menu. - Download the Slide as an Image
From the “File” menu, select “Download” and then choose the option “PNG image” or “JPEG image” to download the current slide as an image. This will download the entire slide as an image, including all elements like text and images. - Save the Slide Image
The downloaded slide image will be saved to your computer. You can rename it or move it to your preferred folder once it's downloaded.
While this method downloads the entire slide, including all content, it’s a great option when you want to save everything as an image, not just a single picture. You can always crop the image later if needed.
Also Read This: How to Create Card Videos for Crafting Inspiration on Dailymotion
Why Downloading Images from Google Slides Might Be Useful
There are many reasons why you might want to download an image from Google Slides. Whether you're working on a presentation, saving a picture for reference, or reusing an image in a different project, knowing how to download images from Google Slides is a helpful skill. Here are some reasons why you might need to download images:
- Reusing Images in Other Projects
If you use images in your Google Slides presentations that you want to reuse in other documents, websites, or presentations, downloading them ensures you have a copy ready to go. - Offline Access to Images
If you need an image while you're offline or away from Google Slides, having the image saved to your device makes it easier to access without an internet connection. - Improved Image Quality
Sometimes, images in Google Slides can lose quality when shared or resized. Downloading the image ensures you can keep a high-quality copy for editing or printing. - Extracting Images for Graphic Design
Designers may want to extract images from presentations to use in their work. Downloading images can save time and make the process more efficient. - Backing Up Important Images
By saving images, you ensure they are backed up and stored separately, reducing the risk of losing important visuals that may have been embedded in the slides.
Downloading images from Google Slides is a convenient way to store visuals for any purpose. It helps keep your work organized and ensures that you always have access to the images you need for future projects.
Also Read This: Unlocking International Opportunities on Adobe Stock: Expanding Your Reach Beyond Borders
Common Issues You Might Face While Downloading Images
While downloading images from Google Slides is typically a straightforward process, there are some common issues you might encounter. These problems can occur due to various reasons, such as browser settings, image protection, or internet connectivity. Here are a few of the most frequent challenges:
- Right-Click Disabled on Images
Some images in Google Slides may be protected, preventing you from right-clicking to save them. This is often the case with images that are copyrighted or inserted through external links. - Unable to Download High-Resolution Images
If you download an image using the "Save Image As" method, it might not download in high resolution. The image may appear pixelated or blurry when saved, especially if it was resized or stretched within the slide. - Slide Image Downloads Instead of Individual Image
When using the "File" menu option, you might accidentally download the entire slide as a PNG or JPEG image, instead of just the image you wanted. This is a common issue if you don’t crop or select the image properly. - Slow or Interrupted Downloads
If you have a slow internet connection or network interruptions, the download process might fail. It's essential to ensure you have a stable internet connection while downloading the images. - Image Not Found in the Folder
After downloading, you might not be able to find the image on your device. This can happen if the image is saved in an unexpected folder or if the download did not complete successfully.
If you encounter any of these issues, try troubleshooting by checking your browser settings, ensuring your internet connection is stable, or using alternative methods to save the image. In some cases, you may need to contact the creator of the slide for permission to download the image.
Also Read This: Converting an Image to a Shape in Photoshop
Frequently Asked Questions (FAQ)
Here are some of the most frequently asked questions about downloading images from Google Slides:
1. Can I download images from Google Slides without a Google account?
No, you need to have access to the Google Slides presentation, which usually requires a Google account. If the presentation is shared with you, you can download the images once you have access.
2. Why can't I right-click on some images to download them?
Some images in Google Slides are inserted in a way that disables the right-click option to save them. This may be done to prevent unauthorized use of copyrighted images. In such cases, you may need to find an alternative method to obtain the image, like using the "File" menu to download the entire slide.
3. What should I do if the image is low quality after downloading?
If the image appears blurry or pixelated after downloading, it's likely due to the resolution of the original image in the presentation. You can try downloading the entire slide as an image to retain more details or use higher-quality images in future presentations.
4. How can I download multiple images from Google Slides?
Currently, there’s no built-in feature to select and download multiple images at once. However, you can download individual images using the right-click method or download entire slides as images through the "File" menu. For multiple images, this may involve downloading each image one at a time.
5. Can I download images from a Google Slides presentation that is locked?
If the presentation is locked or has restricted permissions, you may not be able to download the images. In such cases, you can request access from the owner of the presentation to save the images or ask for the images to be shared directly with you.
Conclusion: Efficient Ways to Download Images from Google Slides
Downloading images from Google Slides is generally a simple and quick process, but it’s important to be aware of the different methods and possible issues that can arise. Whether you're saving a single image using the right-click method or downloading an entire slide from the "File" menu, both approaches offer efficient ways to obtain visuals for future use.
To make sure you’re getting the highest quality images, consider the following tips:
- Use the "File" menu option for higher resolution
If you need the entire slide as an image, using the "Download" option from the File menu ensures the highest possible resolution. - Right-click for individual images
For individual images, the right-click method is fast and convenient. Just remember that some images may be restricted. - Be mindful of copyright and permissions
Make sure you have the necessary permissions to download and use images, especially if they are copyrighted or proprietary content.
By following these methods and tips, you can effectively save images from Google Slides without hassle. Whether you’re creating content for your own projects or saving images for personal use, understanding the different download options will ensure that you get the best results every time.

 admin
admin








