In today's world, smartphones are used for nearly everything, including sharing and saving images. One useful feature on Android devices is the clipboard, which temporarily stores images and text that you copy. However, many users are unsure about how to download images directly from the clipboard to their devices. In this guide, we'll walk you through the process of downloading images from the clipboard on Android phones, making it easy to save pictures for later use or editing.
How Clipboard Works on Android Devices
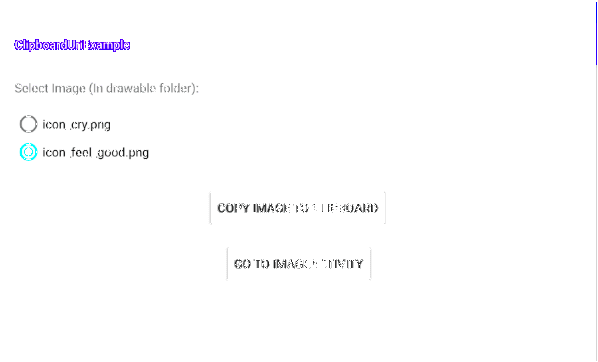
The clipboard on Android devices functions as a temporary storage space. When you copy text or images, they are saved to the clipboard until you paste them elsewhere. This means you can copy images from websites, apps, or your camera and use them in other applications. The clipboard does not keep the data permanently; once you copy something new, it replaces the previous content.
Here’s a basic overview of how the clipboard works:
- Copying Content: When you select and copy text or an image, it gets stored on the clipboard.
- Pasting Content: You can paste copied content into apps like messaging apps, note-taking apps, or even image editing tools.
- Clipboard Management: Some Android devices come with built-in clipboard managers that allow you to view and organize the copied content.
Although Android devices are typically not equipped with a dedicated clipboard manager by default, there are several third-party apps available that enhance clipboard functionality. These apps allow you to store multiple clipboard entries and organize them more efficiently.
Also Read This: Imago Images for Bloggers Elevating Your Content with Stunning Pictures
Steps to Download an Image from the Clipboard
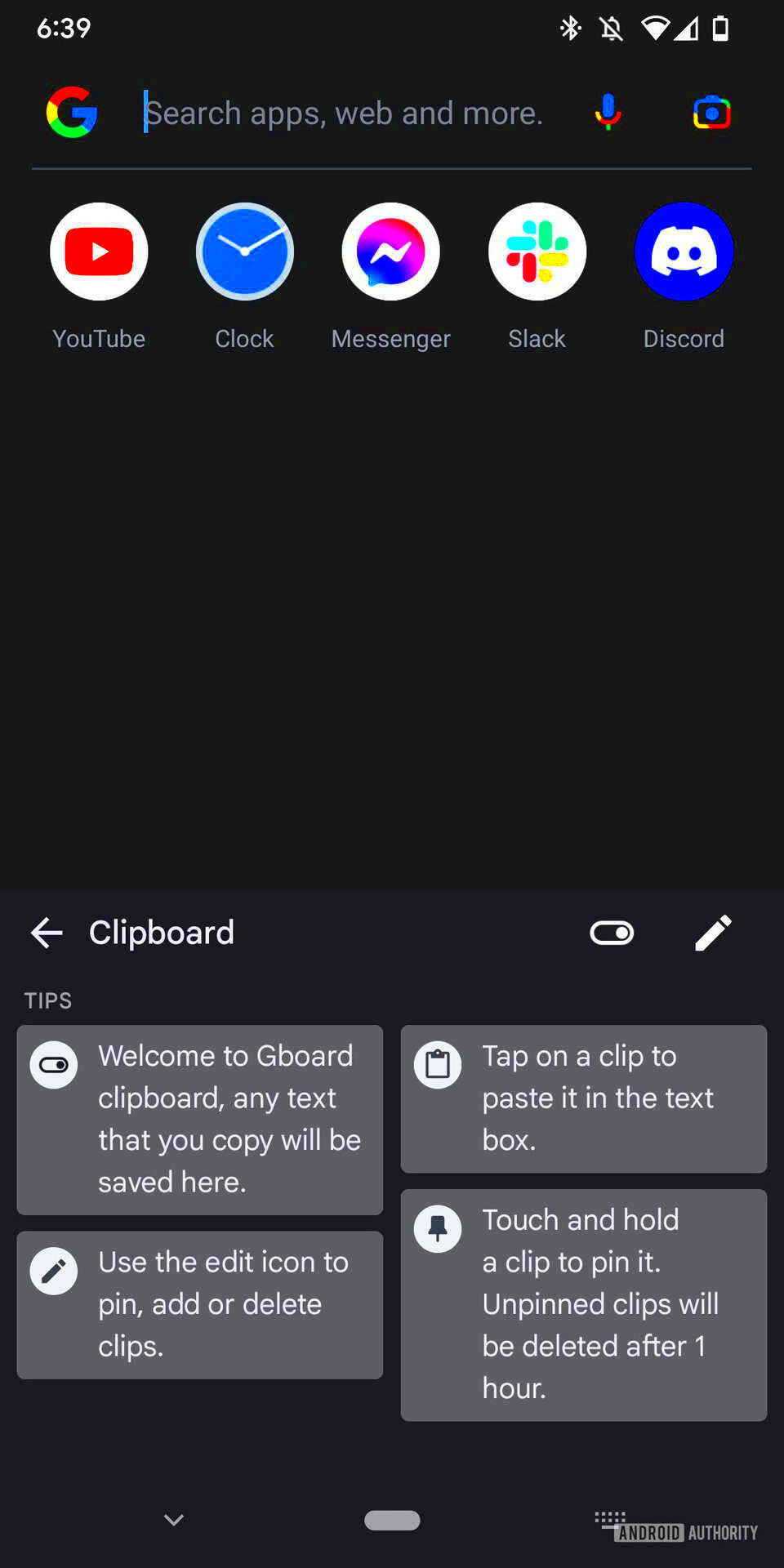
Downloading an image directly from the clipboard on Android is a straightforward process. Here's a step-by-step guide:
- Copy the Image: Start by copying the image to the clipboard. You can do this by long-pressing on the image in any app that allows copying and selecting "Copy" or "Copy image."
- Open a Downloading Tool: Next, open an app like the iStockphoto Downloader or any other downloading tool on your Android device that supports clipboard actions.
- Paste the Image URL: In the downloader app, paste the copied image link into the designated input field. If you copied an actual image (not a link), the downloader should automatically detect the content.
- Download the Image: After pasting the image link or confirming the content, press the download button. The image will be saved to your device.
- Save and Organize the Image: Once the image is downloaded, it’s important to organize your images in your gallery or a dedicated photo management app for easy access.
By following these simple steps, you can download and save images from your clipboard onto your Android device effortlessly. If you’re frequently using images from the clipboard, consider using a clipboard manager app to make this process even smoother.
Also Read This: Simple Methods for Converting YouTube Videos to MP4 Format
Using iStockphoto Downloader for Image Access
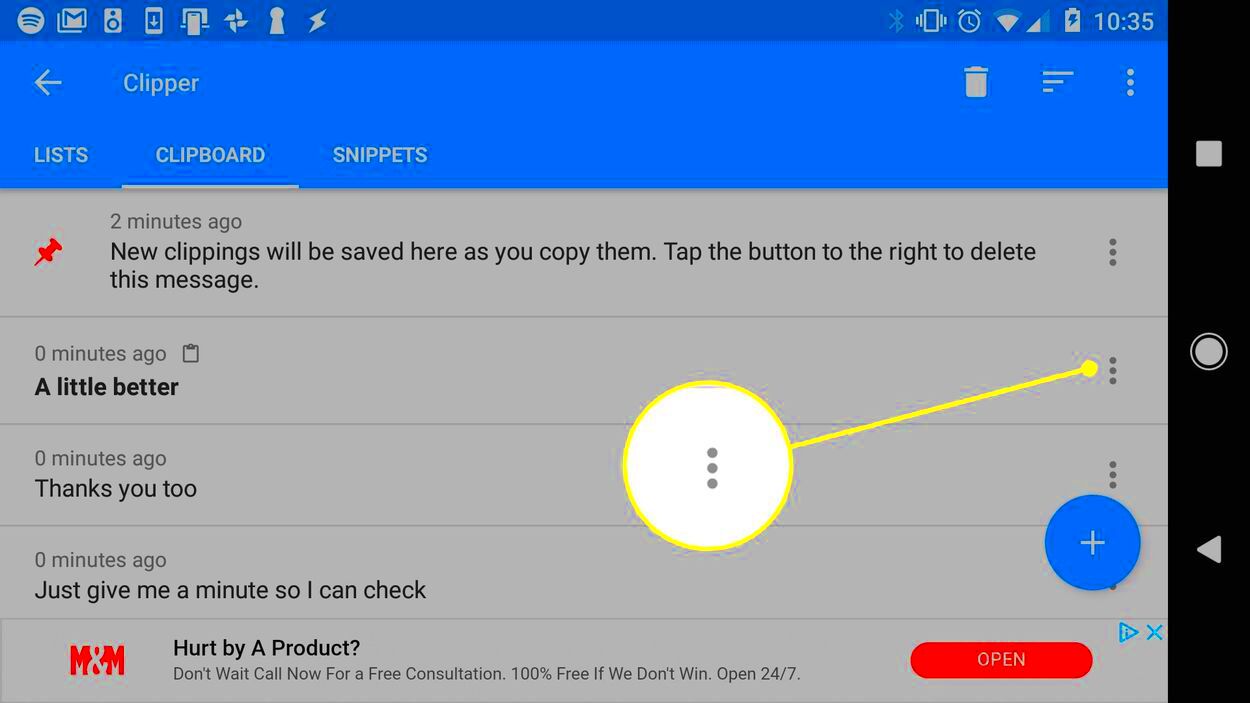
The iStockphoto Downloader is a powerful tool for easily accessing and downloading images from the clipboard on Android devices. Whether you're looking to save high-quality stock images or just organizing your media, iStockphoto Downloader simplifies the process. This tool supports both image links and directly copied images, making it easy to download them for future use.
Here’s how you can make the most of the iStockphoto Downloader:
- Supports Multiple Image Sources: Whether the image is from a website or a social media platform, iStockphoto Downloader allows you to paste the copied URL or direct image link to download it effortlessly.
- Quick Download Process: Once you paste the copied content, the tool will detect the image and start the download almost instantly, saving you time and effort.
- Quality Preservation: The tool ensures that the image quality is preserved during the download, so you don't have to worry about losing resolution or clarity.
- Easy to Use Interface: iStockphoto Downloader comes with an intuitive interface, so even if you're not tech-savvy, you can still use it without hassle.
Using this downloader makes it simple to save images from your clipboard, especially when you're working with multiple sources. Whether you're working on a project, collecting stock images for design, or just saving pictures you like, this tool can be a huge time-saver.
Also Read This: Learn to Make Money with Dailymotion Videos
Why Use iStockphoto Downloader for Clipboard Images
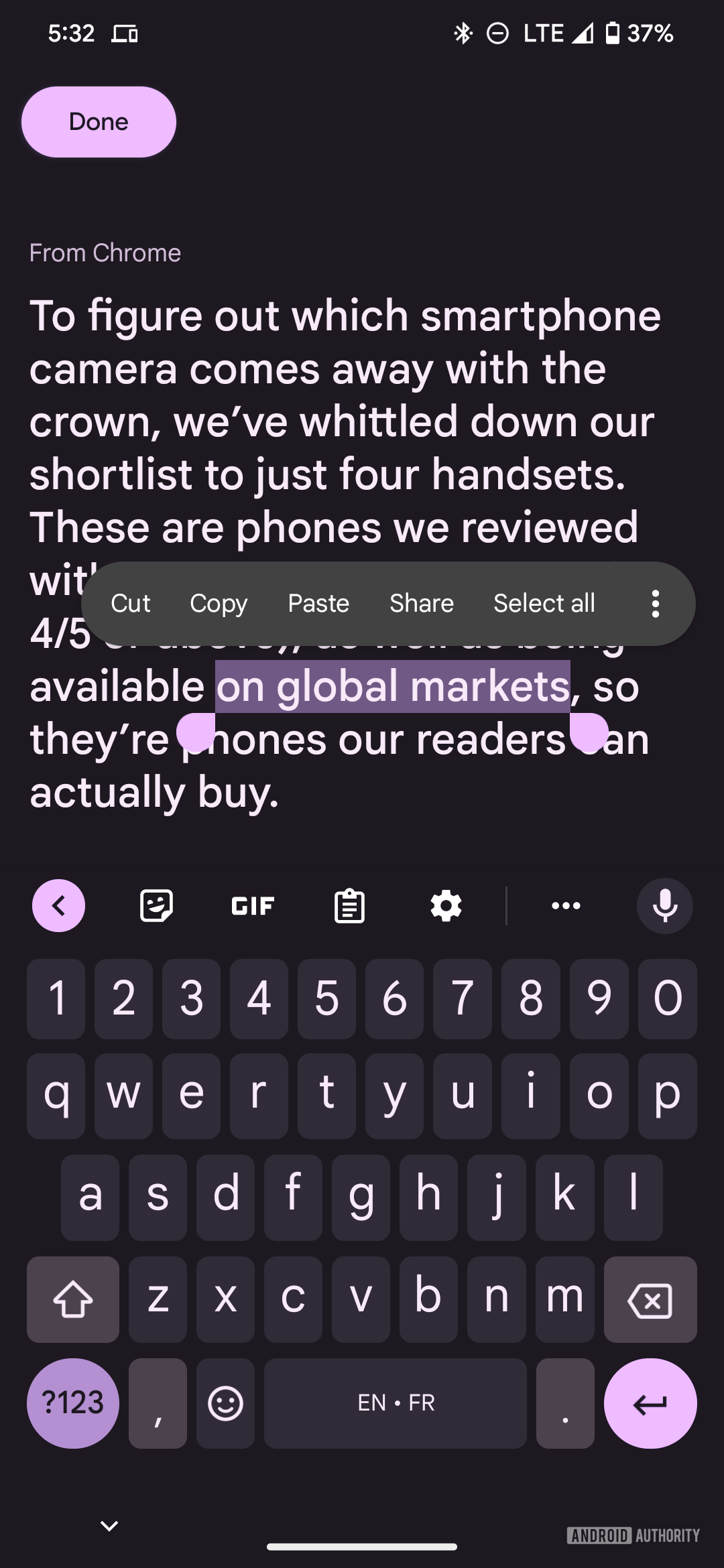
The iStockphoto Downloader offers several advantages for users who regularly copy and want to save images directly from their clipboard. Here’s why it’s worth using:
- Convenience: Instead of manually searching for the source of an image or screenshot, you can quickly paste the clipboard content and download it in seconds.
- Efficiency: iStockphoto Downloader eliminates the need for extra steps, such as saving images to your device's storage before transferring them to the right application.
- High-Quality Downloads: The downloader ensures that images retain their original quality, offering the best results when you need them for creative projects or personal use.
- Free to Use: You don’t need to pay any fees to use the iStockphoto Downloader, making it a great tool for users who want high-quality images without any cost.
By using iStockphoto Downloader for clipboard images, you can simplify your workflow and enhance productivity. Whether you're a designer, photographer, or simply someone who enjoys downloading images, this tool can save you a lot of time and effort.
Also Read This: DIY Kinder Joy Chocolate Creative Ideas on Dailymotion
Managing and Organizing Downloaded Images on Android
Once you’ve downloaded images from the clipboard to your Android device, it’s important to stay organized. A cluttered photo gallery can make it difficult to find specific images later on. Here’s how you can effectively manage and organize your downloaded images:
- Use Folders: Create separate folders for different types of images, like stock photos, screenshots, and personal pictures. This way, you can easily find what you need without scrolling through hundreds of files.
- Label Images: Renaming images with descriptive titles can help you quickly identify what they are. This is particularly helpful for design or project-based images.
- Use Cloud Storage: Cloud storage apps like Google Photos or Dropbox allow you to back up your downloaded images, freeing up space on your device while keeping your images accessible.
- Organize by Date: If you're unsure how to categorize your images, organizing them by the date they were downloaded can help. Most photo apps will automatically sort your images this way.
- Delete Unnecessary Images: Regularly go through your gallery and delete images you no longer need. This will not only free up space but also keep your gallery tidy and manageable.
By following these tips, you can keep your downloaded images organized and easy to navigate. A well-organized gallery is essential, especially if you’re constantly saving images for work, personal use, or creative projects. Managing your images properly will ensure you always know where to find the image you need.
Also Read This: How to Slow Down a YouTube Video for Enhanced Learning
Common Issues and Troubleshooting Tips
While downloading images from the clipboard on Android devices is generally simple, sometimes issues can arise. Knowing how to troubleshoot common problems can save you time and frustration. Below are some of the most frequent issues users face, along with helpful solutions.
- Clipboard Not Copying Images Properly: Sometimes, images might not copy correctly from apps or websites. Make sure you’re selecting the image properly. Long press the image and choose “Copy image” or “Copy link.” If this doesn’t work, try using a different app to copy the image.
- Image Download Failures: If the iStockphoto Downloader is not downloading the image, ensure the URL or image link you pasted is valid. If the link is broken or expired, the download will fail. Always check that the link is active.
- App Not Recognizing Clipboard Content: If the downloader app is not detecting the clipboard content, try closing and reopening the app. You might also want to check that the clipboard has indeed copied the image (you can paste it in a note app to confirm).
- Slow Download Speed: Sometimes the download process might be slow, especially if you have a poor internet connection. Try switching to a more stable Wi-Fi connection or using mobile data with better speed.
- Image Quality Issues: If the downloaded image appears blurry or of lower quality, this could be due to a low-quality source image. Try downloading from a reputable site like iStock, where high-resolution images are guaranteed.
By following these troubleshooting steps, you can overcome most common issues and enjoy a smooth experience when downloading images from the clipboard on your Android device.
Also Read This: A Watermarked Adobe Stock Image Is Placed on a Canvas: How to Remove the Watermark
Frequently Asked Questions
Here are answers to some common questions about downloading images from the clipboard on Android devices:
- Can I download any image from the clipboard?
Yes, you can download any image as long as it’s copied to your clipboard. However, the image must be in a supported format (e.g., JPG, PNG). If the image is copied as a link, you need a downloader app like iStockphoto Downloader to save it. - Do I need an internet connection to download images from the clipboard?
Yes, an internet connection is required if the image is hosted online. If it’s an offline image, you can save it directly without needing internet access. - How can I view the images I've downloaded?
Once downloaded, images will appear in your gallery or the folder you selected. You can open them using any image viewer or editor on your device. - What if the image is too large to download?
If the image file is too large, try reducing the file size by cropping or compressing the image using an app designed for this purpose. - Can I download images from any website using iStockphoto Downloader?
iStockphoto Downloader works best with stock photo sites or direct image URLs. It may not work with some websites that restrict downloading or have protected content.
Conclusion on Downloading Images from Clipboard on Android
Downloading images from the clipboard on your Android device is a convenient feature, especially when you want to save an image quickly for later use. Whether you’re using the iStockphoto Downloader or another tool, the process is simple once you know the steps. By understanding how the clipboard works and troubleshooting common issues, you can save time and get the best results from your downloads.
Remember to keep your images organized, use a reliable downloader tool, and ensure you’re copying images properly for seamless access. With these tips in mind, you can enhance your experience and make managing downloaded images much easier.

 admin
admin








