Adobe Stock and Adobe Illustrator are two powerful tools in the world of digital design. Adobe Stock is a marketplace offering high-quality images, graphics, videos, and templates that can enhance any creative project. Meanwhile, Adobe Illustrator is a vector graphics editor perfect for crafting logos, illustrations, and complex designs. Imagine being able to access thousands of professional assets right inside your favorite design software! That’s the synergy of
Step-by-Step Guide on Downloading Adobe Stock
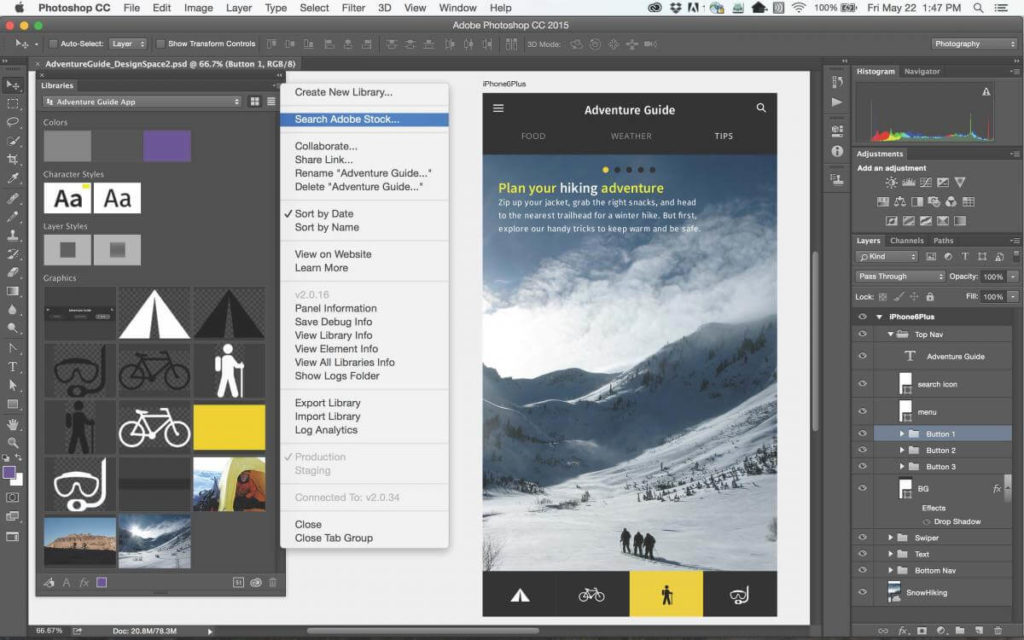
Ready to take advantage of the stunning resources Adobe Stock offers? Follow these simple steps to download Adobe Stock items directly into Adobe Illustrator
- Open Adobe Illustrator:
First, ensure that you have Adobe Illustrator installed and open it. Create a new document or open an existing one where you want to use stock assets.
- Navigating to Adobe Stock:
In Illustrator, head over to the top menu and select Window, followed by Libraries. This will open your Library panel, where you can access Adobe Stock.
- Searching for Assets:
In the Library panel, you’ll see a search bar. Type what you need—whether it’s “business icons,” “nature backgrounds,” or “abstract patterns.” Hit Enter and browse through the results.
- Previewing Assets:
Click on an asset to get a preview. This allows you to see how it looks in your design. You can filter results to focus on specific types of assets like photos, videos, or templates.
- Downloading Assets:
Once you find an asset you love, you can simply click on it. You’ll see options to either License the asset if it’s premium or Add to Library if it’s free. Licensing will save it directly to your Library and download it for immediate use.
- Using Your Downloaded Assets:
After downloading, your stock item will appear in your Library panel. Drag and drop it onto your canvas. Feel free to resize, edit, and customize it as per your project’s needs!
Now you're all set to enhance your designs with incredible visuals from Adobe Stock directly in Adobe Illustrator. This streamlined process not only saves time but also keeps your creative flow intact!
Also Read This: Writing Copyright Information for Adobe Stock Images
Accessing Adobe Stock in Adobe Illustrator
To kick off your creative journey, you’ll need to know how to access Adobe Stock directly within Adobe Illustrator. This feature makes it incredibly convenient for designers to browse and incorporate high-quality assets into their projects without leaving the application.
Here’s a quick guide on how to access Adobe Stock:
- Open Adobe Illustrator. If you’re working on an existing project, just load that up, or create a new document.
- Look on the right-hand side of your workspace for the Libraries panel. If you don’t see it, you can enable it by going to Window > Libraries.
- In the Libraries panel, you will find the option for Adobe Stock. Click on it, and a search bar will appear, allowing you to explore millions of assets such as images, templates, and graphics.
- You can also access Adobe Stock by selecting File > Get Assets > Adobe Stock from the main menu.
Once inside Adobe Stock, you can search for specific assets using keywords, or browse through categories. You'll see previews of images, which helps you decide what fits your design best. Remember, you can filter your search results based on orientation, color, and asset type to find exactly what you need!
Also Read This: A Quick Guide to Converting RAW Images to JPEG
Importing Stock Assets into Your Projects
Now that you’ve accessed Adobe Stock within Illustrator, the next step is to learn how to import those stock assets into your projects efficiently. Don’t worry; it’s a straightforward process!
Here’s how you can import stock assets:
- After searching for your desired asset, hover over the image thumbnail, and you will see an “License and Save to Library” option. Click on it to license the image and save it directly to your library.
- Once the asset is saved, it will appear in your Libraries panel. You can simply drag and drop it onto your artboard, or right-click on the asset and choose Place from the context menu.
- If you wish to use multiple assets, repeat the licensing and placement process for each stock image or graphic you want to add to your project.
- After placing the asset on your artboard, you can resize, rotate, or edit it using the abundant tools available in Illustrator to customize it to fit your design perfectly.
*Pro Tip:* Always remember to check the license terms for each asset you download. While importing them into your project is easy, it’s crucial to ensure you’re using them within the guidelines provided by Adobe Stock!
And that's it! You’re all set to start using stock assets in your Illustrator projects like a pro!
Also Read This: how to change image color on mac
5. Tips for Using Adobe Stock Effectively
Using Adobe Stock can be a fantastic way to elevate your design projects in Adobe Illustrator. Here are some tips to make the most of this resource:
- Utilize Keywords: When searching for images, use specific keywords. For example, instead of just searching for "flower," try "vibrant tropical flower." This helps you zero in on exactly what you need.
- Explore Collections: Adobe Stock curates collections of images based on themes or trends. Check these out for inspiration and to find cohesive elements for your projects.
- Try Before You Buy: Take advantage of Adobe Stock's free trial or introductory offers. You can download a limited number of assets to gauge their quality before committing to a subscription.
- Use Filters: Make use of filters when searching, such as image orientation, color, or file type. This can save you time by narrowing down your options significantly.
- Keep Organized: Create folders or libraries within Adobe Illustrator to store your downloaded assets. This will help keep your workflow smooth and efficient.
- Stay Updated: Adobe Stock regularly adds new content. Make it a habit to check back frequently or subscribe to updates to stay on top of fresh assets.
By applying these tips, you'll streamline your workflow and make your design process more enjoyable, leading to better results in your projects.
Also Read This: Tips for You to Create Eye-Catching Vimeo Thumbnail Images
Troubleshooting Common Issues
Even the best tools can experience hiccups now and then! Here’s how to troubleshoot some common issues you may encounter while using Adobe Stock in Adobe Illustrator:
| Issue | Possible Solutions |
|---|---|
| Unable to Download Assets |
|
| Assets Not Appearing in Illustrator |
|
| Watermarked Images Persisting |
|
| Error Messages on Download |
|
By keeping these troubleshooting steps in mind, you can resolve any minor inconveniences and get back to creating amazing designs with Adobe Stock and Adobe Illustrator in no time!
Downloading Adobe Stock into Adobe Illustrator
Adobe Stock is a vast resource of high-quality images, videos, vectors, and templates that can enhance your design work. Integrating Adobe Stock with Adobe Illustrator streamlines your design process, allowing you to access creative assets quickly. Here’s a guide on how to download and use Adobe Stock within Adobe Illustrator efficiently.
Steps to Download Adobe Stock into Adobe Illustrator
- Open Adobe Illustrator: Start the application on your computer.
- Access Adobe Stock: Click on the "Libraries" panel or go to the "Window" menu, then select "Libraries." If you don't have a library set up, create one.
- Browse Adobe Stock: In the Libraries panel, find the "Adobe Stock" section. Use the search bar to find images or vectors relevant to your project.
- Drag and Drop: Once you find the desired asset, you can either drag it directly to your artboard or right-click on the asset and choose "Place in Document."
- License the Asset: After placing it in Illustrator, you will see a watermark if it’s an unlicensed asset. To license it, right-click on the image and select "License." Follow the prompts to complete the purchase.
Troubleshooting Tips
- Ensure Your Subscription: Make sure you have an active Adobe Stock subscription to avoid access issues.
- Software Updates: Keep Adobe Illustrator updated to the latest version for optimal performance.
- Internet Connection: A stable internet connection is required for accessing and downloading assets.
Key Benefits of Using Adobe Stock in Illustrator
| Benefit | Description |
|---|---|
| Time Efficiency | Access to thousands of assets saves time in searching for graphics. |
| Quality Resources | High-resolution images and vectors enhance project quality. |
| Seamless Integration | Easy drag-and-drop functionality makes design workflow smoother. |
In conclusion, downloading Adobe Stock into Adobe Illustrator provides valuable resources that can significantly enhance your design projects. By following the outlined steps, you can quickly access and license assets, thus streamlining your creative process.
 admin
admin








