Sometimes, you might notice that certain photos or images you saved on your Android device are nowhere to be found. These images might not be gone—they could just be hidden. Android allows certain files and folders to be kept out of sight, a feature often used to keep private photos secure or to hide unnecessary system files.
Learning where and why images get hidden can make it easier to retrieve those memories or important documents when needed. Knowing a few quick steps will allow you to manage hidden files and bring them back into view on your Android device.
Reasons Why Images Get Hidden on Android
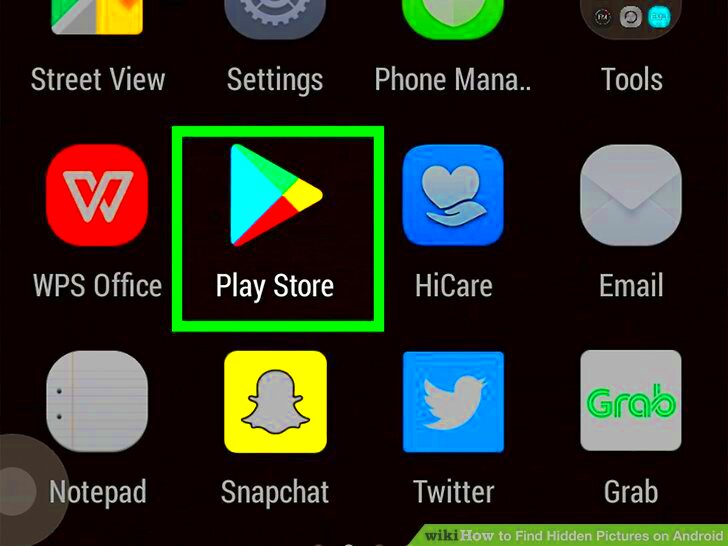
Android devices are built to handle a wide variety of tasks, and part of this includes managing different types of files efficiently. Here are some common reasons why images might be hidden on your Android:
- Privacy Protection: Many users prefer hiding certain photos or folders to maintain privacy.
- System Organization: System or app files are sometimes hidden by default to prevent accidental deletion.
- Media Scanning: If an image is stored in a folder without a .nomedia file, Android’s media scanner might skip displaying it in galleries.
- Accidental Hiding: Some apps offer an option to hide images, which can accidentally be applied.
- Third-Party App Security: Apps like WhatsApp and other messaging apps often hide media in specific folders to keep them separate.
Understanding these reasons can help you decide whether to unhide certain files or keep them private.
How to Check for Hidden Images Using File Manager

Using a file manager is one of the most effective ways to find hidden images on an Android device. Here’s how to go about it:
- Open File Manager: Start by launching your phone’s built-in file manager or download a trusted one if your device doesn’t have one.
- Enable Hidden Files: Look for a menu option that allows you to display hidden files. This option is often found in the settings or under a ‘View’ menu.
- Navigate Through Folders: Go to the storage folders,
Using Gallery Apps to Find Hidden Photos
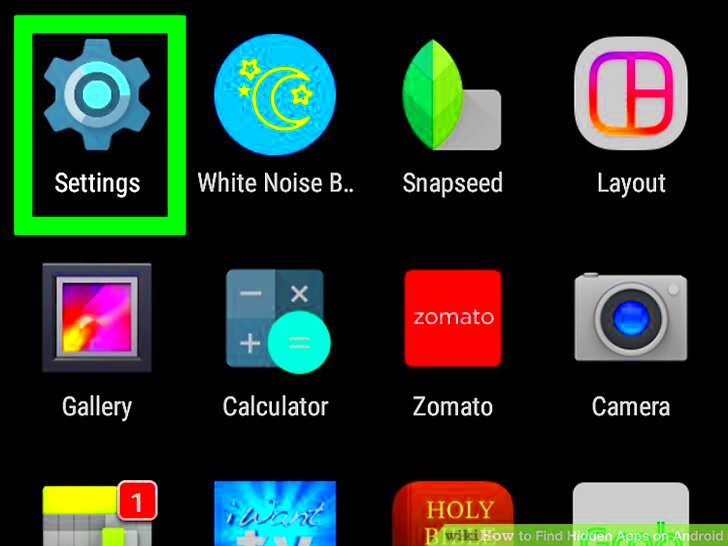
Many Android gallery apps have options to manage hidden photos, making it easy to find images that might not be visible at first glance. These apps often come with privacy-focused features, allowing users to secure or hide images from the main gallery view. Here’s how you can use them to uncover hidden photos:
- Open Your Gallery App: Start by launching the gallery app you use most. Many popular gallery apps, like Google Photos or Samsung Gallery, have built-in tools to help find hidden photos.
- Check Albums or Hidden Folders: In the gallery, navigate to the “Albums” tab. Some apps have an album specifically for hidden photos, often labeled as “Private” or “Hidden.”
- Look for a Menu Option: Some gallery apps hide photos under a menu option. For example, you might find a “Show Hidden Albums” or similar setting in the app's menu.
- Use Search if Available: Certain gallery apps allow you to search for photos based on file names or dates. This can help locate images that might not be visible otherwise.
Using the gallery app to find hidden photos is a quick solution, especially if you don’t want to install additional apps. It’s simple and leverages built-in tools, making it a convenient option.
How to Reveal Hidden Files Through Settings
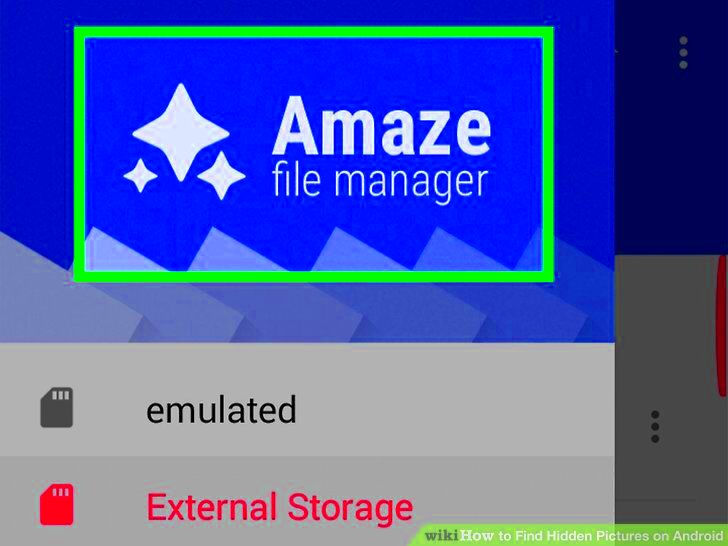
If you’re having trouble finding hidden photos through the gallery or file manager, you can adjust settings to reveal them. Android has built-in settings that control file visibility, and a few adjustments here can often solve the problem.
- Open Device Settings: Start by accessing your device’s main settings menu.
- Navigate to Storage Settings: Within settings, look for an option labeled “Storage” or “File Management.” This option allows you to manage files and explore storage.
- Enable Hidden Files: In the storage settings, find an option to show hidden files. This might be labeled differently depending on the Android version, but it’s typically in an “Advanced” or “Storage Options” section.
- Review Hidden Folders: Once hidden files are visible, go through the storage folders, such as “DCIM” or “Downloads,” to locate previously hidden images.
Revealing hidden files through settings gives you control over what’s visible on your device. It’s a direct way to manage all file types, including images, without relying on third-party apps.
Third-Party Apps to Access Hidden Images
If the built-in options aren’t finding your hidden images, a variety of third-party apps are available to help. These apps often come with specialized features to uncover hidden files or restore files accidentally hidden by other apps. Here are a few popular choices and how they can help:
App Features File Manager Plus Shows hidden folders and supports various file types, offering an easy interface for locating hidden files. ES File Explorer Provides access to hidden files and folders, plus cloud storage integration, making it a versatile choice for managing files. Solid Explorer Offers dual-pane navigation and robust file searching, ideal for finding hidden images efficiently. Using third-party apps to access hidden images can be particularly helpful if you often need to manage large file volumes. These apps provide additional functionalities that simplify the process of finding, un-hiding, or even securing images, making them a powerful option for Android users.
Protecting Your Private Photos on Android
Keeping personal photos secure on your Android device is essential, especially with the various privacy options available. While Android lets you hide files, there are additional steps you can take to ensure your private images stay protected from unwanted access. Here are a few effective methods:
- Use the Built-In Secure Folder: Many Android devices, like Samsung, offer a Secure Folder feature. This folder uses encryption to protect files, so only you can access them. Move your private photos here to keep them secure.
- Activate App Lock Features: Some gallery or file management apps come with their own locking mechanisms. These allow you to protect specific photos with a PIN, fingerprint, or password.
- Use File Hiding Apps: Several apps on the Play Store, such as Hide Pictures Vaulty or KeepSafe, are specifically designed to secure private photos. They require authentication to access your photos, ensuring an extra layer of privacy.
- Disable Cloud Backup for Sensitive Files: If you have sensitive images, consider disabling automatic cloud backup for specific folders. This way, your private photos won’t be stored online unless you choose to upload them.
Taking steps to protect your private photos can keep your memories safe and offer peace of mind. Each method offers different levels of security, so consider what works best for your needs.
Conclusion on Finding Hidden Images
Locating hidden images on an Android device doesn’t have to be complicated. With options like using your device’s file manager, enabling hidden files in settings, or even trying third-party apps, you have multiple ways to find and manage hidden photos. Android’s flexibility gives you control over visibility and privacy, making it easy to hide or reveal images as needed.
Whether you’re trying to uncover lost memories or simply organize your photos, knowing these methods ensures you can always access your images when needed. Just remember to be cautious with your privacy settings if you have sensitive content stored on your device.
Frequently Asked Questions
Here are some common questions about finding and managing hidden images on Android devices:
- Can I hide specific photos in my gallery?
Yes, many Android gallery apps allow you to hide specific photos or albums. Check your gallery app’s settings for options like “Hide album” or “Private album.” - What should I do if I can’t find hidden images with the file manager?
If you’re unable to locate hidden images with your file manager, try using a third-party app. These apps often provide additional tools for finding hidden files that might be missed by the default manager. - Is it safe to use third-party apps to access hidden images?
Yes, as long as you choose a reputable app from the Google Play Store. Look for apps with good reviews and avoid downloading from unknown sources to ensure your data remains safe. - How can I secure my private photos from unauthorized access?
You can use a secure folder, activate app locks, or utilize a trusted file-hiding app to keep your private photos secure. Each of these options provides added privacy and protection for sensitive images.
These answers can help you better manage and protect your photos, ensuring that you have the right balance of accessibility and security on your Android device.

 admin
admin








