In this digital age, watching videos on big screens has never been easier, thanks to features like casting. However, it can sometimes feel like your viewing experience is out of your hands—especially on YouTube. If you’ve ever found yourself accidentally casting to your TV or dealing with playback issues, you're not alone. Disabling the casting feature can enhance your control over your viewing experience. Let’s dive into what casting is all about and how understanding it can help streamline your YouTube usage.
Understanding YouTube's Casting Feature
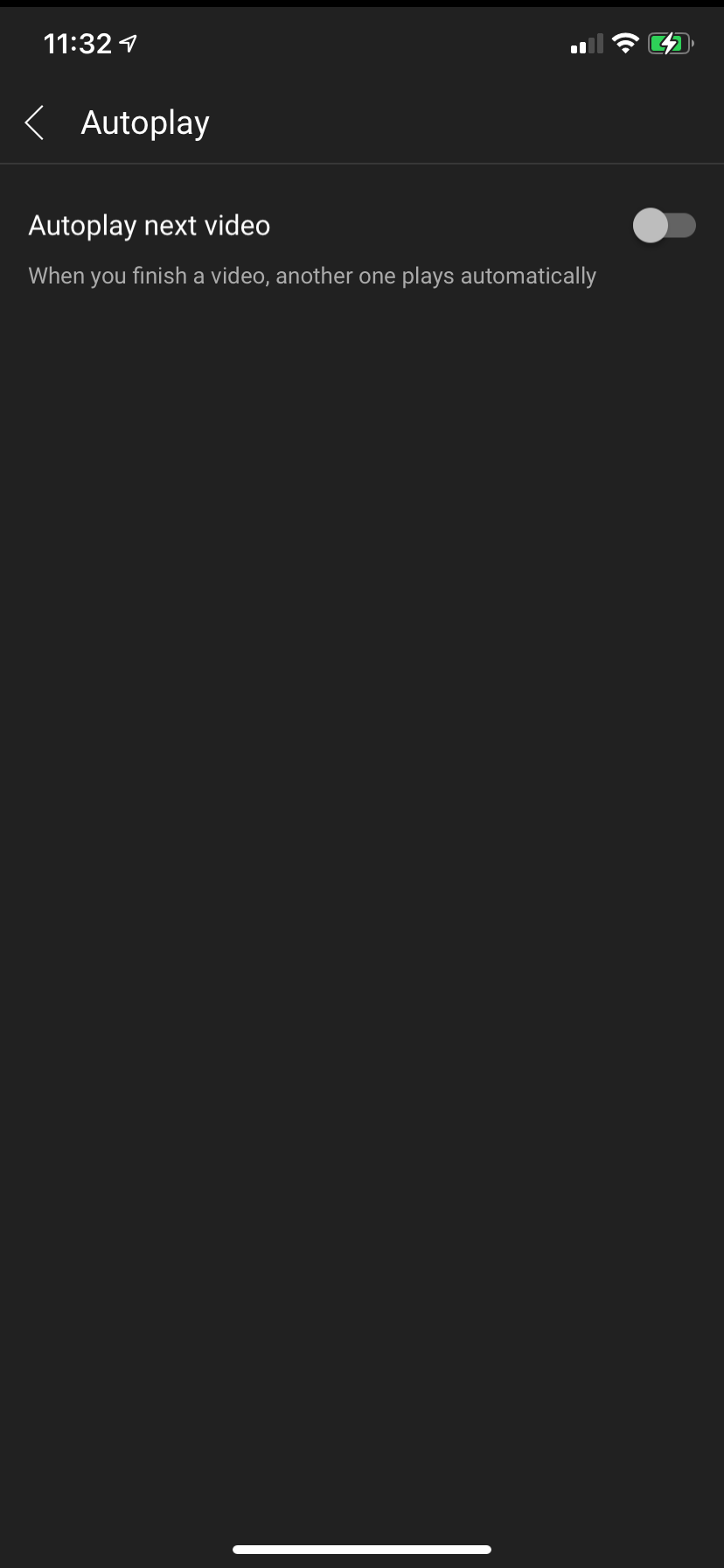
YouTube’s casting feature allows you to watch videos from your device on a larger screen, like a smart TV or a streaming device. This functionality can be incredibly convenient, allowing you to enjoy your favorite content without squinting at a smaller screen. But what exactly does it entail? Here’s a bit more detail:
- What is Casting? Casting is a technology that enables streaming content from your mobile device or computer directly to your TV. You simply initiate playback from your device, and the video begins playing on your TV.
- How Does it Work? The process usually involves connecting both your streaming device and TV to the same Wi-Fi network. Once connected, you can simply tap the cast icon on the YouTube app to start streaming.
- Compatible Devices Most modern smart TVs come equipped with casting capabilities. Popular devices include Chromecast, Roku, Apple TV, and various smart TVs from brands like Samsung and LG.
While casting can elevate your viewing experience, it’s crucial to know why you might want to disable it. Certain issues may arise, such as:
| Issue | Description |
|---|---|
| Accidental Casting | It's all too easy to accidentally cast when you simply want to watch on your device. |
| Playback Control | You have limited control over video playback features when casting. |
| Network Limitations | A stable Wi-Fi connection is required, which can lead to streaming difficulties. |
Understanding these aspects of YouTube's casting feature can greatly empower your viewing choices and guide you on how to enhance your experience.
3. Reasons to Disable Cast to TV
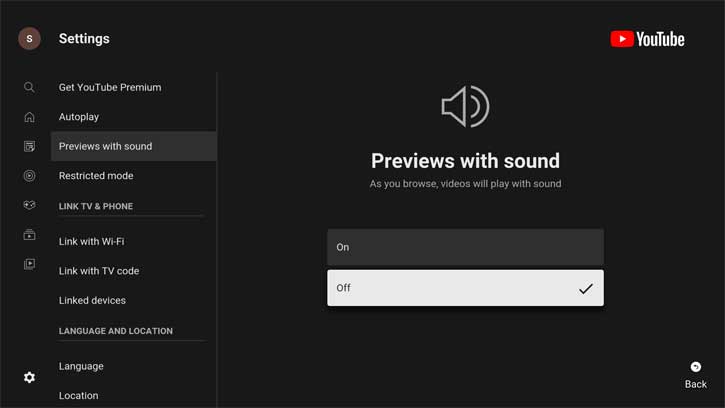
When it comes to streaming control, there are several good reasons to consider disabling the Cast to TV feature on YouTube. While it offers convenience for some, it can also create complications that may disrupt your viewing experience. Here are some compelling reasons to disable it:
- Enhanced Playback Control: When you disable casting, you maintain full control over your playback settings. You won't have to deal with interruptions or poorly timed moments that can occur when casting to another device.
- Smoother Streaming Experience: Casting can sometimes lead to lag or buffering. By disabling it, you can enjoy smoother streaming directly on your device without the need for additional connections.
- Privacy Considerations: Some users are concerned about privacy when casting. By disabling the feature, you can keep your viewing habits contained to your device, minimizing the risk of unwanted access to your content.
- Eliminate Connectivity Issues: Casting requires a stable Wi-Fi connection and can be prone to connectivity problems. Without it, you can avoid the headaches that come from dropped connections and streaming errors.
- Focus on Content: Sometimes, it’s nice to simply enjoy content on your own screen without switching between devices. Disabling the cast option allows you to immerse yourself in the video without distractions.
4. Step-by-Step Guide to Disable Casting
If you're ready to disable the Cast to TV feature on YouTube, you're in the right place! Follow these simple steps for seamless control over your viewing experience:
- Open the YouTube App: Start by launching the YouTube app on your mobile device or smart TV.
- Go to Settings: Tap on your profile icon in the top right corner to access your account settings.
- Navigate to Linked Devices: In the settings menu, look for the "Linked Devices" option and select it.
- Disconnect Cast Devices: You will see a list of devices that are currently connected. To disable casting, simply unlink these devices by tapping on the "X" or "Disconnect" option next to each one.
- Adjust Other Settings: You can also navigate to “Cast” settings to ensure that the option is set to "off" or "disabled."
- Save Changes: Make sure to save any changes you've made if prompted.
And that's it! You've now successfully disabled the Cast to TV feature on YouTube. Enjoy your uninterrupted streaming experience!
Alternative Playback Control Options
If disabling the Cast to TV feature on YouTube isn’t quite what you’re after, there are several alternative playback control options that can enhance your viewing experience. These options can help you gain more control over how you interact with your content, making it more enjoyable and tailored to your preferences.
Here are some alternative playback control options to consider:
- Keyboard Shortcuts: If you're using YouTube on a desktop, take advantage of keyboard shortcuts. For instance, pressing the
Spacebarwill pause or play the video, andArrow keyslet you skip forward or rewind. - Playback Speed Adjustment: Change the speed of the video to either slow it down for detailed understanding or speed it up to fit more viewing in less time. Click on the gear icon (Settings), then select Playback speed.
- Quality Control: Sometimes, video quality can affect how smoothly a video plays. You can adjust the quality from the same settings menu. This helps reduce buffering if your internet connection isn’t the best.
- Create Playlists: Organizing your favorite videos in playlists can give you a more personalized viewing experience. It allows you to queue up videos in the order you want to watch without interruptions.
- Ad Blockers: Consider using an ad blocker that works with YouTube or look into YouTube Premium. This will prevent ads from interrupting playback and can make your watching experience much smoother.
By exploring these alternative options, you can customize your YouTube experience in a way that suits your unique needs and preferences. Remember, the goal is to enhance your viewing without the hassle of casting!
Conclusion
In conclusion, disabling the Cast to TV feature on YouTube can significantly improve your playback control. Whether you’re watching a tutorial, catching up on vlogs, or immersed in music videos, having complete control over your viewing experience can make all the difference.
By implementing the steps to disable casting and exploring the alternative playback options mentioned, you'll find that YouTube becomes a more seamless and enjoyable platform. Here’s a quick recap of what was discussed:
- Turning off Cast features can eliminate interruptions.
- Utilizing keyboard shortcuts for convenience.
- Adjusting playback speed and video quality to suit your viewing conditions.
- Creating personalized playlists for uninterrupted enjoyment.
- Reducing ads with ad blockers or subscribing to YouTube Premium for a smooth experience.
Ultimately, embracing these changes can lead to a more engaging and user-centered experience on YouTube. So go ahead, take control, and enjoy your favorite videos without unnecessary disruptions!










