Managing your image library in Constant Contact is crucial to keeping your account organized and efficient. Over time, unused or outdated images can pile up, making it harder to locate the visuals you need. Deleting unnecessary images is a simple way to free up storage, improve workflow, and maintain a clutter-free library. Whether you are cleaning up old campaigns or preparing for new ones, understanding how to delete images can save you time and effort.
Why It Is Important to Manage Your Image Library
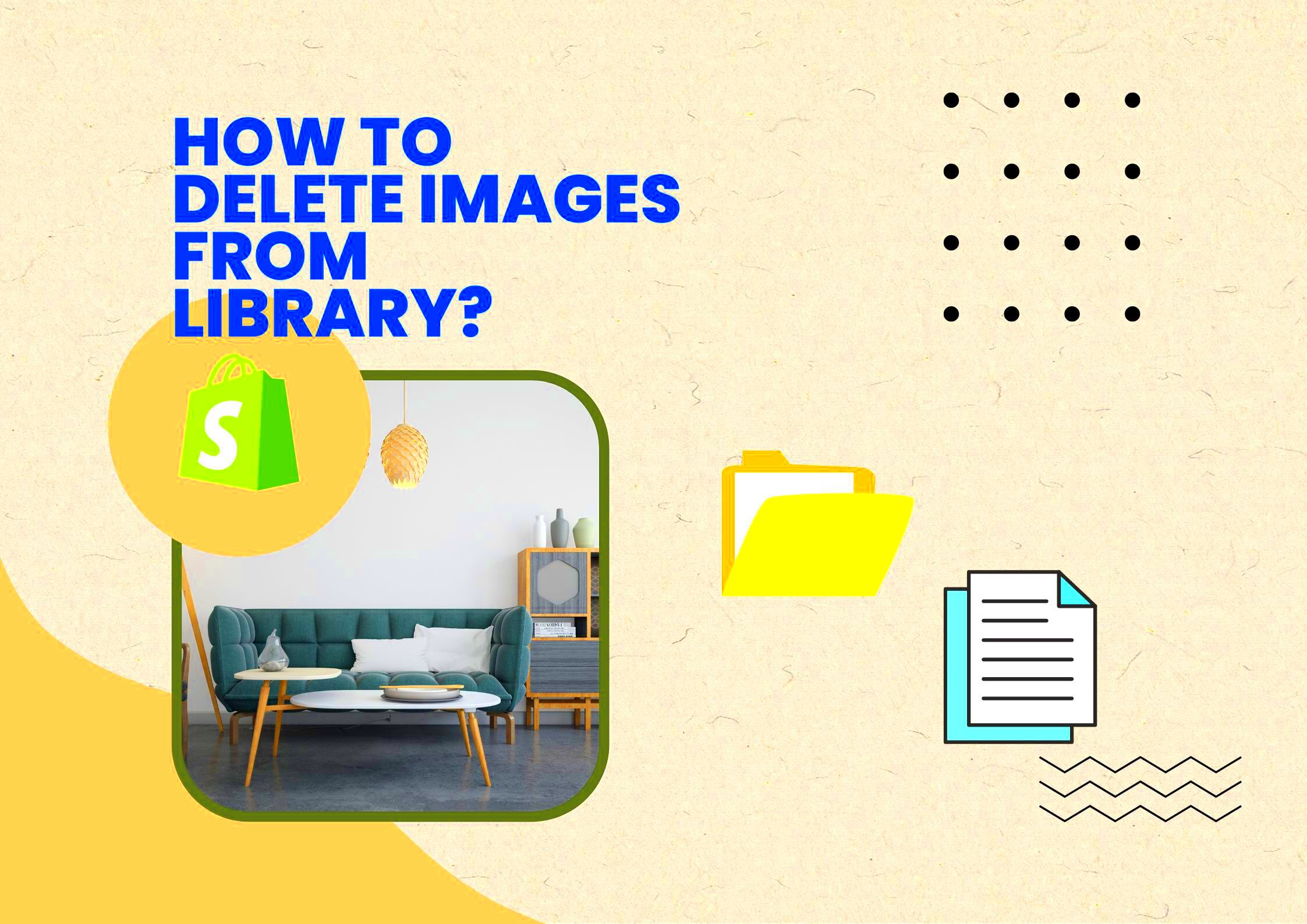
Keeping your Constant Contact image library well-organized can make a big difference in how you use the platform. Here are some reasons why managing your library is so important:
- Free Up Storage: Constant Contact has storage limits. Deleting unused images ensures you don’t run out of space.
- Boost Productivity: A clean library makes it faster to find the right images for your campaigns.
- Maintain Brand Consistency: Removing outdated visuals helps you stick to updated brand guidelines.
- Reduce Confusion: Sorting and deleting unnecessary files avoids the frustration of sifting through irrelevant content.
Regularly managing your library also helps avoid any errors, like accidentally using an outdated logo or campaign image. A little effort in organizing goes a long way in making your email marketing campaigns more effective.
Also Read This: How to Get Free WireImage Photos: 5 Proven Strategies
How to Access Your Constant Contact Library
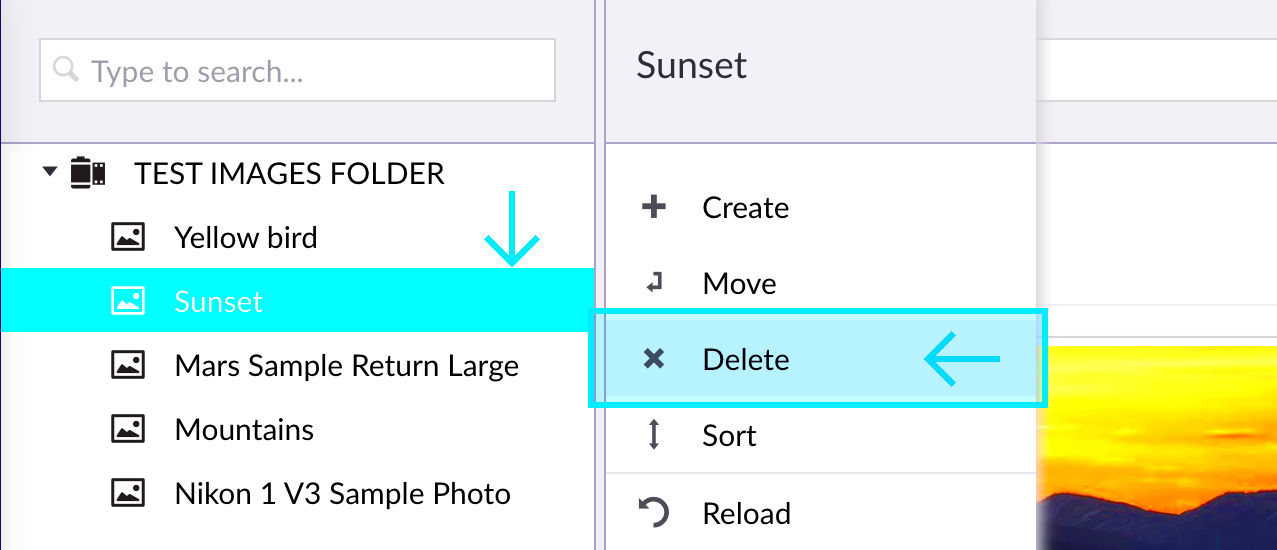
Accessing your image library in Constant Contact is straightforward. Follow these steps to locate your library:
- Log in to your Constant Contact account using your credentials.
- Navigate to the top menu and click on "Library".
- Once in the library, you will see all your uploaded images and files.
You can use the search bar at the top to quickly locate specific files or browse through folders if you have organized them. The library interface also provides options to sort images by name, upload date, or type, making it easier to manage your files effectively.
Also Read This: Altering Images to Avoid Copyright Issues
Steps to Delete Images from the Library
Deleting images from your Constant Contact library is a quick and easy process. Here are the steps to follow:
- Log In to Your Account: Start by logging into your Constant Contact account.
- Go to Your Library: In the top menu, click on "Library" to access all your images and files.
- Select the Image: Browse or use the search bar to find the image you want to delete. Once found, click on the image to select it.
- Click Delete: After selecting the image, you will see a trash can icon or a "Delete" option. Click on it to remove the image from your library.
- Confirm Deletion: A prompt will appear asking you to confirm the deletion. Click "Yes" to finalize the process.
Once you complete these steps, the image will be permanently removed from your library. Keep in mind that deleting an image is irreversible, so double-check before confirming the action.
Also Read This: Why Are My YouTube Videos Dark
What Happens When You Delete an Image
When you delete an image from your Constant Contact library, several things occur:
- Permanently Removed: The image is completely erased from the library and can no longer be used in future campaigns.
- Storage Space Freed: Deleting images clears up space in your library, making room for new files and images.
- Linked Campaigns: If the deleted image was part of a past campaign, it will not show up in that campaign, but it will not affect the campaign itself.
- Unable to Retrieve: Once an image is deleted, it cannot be restored unless you have a backup or re-upload the file.
It’s important to be cautious before deleting, especially if you're unsure whether you'll need the image again in the future.
Also Read This: Licensing an Image: A How-To Guide
Tips for Organizing Your Library Before Deleting
Before you start deleting images, it’s a good idea to organize your library to ensure you're removing only the files you no longer need. Here are a few tips:
- Sort by Date: Sorting your images by upload date will help you identify older files that may no longer be relevant.
- Create Folders: Organize your images into folders based on campaigns, events, or themes. This way, you can easily find what you're looking for and decide which images to keep.
- Label Files Clearly: Use clear and consistent file names so you can identify images quickly, reducing the chances of accidentally deleting something important.
- Review Your Content: Take a moment to review your images before deleting. If you're unsure, consider temporarily archiving them instead of deleting them outright.
- Consider Backup: Before deleting, make sure you have backups of important images stored elsewhere, such as on your computer or in cloud storage.
By organizing your library before deleting, you can ensure a smoother, more effective cleanup process and avoid losing valuable content.
Also Read This: how much does adobe stock pay photographers
Common Issues When Deleting Images and How to Fix Them
Deleting images from your Constant Contact library is generally a straightforward process, but sometimes issues can arise. Here are a few common problems and how to fix them:
- Image Won't Delete: This could happen if you're trying to delete an image that's currently being used in an active campaign. Make sure the image isn’t linked to any ongoing email before attempting to delete it.
- Image Deletion Prompt Doesn’t Appear: If the delete option isn’t showing up, try refreshing the page or logging out and back into your account. Sometimes, minor glitches can prevent the delete prompt from appearing.
- Permission Errors: If you’re working in a shared account or with multiple users, you might not have the necessary permissions to delete images. Check your account settings or contact the account administrator for help.
- Accidental Deletion: Once an image is deleted, it's permanent and cannot be undone. Always double-check the image you are deleting. If unsure, consider temporarily archiving the image or moving it to a different folder.
- Slow System Response: If the system is slow to respond when deleting, it may be due to a large number of images being processed at once. Try deleting images in smaller batches to improve performance.
If you run into any of these issues, don’t hesitate to reach out to Constant Contact’s support for assistance. Most of these problems are easy to fix with a little troubleshooting.
Also Read This: Can You Upload MP3 to Vimeo? Here’s Our Exert Answer
Frequently Asked Questions
Here are some common questions users ask when deleting images from the Constant Contact library:
- Can I restore a deleted image? Once an image is deleted from the library, it cannot be restored. Always make sure you have a backup before deleting.
- How do I know which images are used in campaigns? You can check if an image is being used by opening the campaign it was included in. Constant Contact will show the image as part of the campaign design.
- Can I delete multiple images at once? Yes, you can select multiple images in the library and delete them in one go. Just be careful to check which images you're selecting before confirming deletion.
- What happens if I delete an image from a campaign? Deleting an image from your library won’t affect past campaigns, but you won't be able to use it in future emails unless you re-upload it.
- Is there a limit to how many images I can store in my library? Yes, Constant Contact does have storage limits depending on your plan. You can check your account’s storage usage in the settings.
Conclusion
Deleting images from your Constant Contact library is a simple yet effective way to keep your account organized and running smoothly. By regularly reviewing and removing unused or outdated images, you can free up storage space and improve your email marketing workflow. Remember to double-check which images you're deleting and consider organizing your library before starting the cleanup process. With these tips and solutions to common issues, you'll be able to manage your image library with confidence and efficiency.

 admin
admin








