By adding clickable image links in Google Slides, the presentations become more interactive and engaging. Images used as links add to the beauty of any presentation, attracting the attention of the audience in different ways. In this document, we will show you how to make your slide presentations move dynamically through steps and best practices.
Understanding the Basics of Google Slides
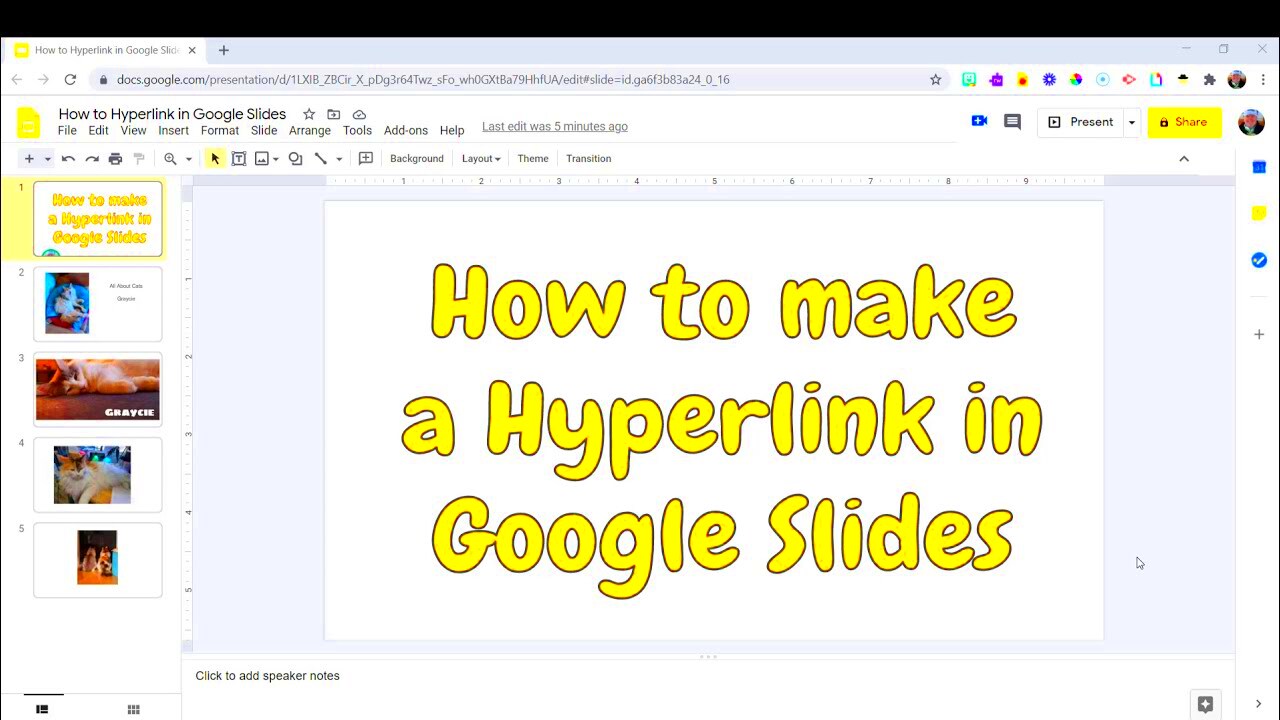
Creating presentations online is made easier by the use of Google Slides which is very efficient tool. It also gives easy access to creating, editing and sharing slides among other things. There are some important aspects associated with Google Slides:
- Cloud-Based Access: You can access your presentations from any device with internet connectivity.
- Collaboration: Multiple users can work on the same presentation in real-time.
- Templates: Google Slides offers various templates to help you get started quickly.
- Integration: It integrates seamlessly with other Google services like Google Drive and Google Docs.
Polished presentations are easy to make with Google Slides due to its benefits, while clickable image links can add to their usefulness.
Also Read This: How to Download Your Own Images onto Behance
Steps to Insert an Image into Your Google Slides
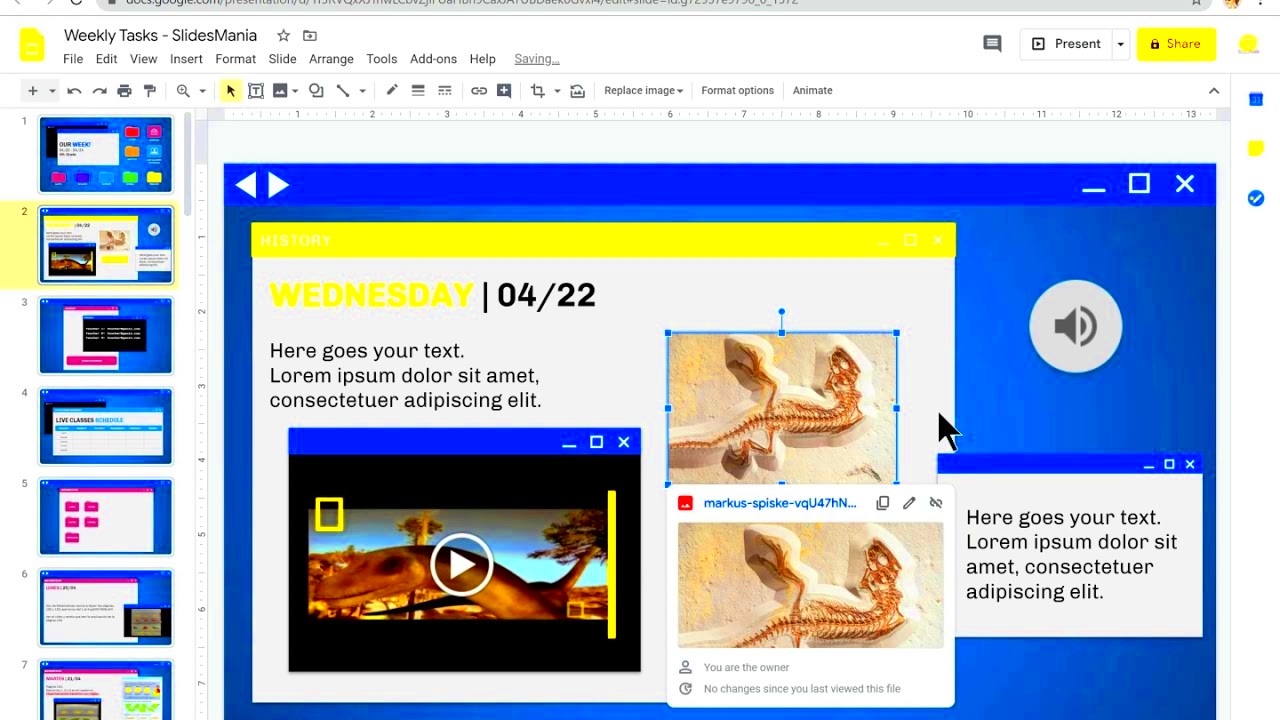
To make your own image link that can be clicked on, the very first thing you must do is to incorporate an image into your presentation slide. To do this, follow the steps outlined below:
- Open Google Slides: Go to the Google Slides website and open your presentation.
- Select a Slide: Click on the slide where you want to add the image.
- Insert Image: Click on the "Insert" menu, then choose "Image." You can upload an image from your computer, search the web, or select from your Google Drive.
- Resize and Position: Once the image is inserted, click and drag the corners to resize it. Move it to the desired position on the slide.
You can now make your picture interactive and engaging for the users by adding a hyperlink on it.
Also Read This: Saving Images from Word Documents Made Simple
How to Add a Link to Your Image
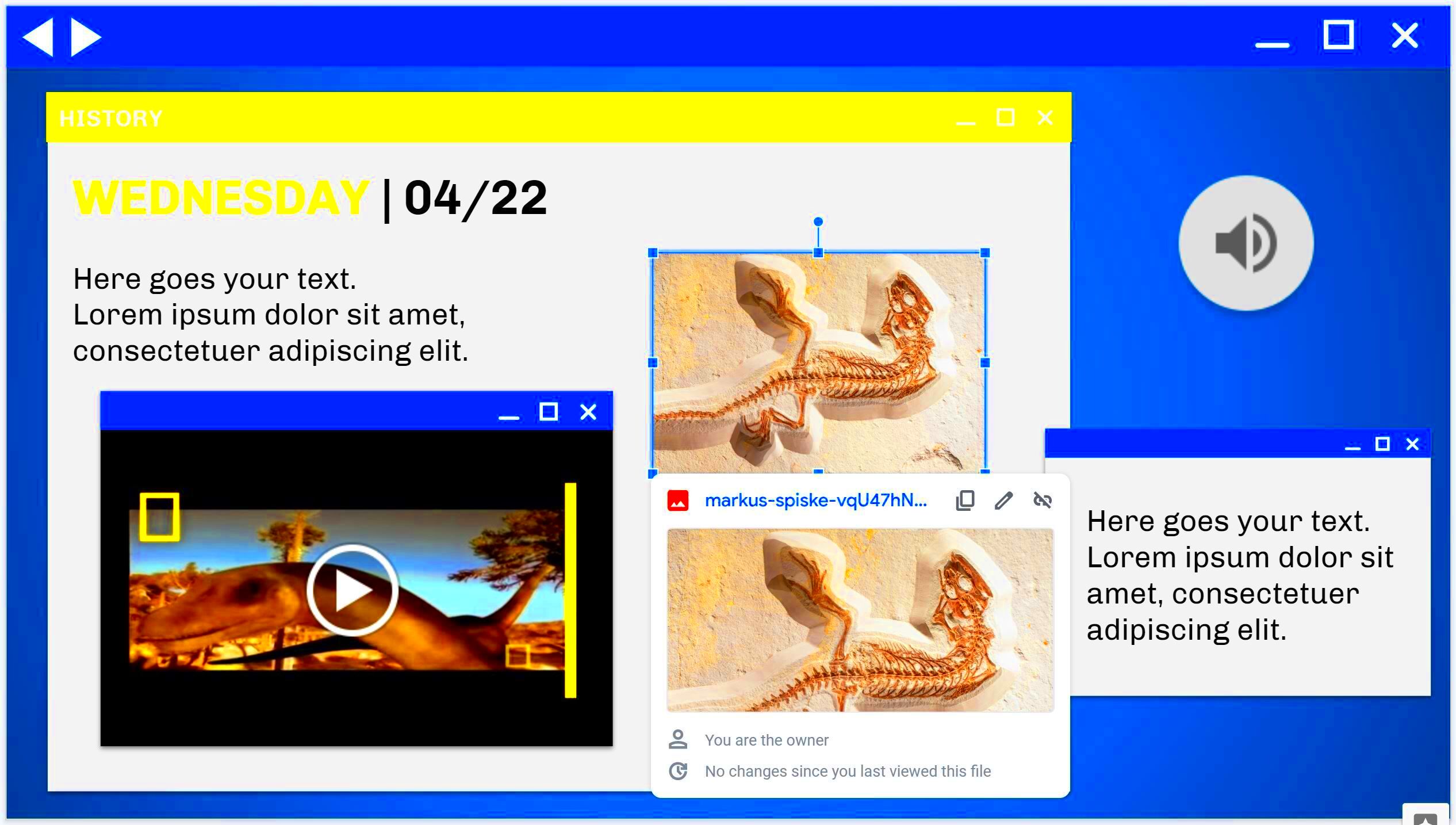
The next step after inserting your image in Google Slides is getting it hyperlinked to a link. This makes it possible for the viewers to click on an image and be redirected to a website, another slide, or any other destination that you desire. Below are the steps:
- Select the Image: Click on the image you want to make clickable. You should see a border around the image, indicating it’s selected.
- Add the Link: Click on the “Insert” menu in the top bar, then select “Link.” Alternatively, you can right-click on the selected image and choose “Link” from the context menu.
- Enter the URL: A dialog box will appear. Enter the URL of the website you want to link to. If you’re linking to another slide in your presentation, click on the “Slides in this presentation” option and select the appropriate slide.
- Apply the Link: After entering the URL or selecting the slide, click “Apply.” Your image is now a clickable link!
In order to verify this, enter the presentation mode and check that it indeed takes the right path, by clicking on the image. This plays an important role in making it interactive and supplying more information for the audience.
Also Read This: How to Open a JPEG Image on an iPhone for Easy Viewing
Best Practices for Creating Effective Clickable Image Links
Building powerful clickable image hyperlinks goes beyond simply attaching a URL. Here’s some top advice worth keeping in mind:
- Use Clear and Relevant Images: Ensure the image relates directly to the content you’re linking to. This helps set expectations for the audience.
- Keep Links Relevant: Only link to pages that are relevant to your presentation. Avoid linking to unrelated or overly complex content.
- Limit the Number of Links: Too many clickable images can overwhelm your audience. Focus on a few key images that enhance your message.
- Test Links Before Presenting: Always check that your links work correctly. Broken links can lead to frustration and distract from your message.
Adhering to these guidelines will enable the development of click-through image hyperlinks which will contribute positively to presentations and increase the worth thereof for the potential audience.
Also Read This: How to Remove the Getty Images Watermark for Unmarked Photos
Common Issues and Troubleshooting Tips
Actually, when putting in clickable image links some problems may arise even though the intentions were great. There are frequent problems associated with this and how to deal with them.
| Issue | Solution |
|---|---|
| Link Doesn’t Work | Check the URL for errors. Ensure it starts with http:// or https://. |
| Image Not Clickable | Make sure you have selected the image and properly added the link. Try reapplying the link. |
| Image Links to the Wrong Page | Double-check the link you entered. If it’s a slide link, ensure you’ve selected the correct slide. |
| Presentation Mode Issues | If links don’t work in presentation mode, try refreshing your browser or restarting the presentation. |
In case you are acquainted with these ordinary troubles, you can solve the problems effectively and ensure that your clickable image links work without any problem. It is essential to always go back and check your links and images to maintain an uninterrupted presenting experience.
Also Read This: How to Rotate a Video on YouTube Easily
How Clickable Image Links Can Enhance Your Presentation
Making your presentations more interactive and engaging can be accomplished through the use of clickable image links. This type of approach will allow for deeper dives into your content when using images that people can click on. Below are some of the benefits that clickable image links come with:
- Improved Engagement: Audiences are more likely to stay engaged when they can interact with visual elements. Clickable images invite curiosity and encourage exploration.
- Streamlined Navigation: By linking to different slides or sections of your presentation, you can create a smooth flow, allowing your audience to navigate easily through your content.
- Access to Additional Resources: Clickable image links can direct viewers to relevant websites, articles, or videos, providing them with further information without cluttering your slides.
- Visual Appeal: Images are naturally more eye-catching than text. Incorporating clickable images makes your slides visually appealing while also adding functionality.
In the end, one can say that image links that you click can change a boring PowerPoint to an exciting one and provide the viewers with an engaging learning surrounding.
Also Read This: Mastering the Art of Overlaying Artwork on Adobe Stock Photos
Conclusion on Using Clickable Image Links in Google Slides
The most effective method of increasing the viewer’s engagement and offering further information is through the use of clickable image links in your Google Slides presentations. Therefore, this guide assumes that you want to make use of links on images thus making your presentation interactive as well as educative. However, you should keep in mind best practices; for instance, making sure that there is some kind of relevance and evaluating links before presenting them.
By using clickable images for your slides, you’ll add interaction as well as spice up the viewer’s experience. As you play around with it and practice, you will discover ways of making your presentation better and holding on to your audience.
FAQ About Clickable Image Links in Google Slides
Below are some common inquiries about Google Slides’ clickable image narratives:
| Question | Answer |
|---|---|
| Can I link to external websites? | Yes, you can link images to any external website by entering the URL in the link dialog. |
| Is there a limit to the number of links I can add? | No specific limit exists, but it's best to use links judiciously to avoid overwhelming your audience. |
| What if my links are not working during the presentation? | Double-check the links in edit mode and ensure they are correctly formatted. Refresh your browser if needed. |
| Can I link to other presentations? | Yes, you can link to other Google Slides presentations if you have the shareable link. |
In order to enhance the usability of your clickable image links in Google Slides presentations, it is important to understand their common problems as well as the possible solutions.

 admin
admin








