Hey there! Have you ever wanted to spruce up your Google Slides presentations with a unique touch? Circular images can add a modern and stylish flair to your slides. Whether you're aiming for a more professional look or trying to showcase personal photos creatively, this guide will walk you through the process of creating circular images in Google Slides. It’s easier than you might think, and I’ll break it down step by step!
Steps to Insert an Image
Alright, let’s dive into the steps you'll need to follow to insert an image into your Google Slides presentation and make it circular. Don’t worry; I’ll keep it simple and straightforward!
- Open Google Slides: First off, head over to your Google Slides account. Open the presentation where you want to add your circular image.
- Select the Slide: Click on the slide where you’d like to insert the image. This could be any slide in your presentation — no restrictions here!
- Insert Image: Navigate to the top menu and click on Insert. From the dropdown, hover over the Image option, and you’ll see a few ways to source your image:
- Upload from your computer
- Search the web
- Use Google Drive
- Insert via URL
- Choose Your Image: Once you’ve selected how to insert your image, choose an image you want to work with. It’s a good idea to pick a clear, high-quality photo to enhance your presentation.
- Resize and Position: After the image is inserted, you can click and drag the corners to resize it. Place it exactly where you want on the slide.
In the next section, we’ll explore how to turn that ordinary image into a stunning circular one. Stick around!
Also Read This: Lights, Camera, IMDb: Adding Your Film to the Database
Crop the Image into a Circle
Creating circular images in Google Slides is a fantastic way to add a unique touch to your presentations. The process is relatively simple, and with just a few clicks, you’ll be able to transform a standard rectangular image into a perfect circle. Let's break it down into manageable steps!
- Step 1: First, open your Google Slides presentation and select the slide where you want to add the image.
- Step 2: Click on the “Insert” menu at the top and select “Image.” You can choose to upload an image from your computer, use a URL, take a snapshot, or select an image from Google Drive.
- Step 3: Once the image is inserted into your slide, click on it to highlight it.
- Step 4: Now, navigate to the “Crop” icon (which looks like a little chop mark) in the toolbar. Click it, and a dropdown menu will appear.
- Step 5: Hover over the “Crop to Shape” option, and you’ll see a variety of shapes.
- Step 6: Choose the circle option (it may be listed as an oval). Voilà! Your image is now cropped into a circular shape.
Remember, if you want to adjust how the image fits within the circle, simply click on the image again and drag the blue handles to reposition it as needed. Give it a try and enjoy the sleek aesthetic of circular images!
Also Read This: How to Copy an Image from a PDF for Reuse
Adjusting Image Position and Size
Now that you have your image beautifully cropped into a circle, it’s time to adjust its position and size to fit seamlessly into your presentation. Here’s how you can do it:
- Step 1: Click on the circular image to select it. You’ll notice a series of blue circles and squares at the edges, which allow you to resize the image.
- Step 2: To maintain the circular shape, hold down the Shift key while dragging one of the corner handles. This ensures that the image scales proportionately.
- Step 3: To position the image exactly where you want it, click and drag the image to your desired location on the slide. You can also use the arrow keys on your keyboard for finer adjustments.
- Step 4: If you need more precise positioning, right-click on the image and select “Format options.” Here you can adjust the rotation and alignment settings.
By taking the time to adjust the position and size of your circular images, you’ll create a more polished and visually appealing presentation. Remember, a little tweak can make a big difference, so play around with it until it feels just right!
Also Read This: Know How to Watch IMDB on TV with This Simple Way
Additional Customization Tips
Once you've created circular images in Google Slides, you might want to take it a step further with some additional customization options. Here are some tips to enhance your designs and make your circular images stand out:
- Adding a Border: To make your circular image pop, consider adding a border. Click on the image, select “Format options,” and navigate to “Borders.” Here, you can choose the color and thickness that best complement your slide design. A sharp contrast can add visual interest!
- Applying Drop Shadows: A subtle drop shadow can lend a three-dimensional feel to your circular images. Go to “Format options” after selecting the image, and explore the “Drop shadow” settings. Adjust the transparency, angle, distance, and blur for a polished look.
- Using Image Filters: Google Slides offers fun filters that can change the appearance of your images dramatically. Simply click on your image, head to “Format options,” and look for “Image adjustments.” You can change brightness, contrast, or color tones to match your presentation's theme.
- Layering Images: Don't be afraid to get creative by layering multiple circular images! Place one on top of another and adjust their transparency for a unique visual effect. This technique works great for graphics when you want to create depth.
- Incorporating Text: Talk about personalization! You can overlay text on your circular images. Just insert a text box, position it over the image, and adjust the font size and color as needed. This approach ensures your audience knows exactly what the image represents.
Experimenting with these customization tips can transform simple circular images into eye-catching focal points in your Google Slides presentations.
Conclusion
Creating circular images in Google Slides isn't just about aesthetics; it’s a great way to enhance your presentation's visual appeal. By utilizing the cropping tool and the numerous customization options available, you can bring your slides to life like never before. Whether you're preparing for a business presentation, a school project, or a creative showcase, circular images can add a modern touch that resonates with your audience.
As you practice these techniques, remember that the key is to maintain balance and clarity in your designs. Too many effects or overly busy slides can distract from your message. So, always keep your audience in mind, ensuring your visuals support the content rather than overshadow it.
In summary, Google Slides makes it incredibly easy to create and customize circular images that fit your unique style. With a few simple steps and some creativity, you can make your presentations more engaging and memorable. So get out there and start experimenting—your next presentation is sure to impress!
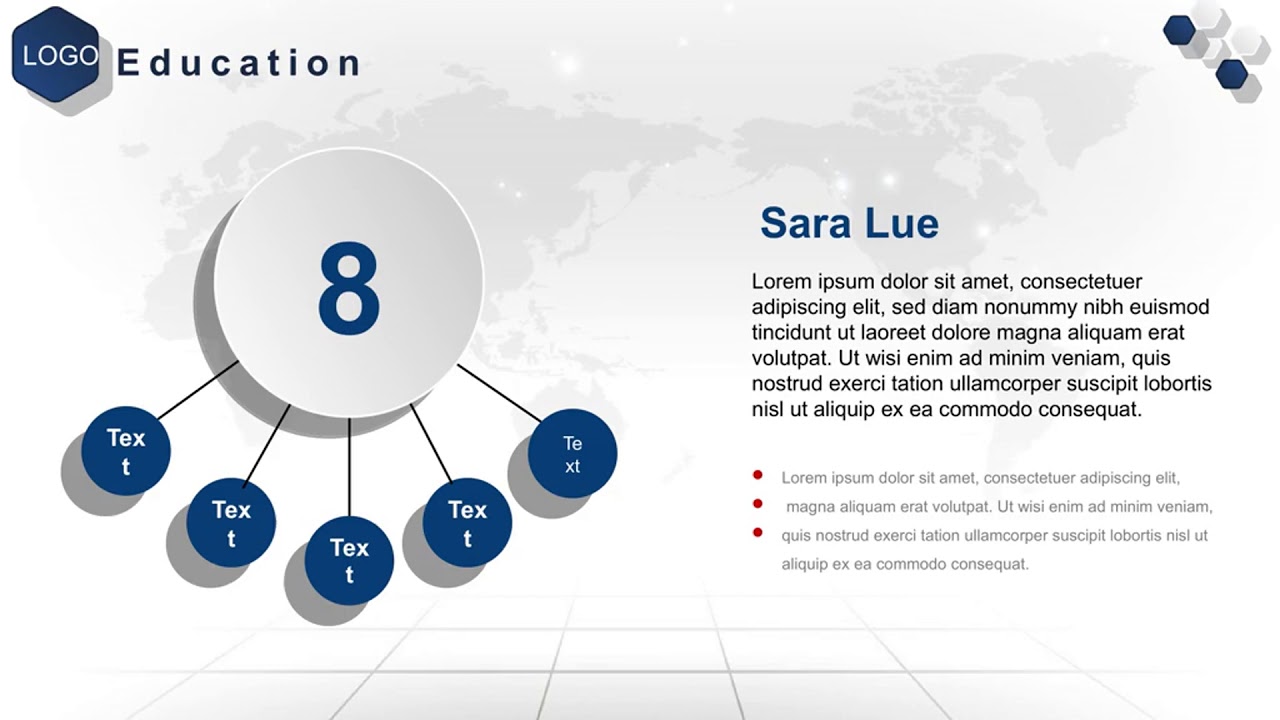
 admin
admin








