Canva is a popular online graphic design tool that makes creating stunning visuals easy for everyone. Whether you are a beginner or an experienced designer, Canva offers a range of features that help you bring your ideas to life. You can create anything from social media graphics to presentations and posters. The user-friendly interface allows you to drag and drop elements, making design accessible to all. Plus, with thousands of templates and design elements, you can customize your projects to suit your style.
Importance of Image Outlines in Design
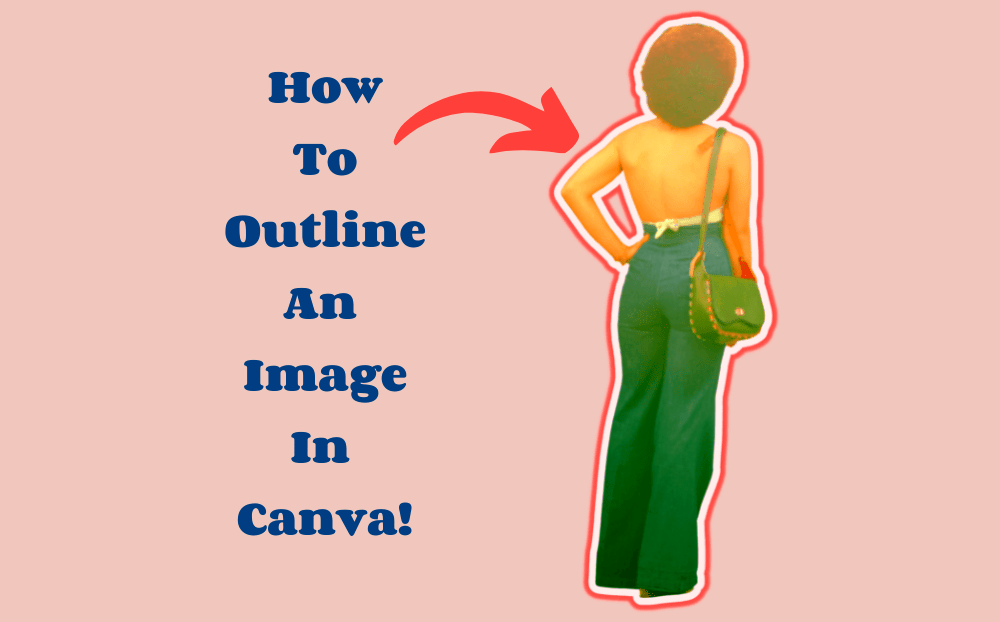
Image outlines play a crucial role in design. They enhance visuals by adding depth and focus. Here are some reasons why outlines are important:
- Highlighting Elements: Outlines draw attention to specific parts of your design, making them stand out.
- Creating Contrast: A well-defined outline can create a contrast that enhances the overall look of your image.
- Improving Readability: Outlines can help separate text from busy backgrounds, improving readability.
- Establishing Style: Unique outlines can contribute to a cohesive and recognizable style for your brand.
Using outlines effectively can elevate your design and make it more visually appealing.
Also Read This: How to Upload Long Videos to YouTube
Steps to Create an Image Outline in Canva
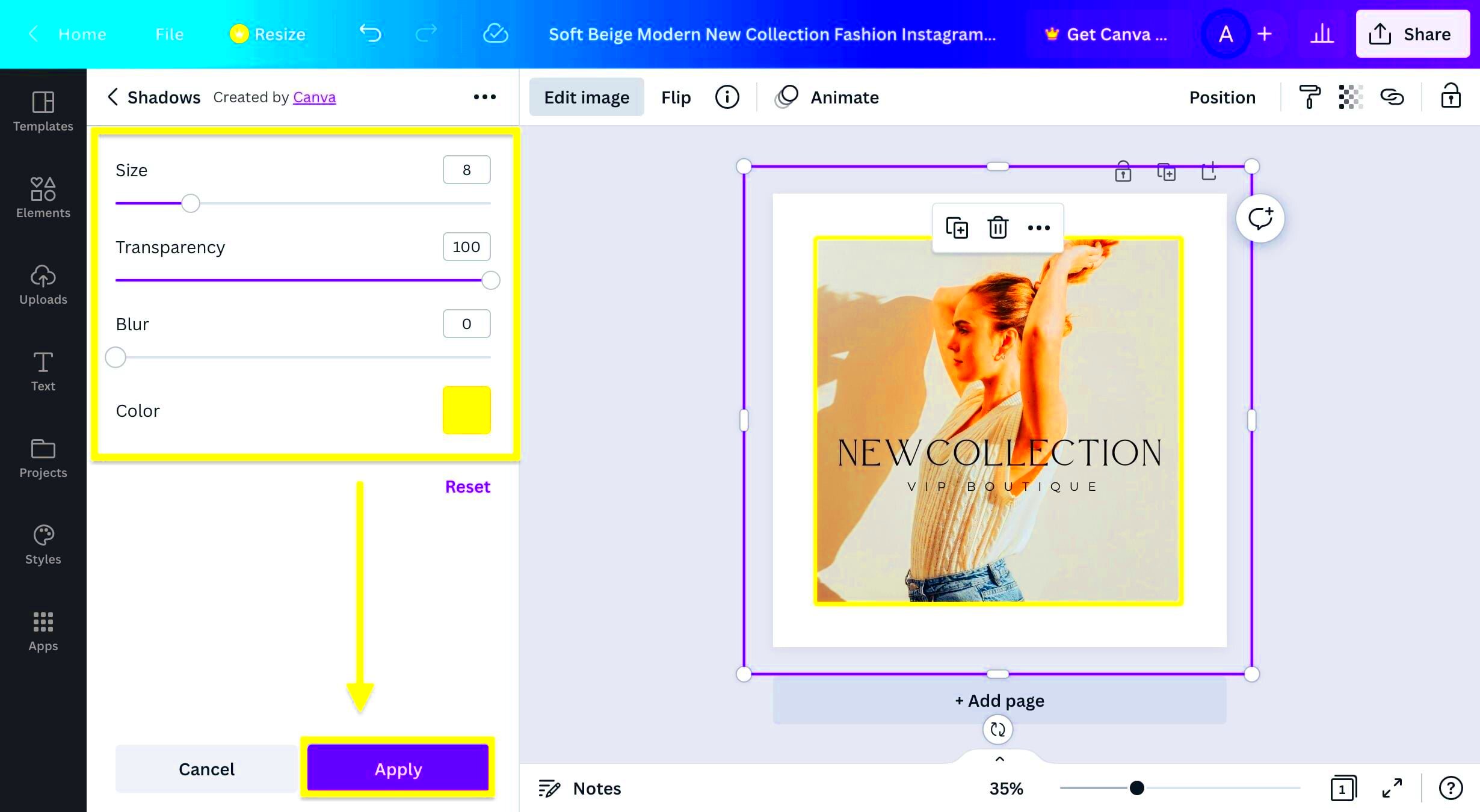
Creating an image outline in Canva is simple. Follow these steps to get started:
- Open Canva: Sign in to your Canva account or create a new one.
- Select a Template: Choose a template that fits your project or start with a blank canvas.
- Upload Your Image: Click on the "Uploads" tab on the left panel and upload the image you want to outline.
- Add Your Image to the Canvas: Drag the uploaded image onto your canvas.
- Create an Outline: Click on the image, go to the "Effects" tab, and select "Outline." You can adjust the outline’s thickness and color.
- Customize Further: Use shapes or lines to add additional design elements if needed.
- Preview Your Design: Check how your outline looks and make any adjustments necessary.
- Save Your Work: Once satisfied, click the download button to save your design.
By following these steps, you can easily create stunning image outlines that enhance your designs.
Also Read This: Tips for Capturing Photos That Sell on Getty Images
Using Shapes and Lines for Custom Outlines
Creating custom outlines in Canva can take your designs to the next level. While the default image outline is useful, using shapes and lines gives you more creative freedom. Here’s how you can do it:
- Select Your Image: Start by choosing the image you want to outline on your canvas.
- Add a Shape: Click on the “Elements” tab and select a shape that matches the outline style you want. Rectangles and circles are common choices.
- Resize the Shape: Adjust the size of the shape to fit your image perfectly. You can stretch it or make it smaller as needed.
- Position the Shape: Drag the shape to layer it behind your image. You can use the “Position” option to send it backward.
- Change Color: Select the shape and pick a color that complements or contrasts with your image for a striking effect.
- Use Lines for Details: If you want a more intricate outline, add lines. You can create borders or decorative edges by placing lines around your image.
This method allows you to craft unique outlines that truly fit your design vision. Don't be afraid to experiment with different shapes and styles!
Also Read This: How to Create Elsa-Inspired Makeup from Frozen
Adjusting Colors and Thickness of Outlines
Adjusting the colors and thickness of your outlines is essential for achieving the right look. Here’s how to make those adjustments in Canva:
- Select the Outline: Click on your image or shape with the outline you want to adjust.
- Access Outline Settings: Navigate to the “Effects” or “Border” option, depending on whether you're using an outline or a shape.
- Change Thickness: Use the slider to increase or decrease the thickness of the outline. A thicker outline can create a bold statement, while a thinner outline adds subtlety.
- Choose a Color: Click on the color box to bring up the color palette. You can select a preset color or enter a hex code for a specific shade.
- Apply Transparency: If you want the outline to be less dominant, consider adjusting the transparency level to create a softer effect.
Playing around with these settings allows you to match your outline to your overall design theme, making it cohesive and visually appealing.
Also Read This: Mastering Elegant Barbie Doll Sketches with Dailymotion Videos
Saving and Exporting Your Designs
Once you've finished your design, saving and exporting it correctly is important. Here’s how to do it in Canva:
- Click the Download Button: In the top right corner, you’ll see a “Download” button. Click on it to start the export process.
- Select File Type: Choose the format you want for your design. Common options include PNG, JPG, PDF, and more. Each format serves different purposes.
- Adjust Settings: Depending on the format, you might have options like background transparency or image quality. Make adjustments as needed.
- Download Your Design: Click the “Download” button again after selecting your settings. Your file will be saved to your device.
- Share or Print: After saving, you can easily share your design on social media or print it directly from your device.
By following these steps, you ensure your designs are preserved in the best quality and ready for any use, from online sharing to printing.
Also Read This: How to Apply Eyeliner for Big Eyes
Tips for Creating Bold Designs
Creating bold designs is all about making a statement. Whether you’re designing for social media, presentations, or marketing materials, these tips will help you stand out:
- Choose Strong Colors: Use vibrant colors that pop. Consider using a color wheel to find complementary shades that enhance your design.
- Use Large Fonts: Bold typography grabs attention. Select fonts that are easy to read and fit your design theme. Don’t shy away from mixing font styles!
- Incorporate Negative Space: Don’t overcrowd your design. Use negative space effectively to draw attention to key elements.
- Add Texture: Textures can add depth and interest. Consider using background images or patterns that complement your main content.
- Focus on Focal Points: Create a focal point by highlighting one element, like a headline or an image. Use outlines, shadows, or contrasting colors to make it stand out.
- Limit Your Palette: Too many colors can be overwhelming. Stick to a small color palette to keep your design cohesive.
- Be Playful with Shapes: Don’t just stick to rectangles and circles. Experiment with different shapes to add creativity and uniqueness to your design.
By applying these tips, you’ll create designs that not only look professional but also capture attention and convey your message effectively.
Also Read This: Makeup Techniques to Make Your Nose Look Thinner
FAQs About Creating Image Outlines in Canva
Have questions about creating image outlines in Canva? Here are some common queries answered:
- Can I create an outline for any image? Yes, you can create outlines for most images in Canva, including uploaded photos and graphics from the library.
- How do I adjust the thickness of an outline? After selecting your image, go to the “Effects” tab and use the slider to change the thickness of the outline.
- Can I use custom colors for my outlines? Absolutely! You can choose any color from the palette or enter a specific hex code to customize your outline.
- Are there any limitations to using outlines? While outlines enhance designs, using them excessively can make your design look cluttered. Use them wisely!
- How can I save my design with the outline? Simply click the “Download” button in the top right corner and choose your desired format to save your design.
If you have more questions, the Canva community and tutorials are great resources to explore!
Conclusion and Final Thoughts
Creating eye-catching designs in Canva is an enjoyable process. By using image outlines and following the tips provided, you can enhance your designs significantly. Remember that design is about experimenting and finding what works for you. Don't hesitate to try new styles, colors, and layouts. With practice, your skills will improve, and you’ll be able to create bold, impactful designs that communicate your message effectively.
So, dive into Canva, start designing, and have fun with your creativity. Whether it’s for personal projects or professional needs, the possibilities are endless. Happy designing!

 admin
admin








