Image backup is a process where you create a complete copy of your hard drive or specific partitions. This method is essential for protecting your data from unexpected loss due to hardware failure, accidental deletion, or malware attacks. By creating an image backup, you can restore your entire system, including your operating system, applications, and personal files, to a previous state. This post will guide you through understanding the importance of backups, the various methods available, and how to implement them effectively.
Understanding the Importance of Backup
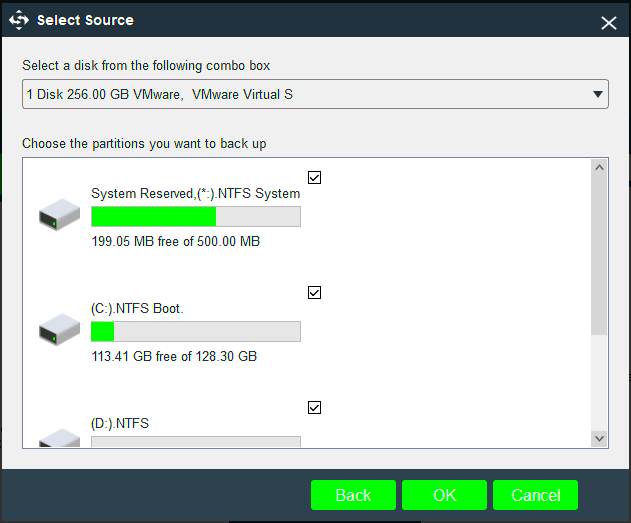
Backing up your data is crucial for several reasons:
- Data Protection: Backups safeguard against data loss from hardware failures or other unexpected events.
- Recovery Speed: A complete image backup allows for faster recovery compared to file-by-file backups.
- System Restoration: It can restore your system to a working state without needing to reinstall everything.
- Peace of Mind: Knowing your data is safe helps you work confidently.
In today's digital age, data is often invaluable. Losing important files can be devastating, whether they are personal memories or critical business documents. Therefore, having a reliable backup strategy is not just smart; it's essential.
Different Methods for Creating Image Backups
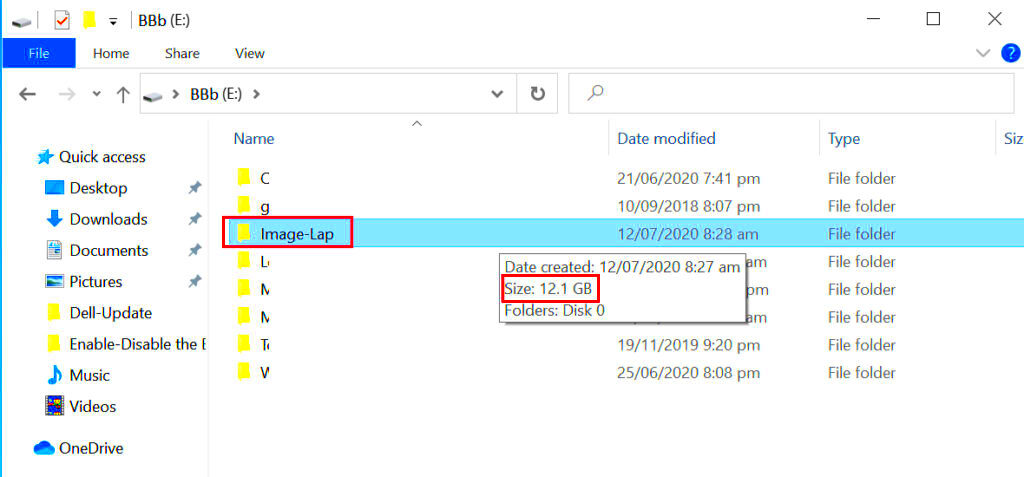
There are several methods to create image backups, each with its own advantages:
- Backup Software: Programs like Acronis True Image, Macrium Reflect, or EaseUS Todo Backup allow you to create and manage backups easily.
- Built-in Operating System Tools: Windows and macOS offer built-in tools for creating backups. For instance, Windows has Backup and Restore, while macOS has Time Machine.
- Manual Copy: You can manually copy files to an external hard drive, but this method does not create a complete image of your system.
- Cloud Storage: Services like Google Drive or Dropbox can be used for storing files, but they may not support full system images.
Choosing the right method depends on your specific needs, such as the size of the data and how quickly you need to restore it. For a complete system backup, dedicated software or built-in tools are usually the best options.
Using Backup Software for Image Creation
Using backup software for image creation can simplify the process significantly. These programs are designed to make backups easy and efficient. They often come with user-friendly interfaces that guide you through each step, ensuring that even beginners can create a full system image without hassle. Some popular software options include:
- Acronis True Image: Known for its powerful features, including cloud backup and file synchronization.
- Macrium Reflect: Offers a free version that is effective for basic backup needs and a paid version with advanced features.
- EaseUS Todo Backup: This software is great for both beginners and advanced users, providing a simple way to back up your entire system.
When using backup software, it's important to choose one that fits your needs. Look for features like:
- Incremental Backups: Only back up changes made since the last backup, saving time and storage space.
- Scheduling: Automate backups so they occur regularly without manual intervention.
- Encryption: Protect your backups with encryption for added security.
By investing in reliable backup software, you can ensure that your data is protected with minimal effort on your part.
Step by Step Guide for Image Backup
Creating an image backup is straightforward. Here’s a simple step-by-step guide to help you through the process:
- Select Your Backup Software: Choose a backup program that meets your needs, such as Acronis or Macrium Reflect.
- Install the Software: Download and install the chosen software on your computer.
- Open the Software: Launch the application and look for an option to create a new backup.
- Choose Backup Type: Select 'Disk Image' or 'System Image' to back up your entire system.
- Select Destination: Choose where to save the backup, such as an external hard drive or cloud storage.
- Start Backup: Click the start button to begin the backup process. This may take some time, depending on the size of your data.
- Verify Backup: Once completed, verify that the backup is successful. Most software will have a verification option.
Following these steps will help ensure that your data is safely backed up and easily recoverable when needed.
Common Issues and Troubleshooting Tips
Even with the best backup software, you may encounter some common issues. Here are a few problems and how to troubleshoot them:
- Insufficient Storage Space: Ensure your backup destination has enough space. If not, consider using a larger drive or cloud storage.
- Backup Fails: If a backup fails, check your internet connection and ensure the software is up to date.
- System Slowdown: Backups can slow down your computer. Try scheduling backups during off-peak hours.
- Corrupted Backup: If a backup file is corrupted, try running a disk check on your backup drive and create a new backup.
By knowing these potential issues and having troubleshooting tips handy, you can keep your backup process running smoothly and ensure your data remains protected.
Best Practices for Maintaining Backups
Maintaining your backups is just as important as creating them. Following some best practices ensures that your backups remain reliable and effective. Here are some tips to help you keep your backup strategy on point:
- Regularly Update Backups: Schedule backups frequently, whether daily, weekly, or monthly, depending on how often your data changes.
- Test Backup Restorations: Periodically test your backup by restoring a file or two to make sure everything works as expected.
- Use Multiple Backup Locations: Consider using both local storage and cloud services. This way, if one fails, you still have a backup elsewhere.
- Organize Your Backup Files: Keep your backup files organized. Use clear naming conventions and folders to make it easier to locate what you need.
- Monitor Storage Capacity: Regularly check the storage space on your backup devices. Replace or upgrade them as needed to avoid running out of space.
- Keep Software Updated: Ensure your backup software is always up to date to benefit from the latest features and security enhancements.
By following these best practices, you can enhance the reliability of your backups and have peace of mind knowing your data is secure.
FAQs about Image Backup
Here are some frequently asked questions about image backups to help clarify any confusion you might have:
- What is an image backup? An image backup is a complete copy of your hard drive, including the operating system, applications, and all files.
- How often should I create an image backup? It depends on your usage, but regularly creating backups, such as weekly or monthly, is a good practice.
- Can I use my computer while backing up? Yes, but running resource-intensive applications may slow down the backup process.
- What should I do if my backup fails? Check the error messages, ensure enough storage space, and consider updating your backup software.
- Is it safe to store backups in the cloud? Yes, cloud storage is generally safe, but ensure you use a reputable service and consider encrypting sensitive data.
These FAQs can help you make informed decisions about your backup strategy and address any concerns you might have.
Conclusion on Image Backup Importance
In conclusion, image backups are an essential part of data management. They provide a safety net for your files, allowing you to recover from unexpected incidents like hardware failure or accidental deletion. By creating complete images of your hard drive, you ensure that everything—from your operating system to personal files—is safely stored and easily retrievable. The peace of mind that comes with knowing your data is secure cannot be overstated.
Implementing a solid backup strategy, following best practices, and using reliable software will enhance your data security. Remember, data loss can happen at any time, so taking proactive steps now will save you a lot of trouble later. Start prioritizing your backups today to protect what matters most to you.

 admin
admin








