Are you considering diving into the vibrant world of YouTube but unsure where to start? Well, you’re in the right place! In this guide, we’ll explore how to create a YouTube channel using your Outlook email. Whether you're looking to share your hobbies, showcase your expertise, or connect with a wider audience, setting up your channel can be straightforward and fun. Let’s jump in and start this exciting journey together!
Understanding YouTube Accounts
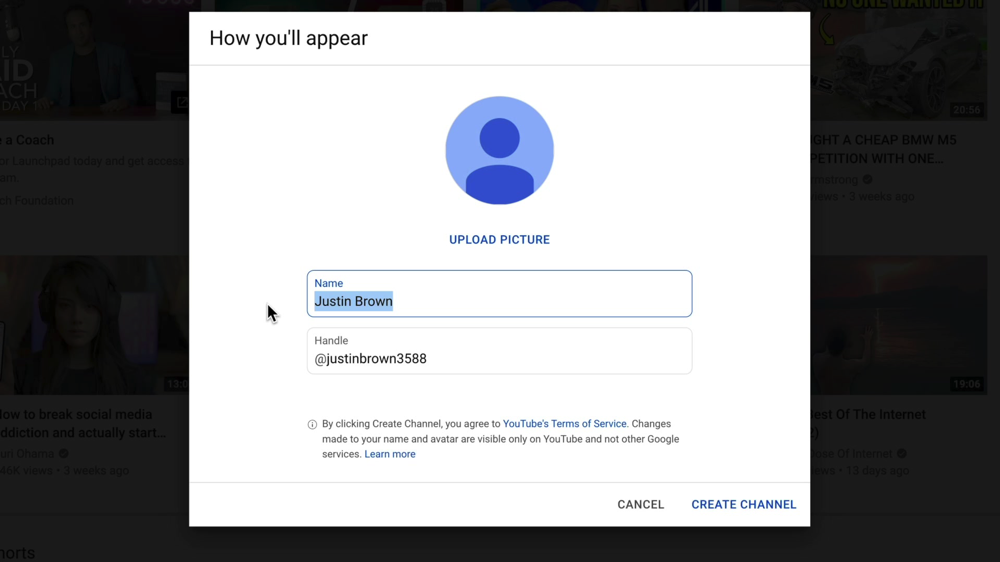
Before creating a YouTube channel, it’s essential to understand how YouTube accounts work.
- Google Account: This is your standard YouTube channel. When you create an account using your Outlook email, you’re essentially creating a Google Account linked to that email. This means you can access YouTube and other Google services like Gmail and Google Drive seamlessly.
- Brand Account: A Brand Account allows you to create a channel without linking it directly to your personal Google Account. This is fantastic for businesses or creators who want to collaborate, as multiple users can manage the same channel. You can link this to your Outlook email as well.
Here’s a quick comparison in table format:
| Type of Account | Best for | Features |
|---|---|---|
| Google Account | Individual Creators | Simple management, direct linking to personal email |
| Brand Account | Businesses/Collaborative Projects | Multiple managers, no personal info linked |
Choosing the right kind of account will depend on your goals and whether you plan to run the channel solo or with a team. This foundational understanding equips you better for the next steps in your YouTube journey!
3. Setting Up Your Outlook Email for YouTube
Before you dive into creating your YouTube channel, it’s essential to ensure that your Outlook email is perfectly set up. Your Outlook email will serve as the foundation for your YouTube journey, so let's make sure you've got everything squared away.
Firstly, if you don’t already have an Outlook account, you can create one easily by visiting the Outlook website and clicking on the “Create account” button. Follow the prompts to set up your email address. Choose an email that reflects your brand or content focus, ideally something easy to remember and spell.
Once your account is established, take a moment to:
- Verify your account: Make sure your email address is verified; this ensures you can recover your account if you ever forget your password.
- Set up two-factor authentication: This is a quick and effective way to secure your account. Don’t skip this step!
- Organize your inbox: With many alerts and notifications coming from YouTube, create a dedicated folder for them, so your main inbox doesn’t get cluttered.
- Update your settings: Check your email settings for spam filters and notifications. You want to stay in the loop without missing any important updates.
With your Outlook email ready to rock, you’re one step closer to launching your YouTube channel!
4. Steps to Create Your YouTube Channel
Creating a YouTube channel is an exciting venture! With your Outlook email all set up, let’s walk through the steps to get your channel live.
- Sign in to YouTube: First, head over to YouTube.com and click on the “Sign in” button at the top right corner. Use your Outlook email credentials to log in.
- Access YouTube settings: Once logged in, click on your profile icon and then select “Settings” from the dropdown menu.
- Create a new channel: Under “Your Channel,” you can click on “Create a new channel.” You will be prompted to enter your desired channel name—this should reflect your content focus and be catchy!
- Customize your channel: After creating your channel, add a profile picture, channel description, and banner image. This is your chance to show your personality! Make sure it represents you and your content.
- Verify your account: Verifying your YouTube account is crucial for accessing all features. Just follow the on-screen instructions to receive a verification code via your Outlook email.
- Optimize your settings: Dive into the settings to enable monetization, manage your notification preferences, and set your content standards. This is where you establish the rules of the game.
Congratulations! You’ve successfully created your YouTube channel. It’s now time to start creating and sharing some compelling content!
Linking Your Outlook Email to Your YouTube Channel
Alright, so you’ve decided to create a YouTube channel using your Outlook email—great choice! It's a straightforward process, but let's break it down step by step. Linking your Outlook email to your YouTube channel is essential because it allows you to manage your account easily and ensures you receive crucial notifications.
Here’s how you can link your Outlook email to your YouTube channel:
- Create a Google Account: Since YouTube is a Google service, you'll need to have a Google account. Use your Outlook email address when signing up. Simply go to the Google account creation page, fill in the required details, and use your Outlook email for that.
- Verify Your Email: After creating your Google account, you will need to verify your Outlook email. Check your inbox for a verification email from Google, and click on the provided link to verify your account.
- Access YouTube: Once your Google account is set up and verified, go to YouTube and sign in using your newly created Google account with your Outlook email.
- Create Your Channel: After logging in, click on your profile icon in the top right corner and select ‘Your Channel’. You’ll be prompted to create your channel. Fill in all the necessary information, like your name and channel description.
And that’s it! You’ve successfully linked your Outlook email to your YouTube channel. Always ensure that you have access to your email for important notifications and updates from YouTube.
Common Issues and Troubleshooting
Creating a YouTube channel should be a smooth process, but sometimes, issues can pop up. Whether it’s your Outlook email not being recognized or problems with account verification, let’s discuss common issues and how to troubleshoot them.
1. Email Verification Not Received
If you haven’t received the email verification from Google, check the following:
- Spam Folder: Sometimes, verification emails slip into the spam folder. Always check here first.
- Correct Email Address: Ensure that you entered the correct Outlook email address when creating your account.
- Resend Verification Email: If you can’t find the email, go back to the Google account settings and request a new verification email.
2. Unable to Create Channel
If you encounter issues when creating your channel:
- Check Your Google Account Status: Make sure your Google account is active and verified.
- Clear Browser Cache: Try clearing your browser cache or using a different browser.
- Ad Blockers: Sometimes, ad-blockers interfere with website functionalities. Disable them temporarily and try again.
Remember, technology can be a bit quirky sometimes! If you encounter an issue not covered here, don’t hesitate to check the Google support forums or YouTube help center for more personalized guidance.
Creating a YouTube Channel with Your Outlook Email: Essential Information
Creating a YouTube channel is an exciting step for anyone looking to share their content or engage with a vast audience. What many may not know is that you can easily set up your YouTube channel using your Outlook email account. Below are some essential steps and information to guide you through the process.
1. Sign in to YouTube
First, head over to the YouTube website and sign in. If you already have an Outlook email, you can use it to create your channel. Here’s how:
- Go to YouTube.com
- Click on the Sign In button located at the top right corner.
- Select Use another account, and then click on Google.
- Enter your Outlook email and password to log in.
2. Create Your Channel
Once signed in, follow these steps to create your channel:
- Click on your profile picture.
- Select Your Channel.
- Click on Create Channel.
- Choose a name for your channel and click Create.
3. Customize Your Channel
At this stage, customization is key to making your channel appealing:
- Add a channel description.
- Upload a channel logo and banner.
- Organize your videos into playlists.
4. Upload Videos
Now that your channel is set up, you can start uploading videos. Make sure to:
- Choose catchy titles.
- Use eye-catching thumbnails.
- Add relevant tags to improve visibility.
5. Engage with Your Audience
Building a community is vital. Respond to comments, create polls, and ask for feedback to enhance viewer engagement.
Important Tips
| Tip | Description |
|---|---|
| Consistency | Upload videos regularly to keep your audience engaged. |
| Quality Content | Invest time in making your videos informative and entertaining. |
| SEO Optimization | Use keywords to make your videos easily discoverable. |
In conclusion, leveraging your Outlook email to create a YouTube channel can streamline the process of launching your content online, making it easier to connect, engage, and grow your audience effectively.
 admin
admin








