Hard drive imaging is a process where the contents of a hard drive are duplicated to create an exact copy, or "image," of the drive. This image can be used for backup purposes, to transfer data, or to restore the system to a previous state. It's especially useful when upgrading to a new hard drive or protecting against data loss. Hard drive imaging is different from simply copying files, as it captures everything on the drive, including the operating system, software, and settings, ensuring that the system can be restored exactly as it was before.
Understanding the Process of Creating a Hard Drive Image
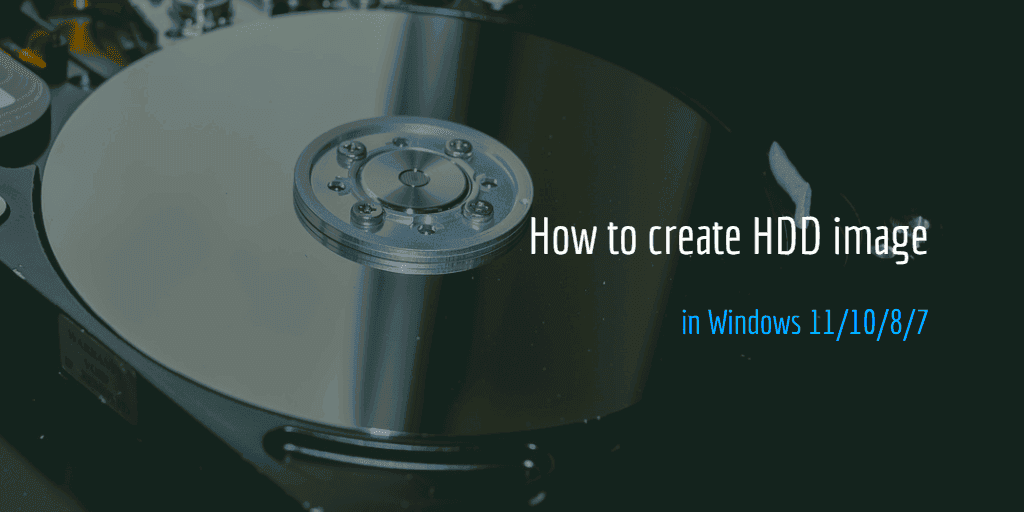
Creating a hard drive image involves several steps, each crucial for ensuring a successful backup. Here’s a simple breakdown:
- Preparation: Before starting, make sure you have enough storage space for the image, which will be as large as the data on the hard drive.
- Software Selection: Choose reliable software designed for imaging. Some tools allow you to create images from both physical and virtual drives.
- Backup Creation: The imaging software will begin the process by copying all data from the source drive onto a separate location (usually an external hard drive or network storage).
- Verification: After the image is created, the software may verify its integrity to ensure that the image is a perfect copy of the original drive.
Creating a hard drive image ensures you have an exact replica of your system, which can be restored to avoid downtime in case of system failure or corruption.
Essential Tools and Software for Hard Drive Imaging
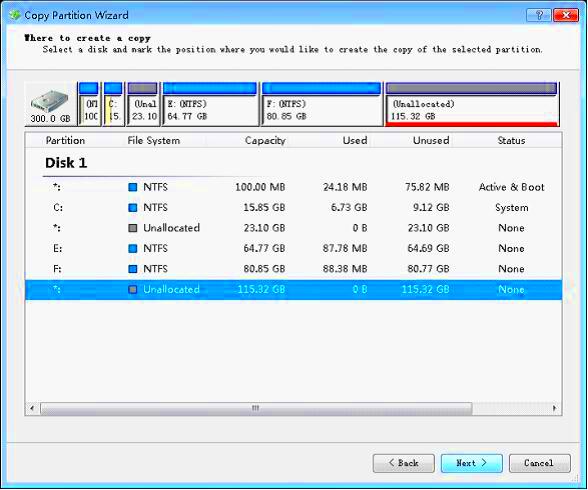
To create a hard drive image, you'll need reliable software and tools. There are various options available, some free and others paid, each with its own set of features. Below is a list of popular tools:
- Clonezilla: A free, open-source tool known for its powerful disk imaging and cloning capabilities. It supports a wide range of file systems and operating systems.
- Macrium Reflect: A popular paid tool with both free and premium versions. It's user-friendly and supports both full and incremental backups.
- Acronis True Image: A comprehensive solution for both backup and recovery. It offers features like encryption, cloud backup, and the ability to create bootable media.
- EaseUS Todo Backup: This tool offers an easy interface and both free and paid versions. It allows for scheduling backups and creating bootable drives.
When choosing software, consider factors like your operating system, whether you need additional features like cloud backup, and the ease of use. Many of these tools also allow you to schedule regular backups, which is a great way to ensure your data is always protected.
Steps to Create a Hard Drive Image on Windows
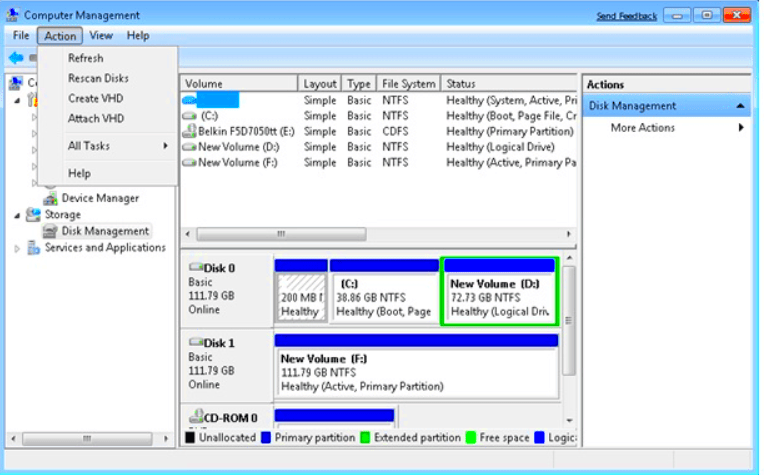
Creating a hard drive image on Windows is a simple but crucial process. Whether you’re preparing for a system upgrade or backing up your files, following these steps will ensure a successful image creation:
- Step 1: Choose Your Imaging Software – First, you’ll need to pick a reliable disk imaging software. Popular options include Macrium Reflect, Acronis True Image, or the built-in Windows Backup tool.
- Step 2: Install the Software – Download and install the imaging software of your choice. If you're using a paid tool, make sure to activate the license key.
- Step 3: Select the Source Drive – Open the software and select the drive you want to create an image of. This is typically your primary system drive (C:). Make sure the drive has enough free space to accommodate the image.
- Step 4: Choose Destination Storage – Next, select where the image will be stored. This could be an external hard drive, a network drive, or a separate partition on your PC.
- Step 5: Start the Imaging Process – Once everything is set up, initiate the imaging process. The software will copy all the data from the selected drive to the destination location.
- Step 6: Verify the Image – After the imaging is complete, most tools will offer an option to verify the image to ensure it was created without errors.
Once the process is done, you’ll have an exact copy of your hard drive, which can be restored at any time in case of system failure.
Steps to Create a Hard Drive Image on macOS
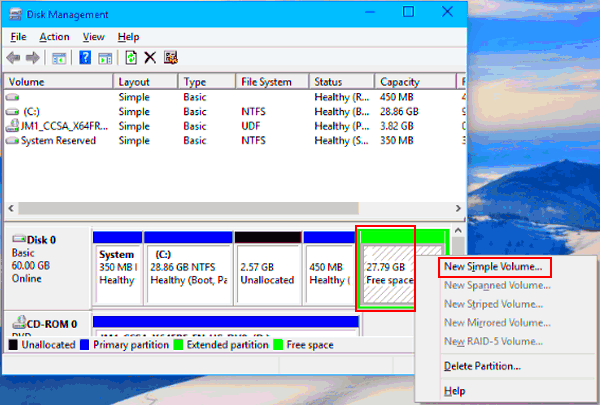
Creating a hard drive image on macOS is also straightforward. The built-in Disk Utility tool makes it simple to back up your entire system. Here’s how to do it:
- Step 1: Open Disk Utility – Launch Disk Utility by searching for it in Spotlight or finding it in the Applications > Utilities folder.
- Step 2: Select the Drive – In the left panel of Disk Utility, select the hard drive you want to create an image of. This could be your internal drive or an external drive you’re using for backup.
- Step 3: Choose the "New Image" Option – With the desired drive selected, click the “File” menu, then select “New Image” and choose “Image from [drive name].”
- Step 4: Set the Image Destination – You’ll be prompted to select where you want to save the image. Choose a destination with enough space, such as an external hard drive or network drive.
- Step 5: Choose Image Format and Encryption – You can choose between different formats for the image (compressed, read-only, or read/write). You can also set encryption for extra security.
- Step 6: Create the Image – Once everything is set, click “Save” to begin the process. The imaging process will take some time depending on the size of your drive.
After the imaging is complete, you’ll have a .dmg file that contains a complete copy of your system. This can be restored later if needed.
Best Practices for Creating a Hard Drive Image
While creating a hard drive image is fairly simple, following best practices ensures a smoother and more reliable process. Here are some tips to help you create high-quality backups:
- 1. Use Reliable Software: Always choose a trusted disk imaging tool, whether free or paid. This reduces the risk of creating faulty backups.
- 2. Store Backups in Multiple Locations: It's wise to keep copies of your hard drive image in different places—such as an external hard drive and a cloud service—so you can still access your files if one storage device fails.
- 3. Perform Regular Backups: Back up your system regularly to ensure that your image stays up-to-date. Schedule automatic backups if possible.
- 4. Verify Your Backup: Always verify your image after creating it. Many tools provide a verification option that checks for errors and ensures the image is a perfect copy.
- 5. Encrypt Your Backup: For added security, especially if you’re storing sensitive data, encrypt your backup image. This prevents unauthorized access.
- 6. Keep Software Updated: Ensure that your disk imaging software is always updated. New versions may include bug fixes, security patches, or additional features.
By following these best practices, you’ll ensure that your hard drive image is reliable, secure, and ready for use when you need it most.
Common Issues and Troubleshooting Tips
Even though creating a hard drive image is usually straightforward, there are a few common issues that users may encounter. Understanding these problems and how to resolve them can help you avoid frustration and ensure a successful backup. Let’s look at some of the most frequent issues and tips on how to fix them:
- Insufficient Storage Space: One of the most common issues is running out of space for the hard drive image. Always ensure that the destination drive has enough room before starting the backup. Check the available storage and plan accordingly.
- Software Incompatibility: Sometimes, disk imaging software may not work well with certain file systems or hardware configurations. If you encounter issues, make sure the software is up to date. You can also try an alternative tool that supports your specific setup.
- Corrupted Image: Occasionally, the image file may get corrupted during the creation process. Most imaging tools allow you to verify the integrity of the backup. Always run this verification step to avoid using a faulty image.
- Slow Backup Process: If the backup is taking longer than expected, this could be due to large amounts of data or a slow connection to external drives. You can try backing up data in smaller chunks or use a faster connection (e.g., USB 3.0) for external drives.
- Failed Backup on External Drives: External drives can sometimes cause issues with creating hard drive images, especially if the connection is unstable. Ensure your external drive is functioning properly and is securely connected before starting the process.
If you encounter any of these problems, troubleshooting them early on can save you time and stress. Always read the error messages carefully, check software documentation, and make sure you’re using compatible devices.
Frequently Asked Questions
Here are some common questions about creating a hard drive image, along with clear answers to help you out:
- What is the difference between disk cloning and disk imaging?
Disk cloning creates an exact copy of your entire hard drive, whereas disk imaging creates a compressed file that contains an image of the drive. Disk images are often more space-efficient and easier to store. - Can I create a hard drive image while the system is running?
Yes, most modern imaging software allows you to create an image while the system is in use. However, it’s recommended to perform this process during off-peak hours to avoid potential data inconsistencies. - How often should I create a hard drive image?
It’s a good idea to create a hard drive image at least once every few months or whenever you make significant changes to your system, such as installing new software or performing an upgrade. - Can I restore a hard drive image to a different computer?
While it is possible, it may cause compatibility issues, especially if the hardware configurations are different. For best results, restore an image to the same hardware or make sure drivers are compatible. - Do I need special software to create a hard drive image?
Yes, creating a hard drive image requires specialized disk imaging software. Some popular choices include Acronis True Image, Macrium Reflect, and Clonezilla.
Conclusion
Creating a hard drive image is a simple yet effective way to protect your system and data. By following the steps outlined in this guide, you can easily back up your hard drive and ensure that your system is safe from potential data loss. Whether you are using Windows or macOS, the process is straightforward with the right tools. Don’t forget to follow best practices, such as storing backups in multiple locations and verifying your images for integrity. If you encounter any issues, troubleshooting tips are available to help you get back on track. With regular backups and a solid recovery plan in place, you can be confident that your data is well-protected for the future.

 admin
admin








