When working with images for websites, designs, or presentations, sometimes you may need the image without its background. Removing the background can make your image more versatile, allowing you to place it on different backgrounds or use it as a graphic element. Whether you're creating promotional materials or simply want a cleaner look, copying an
How to Copy an Image Without the Background
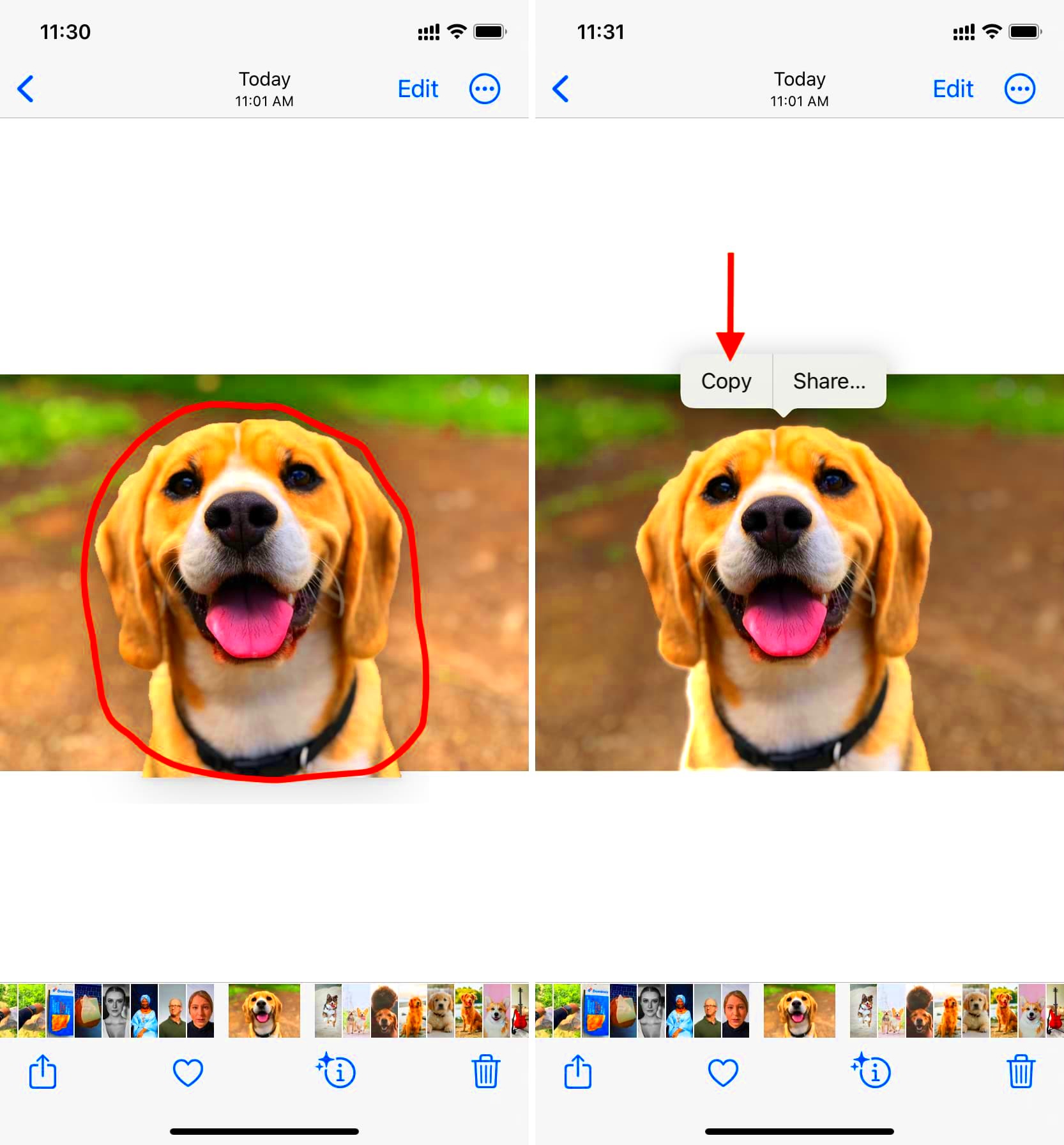
Copying an image without its background is easier than you might think, and there are several ways to achieve this. The basic process involves selecting the object or person in the image and then removing the surrounding background. Below are the general steps for copying an
- Select the Object: Use a selection tool to carefully outline the object you want to keep. This could be a person, product, or any other focal point in the image.
- Refine the Edges: Once selected, refine the edges to ensure a clean cut. Many tools offer an option to smooth or feather the edges, which will help eliminate harsh lines.
- Remove the Background: After the selection is made, you can delete or mask the background. This leaves you with only the object, without any unwanted backdrop.
- Save the Image: Save the image in a format that supports transparency, such as PNG. This way, the background remains invisible, and you can place the image on any background of your choice.
Each step can be done using different tools, which we'll explore in detail later, but these basic steps will guide your workflow regardless of the software or method you choose.
Also Read This: How to Edit a PNG Image Effectively
Tools You Need to Copy an Image Without the Background
There are a variety of tools available that can help you copy an image without its background. Some are professional-grade software, while others are free, online tools. Here's a breakdown of popular tools that make the process simple and effective:
| Tool | Type | Best For |
|---|---|---|
| Photoshop | Software | Professional editing, high-quality results |
| Canva | Online tool | Easy, beginner-friendly, and quick background removal |
| Remove.bg | Online tool | Fast, automatic background removal for images |
| GIMP | Software | Free, open-source alternative to Photoshop |
| Clipping Magic | Online tool | Easy-to-use with real-time preview and editing options |
Here’s a quick summary of what each tool is best for:
- Photoshop: The go-to choice for professionals, offering precision and control.
- Canva: Ideal for beginners who want to remove backgrounds without too much hassle.
- Remove.bg: A quick and automatic solution for people who need fast results.
- GIMP: A free alternative to Photoshop, perfect for those on a budget.
- Clipping Magic: Great for people who want more control over the removal process with real-time previews.
Each of these tools has its strengths, and your choice will depend on your needs and experience level. Whether you're a designer or just someone who needs to remove backgrounds quickly, there’s a tool that can suit your style.
Also Read This: Discover Must-Have Tips for Tiktok Pic Downloading
Using Photoshop to Copy an Image Without the Background
Photoshop is one of the most powerful tools for editing images, and it’s especially useful when you want to copy an image without the background. Its advanced selection tools provide precision, making it ideal for professional-quality results. In this section, we’ll take you through the process of using Photoshop to remove the background from an image.
Here’s how you can do it:
- Open Your Image: Start by opening your image in Photoshop.
- Select the Object: Use the "Quick Selection Tool" or the "Pen Tool" for more precise selections. The Quick Selection Tool automatically detects edges, but for complicated shapes, the Pen Tool is a better option.
- Refine the Selection: Once the object is selected, click on "Select and Mask" to refine the edges. This tool helps make the cut look smooth and clean, especially around complex areas like hair or fur.
- Remove the Background: After refining your selection, press "Delete" or add a layer mask to hide the background. This will leave only your object, with a transparent background.
- Save the Image: Once the background is removed, save your image as a PNG file to preserve the transparency. This format ensures that the image can be placed on any background without the previous background showing.
Photoshop gives you full control over every aspect of background removal, making it the best option for high-quality, professional work. While it might take a bit of practice, once you get the hang of it, the results will be outstanding.
Also Read This: How to Save Getty Images Without Watermark on Tumblr
Online Methods for Copying an Image Without the Background
If you don’t have access to Photoshop or prefer a simpler method, online tools offer an easy solution for copying an image without the background. These tools are typically user-friendly and can be a quick way to remove backgrounds without needing any special skills. Here are some of the best online tools for this task:
| Tool | Features | Best For |
|---|---|---|
| Remove.bg | Automatic background removal with one click. | Fast, no editing experience needed. |
| Canva | Simple background removal with drag-and-drop interface. | Beginner-friendly, ideal for casual users. |
| Clipping Magic | Manual and automatic options for more control over the selection. | Users who want some control over the results. |
| Fotor | Background removal and photo editing all in one place. | Those who need both background removal and additional editing tools. |
These online tools offer different features to meet various needs:
- Remove.bg: The simplest option, remove.bg automatically detects and removes backgrounds in seconds.
- Canva: Great for quick edits and users who need both design and image editing features.
- Clipping Magic: Gives you more control over the removal process, allowing you to touch up areas that need attention.
- Fotor: Combines background removal with other photo editing features, making it versatile.
These online methods are perfect for those who want fast, easy solutions. They’re great for casual users and those who don’t need the complexity of professional software like Photoshop.
Also Read This: Is Storyblocks Facing Service Interruptions or Downtime
How to Save Images After Removing Backgrounds
After removing the background from an image, saving it correctly is just as important as the editing process itself. If you want to maintain the transparency of the image, choosing the right file format is essential. Here’s how to save your image correctly after removing the background:
- Choose the Right File Format: To preserve the transparent background, save your image in a format that supports transparency, like PNG. Unlike JPEG, which doesn’t support transparency, PNG ensures that no background remains when you place the image on a new surface.
- Save in High Quality: If you're working with a high-quality image, make sure to select the highest resolution when saving. This will prevent pixelation and keep the image crisp and clear.
- Export for Web: If you’re planning to use the image online, exporting the image with optimized settings will help reduce file size without compromising quality. Most tools and software offer an option to "Save for Web."
- Use Layers for Future Edits: If you're saving in Photoshop or similar software, consider saving your work in a layered format (e.g., PSD) for future editing. This allows you to make changes without starting over.
By following these tips, you can ensure that your image stays high-quality and transparent, ready to be used in your projects. Whether it's for a website, advertisement, or personal project, saving the image properly will help it fit seamlessly into any design.
Also Read This: How Do You Print a Mirror Image for Crafts, Shirts, or Photography Projects
Common Mistakes When Copying Images Without the Background
Removing the background from an image can seem like an easy task, but there are several common mistakes that people make, especially when they’re new to the process. These errors can result in jagged edges, incomplete selections, or poor-quality images. Let’s go over the most common mistakes to avoid when copying an image without the background.
- Not Refining the Edges: One of the biggest mistakes is not refining the edges of the selection. Without proper edge refinement, the selection may have sharp, unnatural lines, making the image look cut out rather than seamlessly integrated.
- Using the Wrong File Format: Saving the image in the wrong format can lead to unwanted issues. For example, JPEG doesn’t support transparency, so if you save an image with a removed background as JPEG, the background will turn white instead of remaining transparent.
- Overusing Automatic Tools: While automatic background removal tools can be helpful, they often struggle with complex details like hair or fur. Relying solely on automatic tools can result in incomplete or rough edges. In such cases, manual adjustments are essential.
- Ignoring the Background Fill: After removing the background, it’s easy to forget to place the image on a new background. This can result in an image that looks incomplete or awkward when added to another project.
- Not Zooming In for Precision: Sometimes, people try to remove backgrounds without zooming in for better accuracy. Not zooming in can cause missing small details, such as intricate parts of an object or fine edges around a person’s hair.
Avoiding these mistakes will help you achieve cleaner, more professional-looking images. By being mindful of these common errors, you can create seamless, background-free images that will look great in your projects.
Also Read This: Simple Party Makeup at Home – A Step-by-Step Guide
FAQ
In this section, we answer some of the most frequently asked questions about copying an image without the background. Whether you're a beginner or have some experience, these answers will help clarify any doubts and guide you through the process.
- What tools can I use to remove backgrounds from images?
There are several tools available for removing backgrounds, including Photoshop, Canva, GIMP, and online options like Remove.bg and Clipping Magic. Each tool has its strengths, with some offering automatic background removal and others giving you more control for detailed editing.
- What file format should I use to save images with no background?
To preserve the transparency of an image with no background, save it in a format that supports transparency, such as PNG. This ensures that your image can be placed on any background without showing remnants of the old background.
- How can I make sure the edges of the image are smooth?
To ensure smooth edges, use edge-refining tools in software like Photoshop or Canva. These tools help soften the hard lines, especially in tricky areas like hair or fur. Zooming in during the selection process will also help achieve more accurate results.
- Can I remove the background from any image?
While most images can have their backgrounds removed, highly complex backgrounds or images with low contrast between the object and background may require more effort and advanced tools to ensure a clean result.
- Is it possible to remove the background for free?
Yes, there are several free online tools, like Remove.bg and Canva, that allow you to remove backgrounds from images without requiring a subscription. However, free versions may have limitations such as watermarks or fewer features.
Conclusion
Copying an image without the background can be a valuable skill for various projects, whether you’re working on a website, designing an ad, or creating presentations. By using the right tools and avoiding common mistakes, you can achieve a professional-looking result every time. Whether you choose to use advanced software like Photoshop or simple online tools, the key is to refine your process and save your image in the correct format. With the tips provided in this guide, you’re now ready to start removing backgrounds and creating seamless images for all your creative needs.

 admin
admin








