Copying images to Paint can be a handy skill for anyone who wants to make quick edits or save pictures from the web. Whether you're a beginner or an experienced user, the process is quite simple. Paint offers a basic yet effective environment for modifying images like cropping, drawing, or adding text. In this guide, we'll walk you through the steps to easily copy any image and work with it in Paint.
Steps to Copy an Image from the Web to Paint

If you've ever wanted to copy an image from the internet and make changes to it in Paint, you're in the right place! The process is straightforward, and you can do it in just a few easy steps. Here's how:
- Find the Image: Browse your favorite website or search engine to find the image you'd like to copy.
- Copy the Image: Right-click on the image, and choose the “Copy” option from the context menu that appears.
- Open Paint: Launch Microsoft Paint on your computer. You can search for it in the Start menu or use the shortcut.
- Paste the Image: Once Paint is open, click on the “Paste” button in the toolbar, or use the keyboard shortcut Ctrl + V to paste the copied image.
- Edit the Image: Now that the image is in Paint, you can start editing it by cropping, drawing, or adding text.
This method works well for copying images from websites, saving you time and giving you the ability to make quick changes to any image you find online.
How to Copy an Image Using Right-Click and Paste

One of the easiest ways to copy an image to Paint is by using the right-click and paste method. This simple approach requires no advanced tools, just a few clicks! Here's how you can do it:
- Find an Image: First, open your browser and go to a webpage containing the image you'd like to copy.
- Right-Click on the Image: Place your mouse pointer over the image, right-click on it, and select “Copy” from the menu that appears. This action copies the image to your clipboard.
- Open Paint: Open Microsoft Paint by searching for it in the Start menu or selecting it from your list of programs.
- Paste the Image: In Paint, click on the “Paste” button located in the upper left corner of the window, or use the keyboard shortcut Ctrl + V to paste the image into the workspace.
- Edit the Image: After pasting, the image will appear on the screen. You can now edit the image by using the various tools available in Paint, such as crop, resize, and add shapes or text.
This method is perfect for anyone who needs to quickly grab an image from the web and start editing right away. It's a fast, easy way to get your image into Paint without any complicated steps.
Using Keyboard Shortcuts to Copy an Image
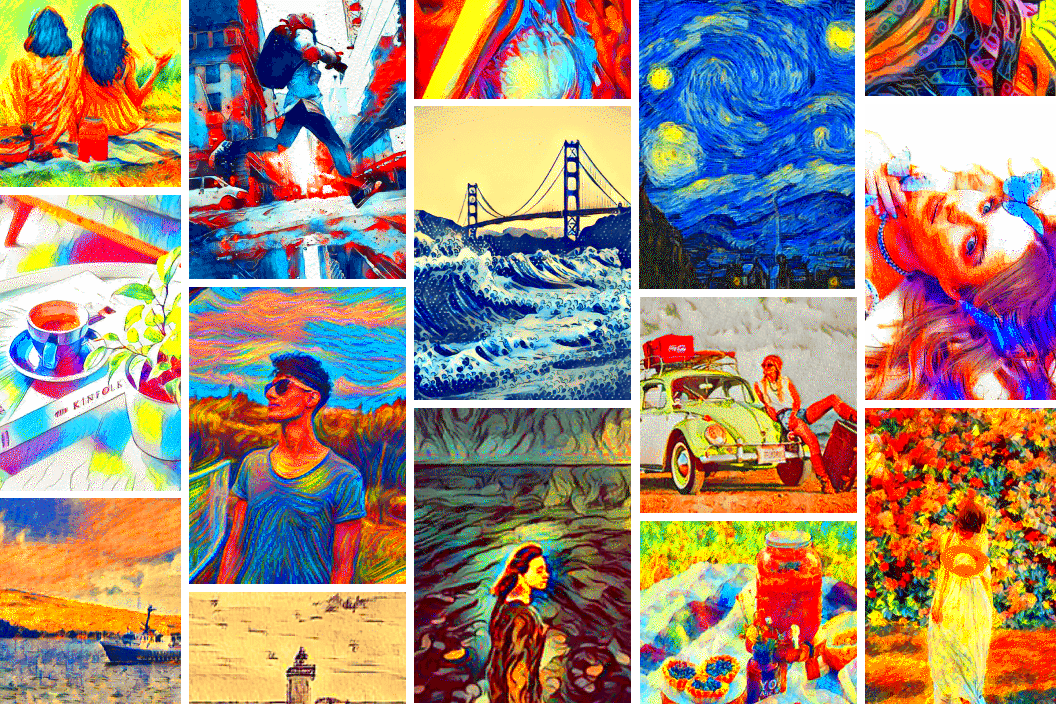
Keyboard shortcuts can make the process of copying and pasting images into Paint much faster. Instead of relying solely on the mouse to navigate through menus, you can use simple keyboard commands to streamline your workflow. Here’s how you can use keyboard shortcuts to copy an image from the web and paste it directly into Paint:
- Find the Image: First, locate the image you want to copy on the web.
- Copy the Image: Select the image by right-clicking on it and then press Ctrl + C to copy it to your clipboard. You can also use the "Copy" option in the context menu, but the shortcut makes it faster.
- Open Paint: Press the Windows key and type "Paint" to quickly open the program.
- Paste the Image: Once Paint is open, use the shortcut Ctrl + V to paste the copied image into your workspace.
- Edit the Image: With the image now in Paint, you can use Paint’s tools and make quick edits.
Using keyboard shortcuts not only saves time but also makes the process feel smoother and more efficient. If you’re frequently copying images, this method will become second nature.
Editing Images Once They're in Paint

Once you've successfully copied an image into Paint, the next step is to start editing. Microsoft Paint, though simple, offers several tools that allow you to manipulate and enhance your images. Whether you want to crop the image, add text, or adjust the colors, Paint has you covered. Here’s how to start editing your image in Paint:
- Resize the Image: If you want to adjust the size, click on the “Resize” button in the toolbar. You can either scale by percentage or pixel dimensions.
- Crop the Image: Select the area you want to keep, click “Crop” from the toolbar, and the rest of the image will be removed.
- Add Shapes: Paint offers basic shapes like rectangles, circles, and lines. Use the shape tool to add custom designs to your image.
- Draw and Freehand Tools: If you want to draw directly on the image, use the pencil or brush tool to add freehand marks. You can also change the size of the brush for different effects.
- Insert Text: Add text by selecting the "Text" tool from the toolbar. Click anywhere on the image to create a text box and start typing.
- Use the Fill Tool: For coloring large areas, the fill tool (paint bucket) is very helpful. You can click on any part of the image and it will be filled with the selected color.
These basic editing tools allow you to make a variety of changes to the image, whether you're adjusting details or getting creative. Paint might be simple, but it’s still a powerful tool for basic image editing.
Saving Your Edited Image in Paint
Once you’ve made your edits in Paint, it’s important to save your image correctly so you can access it later or use it in other projects. Luckily, Paint makes saving your work easy. Here’s how you can save your edited image:
- Click Save or Save As: Once you're satisfied with your image, click on the “File” menu at the top left of the window, then select “Save” or “Save As.”
- Select the File Format: When you choose “Save As,” you’ll be prompted to pick a file format. Paint allows you to save in formats such as PNG, JPEG, BMP, and GIF. For most purposes, JPEG or PNG are the most commonly used formats.
- Choose the Location: Decide where you want to store the image on your computer. You can save it in the default location or browse to a folder where you'd like it to be saved.
- Name Your File: Make sure you give the image a clear name so you can easily find it later. Don’t forget to include the file extension (e.g., .jpg, .png).
- Save the File: Once you've chosen the location and format, click “Save.” Your image is now saved and ready to be used or shared.
Saving your edited image correctly is crucial. It ensures that you don’t lose your work and that it’s ready for further use, whether for printing, uploading to the web, or sharing with others.
Common Issues When Copying Images to Paint and How to Fix Them
While copying images to Paint is usually straightforward, sometimes you may run into a few hiccups. Don't worry though—most problems can be fixed with just a few simple steps. Here are some common issues you might face and how to resolve them:
- Image Not Pasting: If you’ve copied an image but it won’t paste into Paint, ensure the image is actually copied to your clipboard. You can try copying the image again by right-clicking and selecting “Copy.” If this doesn’t work, restart Paint and try pasting again.
- Image Appears Blurry: This can happen if you're copying a low-resolution image or resizing it too much in Paint. To fix this, try copying a higher-resolution image or avoid resizing it too drastically. If resizing is necessary, make sure to use the “Resize” tool properly to maintain quality.
- Paint Crashes When Pasting: If Paint crashes when you try to paste an image, the issue might be with your computer's resources. Try closing unnecessary programs or restarting your computer. If the problem persists, ensure that your Paint app is up to date or try using a different version of the program.
- Wrong Image Pasted: Occasionally, you might copy one image but end up pasting a different one. This usually happens if multiple images are copied to the clipboard at once. Try clearing your clipboard by copying a new image and pasting it again.
By following these simple fixes, you can solve most issues that come up when copying and pasting images into Paint.
Tips for Working with Images in Paint
Microsoft Paint might seem basic, but it offers several handy features for working with images. Whether you're editing photos or creating simple graphics, these tips will help you get the most out of Paint:
- Use the Zoom Tool: If you're working on small details, use the zoom tool (located at the bottom right of Paint) to get a closer view. This makes it easier to work on fine details like text or drawing.
- Use Layers Creatively: Paint doesn’t support layers in the same way as professional programs, but you can simulate layers by copying and pasting different elements on top of each other. Just be careful not to move them around accidentally.
- Undo Mistakes: If you make a mistake, don’t panic! Use the “Undo” button or press Ctrl + Z to undo the last action. This can be a lifesaver if you accidentally delete something or make a wrong edit.
- Save Frequently: Paint doesn’t have an auto-save feature, so it’s important to save your work regularly to avoid losing progress. Press Ctrl + S to save your image frequently.
- Use the Fill Tool: The fill tool (paint bucket) is perfect for filling large areas with color. It’s especially useful for coloring backgrounds or filling in shapes quickly.
- Resize Images with Care: If you're resizing an image, make sure to maintain its aspect ratio (proportions) to avoid distortion. This can be done by ticking the “Maintain aspect ratio” box in the resize menu.
With these tips, you can easily improve your workflow and take full advantage of Paint's simple but useful features.
Frequently Asked Questions
Here are some of the most common questions people have when copying images to Paint and editing them:
- Can I copy any image from the internet to Paint?
- Yes, you can copy most images from the web, but make sure you respect copyright rules. Some images may be protected by copyright, so be cautious if you plan to use them for anything beyond personal use.
- Why is my image blurry when I paste it into Paint?
- Blurry images are often a result of copying low-resolution images or resizing them too much in Paint. Try to use a higher-resolution image or avoid resizing it excessively.
- How do I add text to an image in Paint?
- To add text, simply select the “Text” tool from the toolbar, click on the image where you want the text to appear, and start typing. You can adjust the font size and color using the options at the top.
- Can I save my image in different file formats in Paint?
- Yes, you can save your image in various formats such as PNG, JPEG, BMP, or GIF. When saving, just choose the desired file format from the "Save as type" dropdown menu.
- How do I crop an image in Paint?
- To crop an image, click on the “Select” tool, draw a box around the area you want to keep, and then click “Crop” in the toolbar. The selected area will remain, and the rest of the image will be removed.
- Can I undo changes in Paint?
- Yes! If you make a mistake, press Ctrl + Z to undo the last action. This allows you to correct errors easily without starting over.
These FAQs cover some of the most common issues and solutions when working with images in Paint. If you encounter any other problems, exploring the tools in Paint can often help you find a solution!
Conclusion
Copying images to Paint is a straightforward process that offers a lot of flexibility for editing and saving images. Whether you're using keyboard shortcuts, right-clicking to paste, or working with images directly from the web, Paint provides a simple but effective way to make quick adjustments to your images. By following the steps and tips outlined in this guide, you can easily overcome common issues and make the most of Paint’s tools. Remember to save your work frequently and use the various editing tools available to enhance your images according to your needs. With Paint, you can handle basic image editing tasks without needing complex software, making it an excellent choice for everyday use.

 admin
admin








