PDF (Portable Document Format) and TIFF (Tagged Image File Format) are two widely-used file types, each serving unique purposes. PDFs are versatile documents designed for text and images, compatible with various devices and often used for sharing and printing documents. They support interactive elements like links and forms, which makes them popular for digital sharing.
TIFF files, on the other hand, are high-quality raster image files commonly used in professional photography, graphic design, and document archiving. TIFFs support lossless compression, preserving image details without sacrificing quality. This feature makes TIFFs ideal for storing images in their original, uncompressed state, which is especially useful in fields requiring high-resolution images.
Knowing the differences between these formats can help you decide when and why to convert PDFs to TIFFs, as each format excels in specific areas of use. Choosing the right format can enhance accessibility, clarity, and quality in your projects.
Why Convert PDFs to TIFF Images?
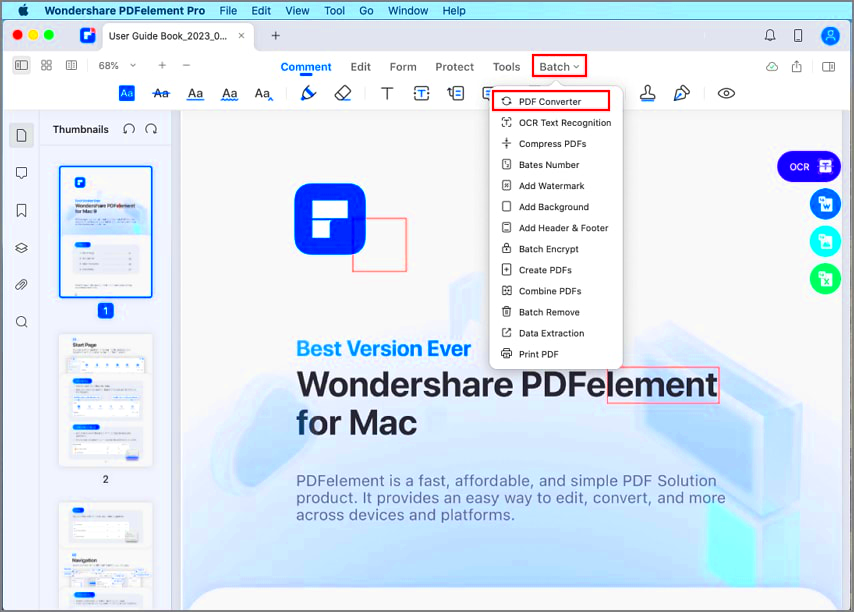
Converting PDFs to TIFF images can be beneficial in many scenarios. Below are some key reasons why you might consider this conversion:
- Quality Preservation: TIFF images maintain high quality through lossless compression, which is particularly useful for images with fine details.
- Compatibility: Some applications and systems, especially those used in fields like medical imaging and professional photography, prefer or require TIFF formats.
- Archival Standards: TIFF is often chosen for archiving purposes because of its stability and ability to retain quality over time, ensuring longevity in storage.
- Editing Flexibility: TIFF files can store multiple layers and edits, making them easier to work with in graphic editing software.
Whether for high-quality printing, compatibility, or archival storage, converting PDFs to TIFF images offers clear advantages for specific applications.
Also Read This: how to find ai generated images
Preparing Your PDF Files for Conversion
Before converting a PDF to a TIFF file, it's essential to prepare your PDF to ensure the best possible outcome. Here are some steps to consider:
- Select the Necessary Pages: If you don’t need the entire PDF, decide which pages to convert. This can save space and time, especially with larger files.
- Check the PDF Resolution: Higher resolution PDFs lead to clearer TIFF images. Ensure your PDF has the necessary quality to avoid a blurry or pixelated result.
- Reduce File Size: Large PDFs can slow down the conversion process. Consider compressing or optimizing the PDF before conversion if file size is an issue.
- Remove Unnecessary Elements: Interactive elements, links, or form fields in a PDF won’t transfer to a TIFF image, so it’s best to remove anything unnecessary before converting.
Taking these steps can help you achieve high-quality TIFF images and streamline the conversion process, ensuring the output meets your expectations.
Also Read This: Here’s The Seamless Transfer Method to Copy Photos from Flickr to Computer
Step-by-Step Guide for Converting PDFs to TIFFs
Converting PDFs to TIFFs may seem challenging at first, but following a clear, step-by-step guide makes the process straightforward. Here’s how to go about it:
- Choose a Conversion Method: Decide whether you’ll use an online tool, desktop software, or built-in functions on your device. Each option has its pros and cons, so choose based on your needs and technical comfort level.
- Upload or Open the PDF: In the conversion tool or software, locate the option to upload or open a PDF file. This step might vary depending on the tool or software you’re using.
- Select Output Format as TIFF: Look for output format settings, and select “TIFF” as the target format. Some tools let you adjust additional settings, such as resolution and compression options for better quality control.
- Configure Optional Settings: If the tool allows, adjust settings like image quality, color profile, and resolution. These settings help control the quality and file size of the final TIFF image.
- Initiate the Conversion: Start the conversion by clicking the “Convert” button. The process time depends on file size and tool speed.
- Download and Review: Once the conversion is complete, download the TIFF image(s). Open the file to check the quality and ensure everything converted correctly.
Following these steps helps ensure a smooth conversion process and results in high-quality TIFF files that retain the clarity and detail you need.
Also Read This: Effortless Guide to Uploading a 2.50 Hour Video on Dailymotion
Using Online Tools for Quick PDF to TIFF Conversion
Online tools provide a fast and convenient way to convert PDFs to TIFF images, especially if you don’t want to install additional software. Here’s what to keep in mind when using these tools:
Popular Online Tools: Some well-known platforms for PDF to TIFF conversion include:
- Smallpdf: Known for ease of use and quick processing.
- Zamzar: Supports various file types, including PDF to TIFF.
- Online2PDF: Offers customization options for PDF to image conversions.
How to Use Online Tools:
- Open the online conversion tool in your browser.
- Upload your PDF file by selecting it from your device or dragging it into the upload area.
- Choose “TIFF” as the output format. Some tools let you adjust settings, like resolution and color.
- Click “Convert” to start the process, then download the TIFF file when finished.
Pros and Cons of Online Tools:
| Pros | Cons |
|---|---|
| Quick and easy, no software installation required | File size limitations in free versions |
| Accessible from any device with internet access | Limited customization options compared to desktop software |
Online tools are ideal for quick conversions, but for advanced settings and larger files, desktop software might be a better option.
Also Read This: Is 123RF Safe Insights from Reddit Discussions
Converting PDFs to TIFF with Desktop Software
If you frequently need to convert PDFs to TIFFs or require high-quality settings, desktop software offers a more robust solution. Let’s look at some common software options and how they work:
Popular Desktop Software:
- Adobe Acrobat Pro: Offers a comprehensive set of features, including PDF to TIFF conversion with customizable quality settings.
- GIMP: Free and open-source software for image editing that can handle PDF to TIFF conversions with more control over image quality.
- Adobe Photoshop: Suitable for high-resolution image processing, making it a strong choice for converting PDFs to TIFFs with precise quality adjustments.
Steps for Using Desktop Software:
- Open the PDF in the desktop software. Most programs have an option to import or open a PDF directly.
- Choose the “Export” or “Save As” option, and select “TIFF” as the output format.
- Adjust settings like resolution, compression, and color depth if available. Higher resolution and lossless compression will give you the best quality TIFF.
- Save the TIFF file, choosing a destination folder on your device for easy access.
Benefits of Desktop Software:
- Advanced Settings: Desktop software provides more control over image quality, making it ideal for high-resolution needs.
- Offline Use: You don’t need an internet connection, so you can work on conversions anywhere.
- Handling Large Files: Desktop programs are better suited for converting larger files without quality loss.
Desktop software is an excellent option for those needing detailed quality control in PDF to TIFF conversions, particularly for professional use.
Also Read This: How to Remove Background from an Image on Mac for Clean Designs
Best Practices for High-Quality TIFF Files
To achieve high-quality TIFF files, it’s essential to pay attention to a few best practices. Whether you’re converting from PDFs or editing existing images, these tips can help ensure your TIFF files retain clarity, detail, and color accuracy.
Adjust Resolution: One of the most crucial factors in quality is resolution. For printing, a resolution of 300 DPI (dots per inch) or higher is recommended. For web use, you may choose a lower resolution, but always aim for a balance between quality and file size.
Choose the Right Compression: TIFF files can be saved with different compression methods. Lossless compression (such as LZW or ZIP) maintains all image data without quality loss, which is ideal for high-resolution images. Avoid lossy compression options, as they can degrade image quality over time.
Consider Color Profiles: TIFF files support various color profiles, which affect how colors are rendered. Use sRGB for web images, as it’s compatible with most devices, or Adobe RGB for print if you need a broader color range.
Save as a Layered TIFF: If you’re using photo editing software, save as a layered TIFF if you may need to revisit and edit specific elements later. This can preserve more editing options and details.
Other Tips:
- Avoid re-saving TIFF files repeatedly, as this can introduce compression artifacts.
- For archiving, choose 16-bit color depth for enhanced color accuracy, especially for photos or detailed graphics.
By following these practices, you’ll ensure your TIFF files maintain high quality, which is essential for professional printing, editing, and archival storage.
Also Read This: Captivating Images of Texas in the USA
FAQs About PDF to TIFF Conversion
Here are answers to some frequently asked questions about converting PDFs to TIFF images. These FAQs cover common concerns and tips to make the process easier.
1. Does converting a PDF to TIFF affect image quality?
Generally, the conversion can maintain quality if done correctly. Ensure you use high-resolution settings, especially if you need detailed images.
2. Can I convert only part of a PDF to TIFF?
Yes, many tools allow you to select specific pages for conversion. This can save time and reduce the file size.
3. Are there file size limits for PDF to TIFF conversions?
With online tools, there might be size limits, especially for free versions. Desktop software often handles larger files better.
4. Do all PDF elements transfer to TIFF?
Not necessarily. Interactive elements like hyperlinks or form fields won’t appear in a TIFF, as TIFF is strictly an image format.
5. What’s the best software for high-quality PDF to TIFF conversion?
For high-quality results, Adobe Acrobat Pro, GIMP, and Photoshop are excellent choices due to their control over image settings.
These FAQs address common concerns, helping you navigate any potential issues in your conversion process for the best results.
Conclusion and Final Thoughts
Converting PDFs to TIFF images can enhance the usability, quality, and compatibility of your files, especially for professional or archival purposes. By following a clear process and considering factors like resolution, compression, and software choice, you can achieve high-quality TIFFs suitable for any application.
Whether you choose online tools for quick conversions or desktop software for more control, each method offers unique advantages depending on your needs. Remember to follow best practices to maintain image quality and efficiency, especially if your TIFF files are destined for print or long-term storage.
In summary, PDF to TIFF conversion is a valuable skill, allowing you to preserve details, meet industry standards, and ensure your files look their best. With the right approach, you’ll achieve high-quality TIFF images ready for any purpose.

 admin
admin








