Converting multiple images to a single PDF on your mobile device is a simple and effective way to organize your photos, documents, or other images. This process allows you to store, share, and manage your images in a more compact and convenient format. Instead of sending or storing images one by one, you can combine them into a single PDF file, making it easier to handle large sets of images. Whether you're working on a project, sharing a collection, or organizing your images for later use, converting to PDF offers a neat solution.
Why Convert Images to PDF on Mobile Devices
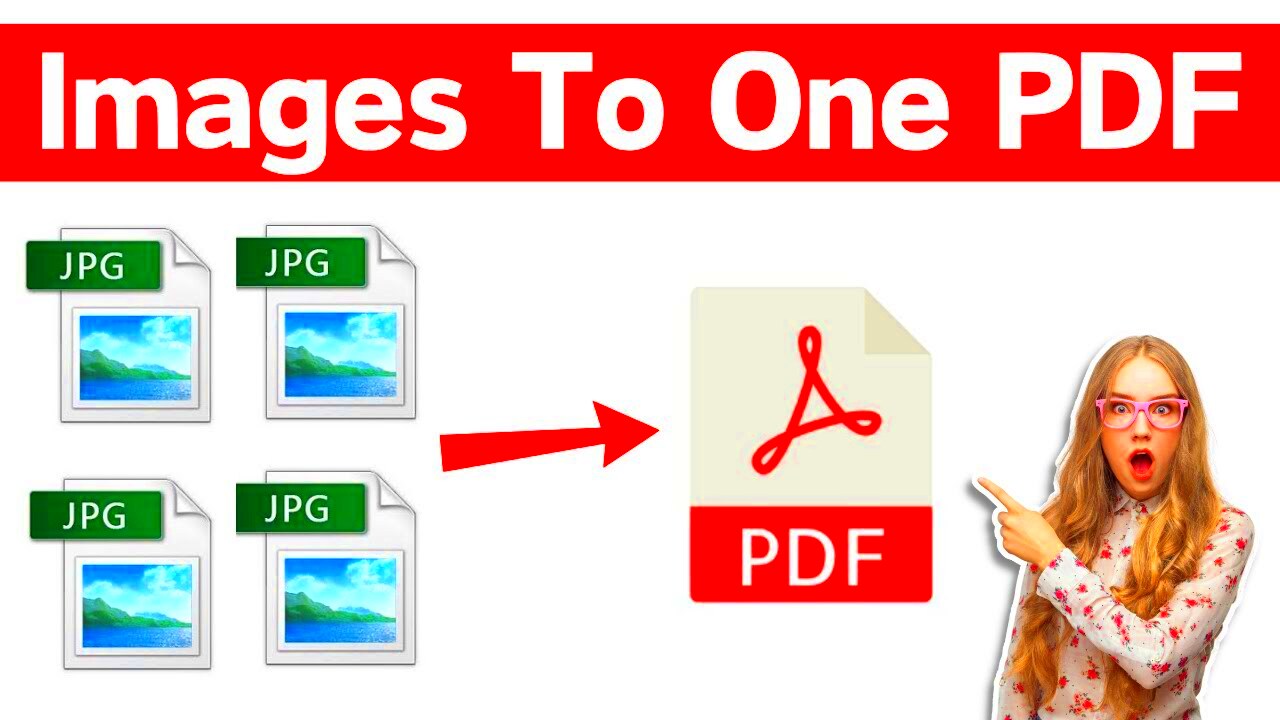
Converting images to PDF on your mobile device comes with a variety of advantages. Here are some key reasons why it’s beneficial:
- Space-saving: PDF files are typically smaller than keeping many separate image files, which helps save storage on your phone.
- Better organization: Instead of searching through multiple image files, you can group everything into one PDF file for easier management.
- Universal compatibility: PDF files can be opened on virtually any device, regardless of the operating system or software, making it easier to share your images.
- Professional appearance: PDFs look more polished when you need to present your images in a formal setting, such as for business, school, or design purposes.
- Easy sharing: Instead of sending multiple attachments, you can share everything in one compact PDF file, saving time and effort.
Also Read This: How to Create a Professional Portfolio on Behance for Beginners
Steps to Convert Multiple Images to PDF on Android
If you're using an Android device, converting multiple images to a PDF file is quite simple. Here are the steps you can follow:
- Download a PDF Converter App: Start by downloading a reliable PDF converter app from the Google Play Store, such as "Image to PDF" or "Adobe Scan."
- Select Your Images: Open the app and select the images you want to convert. You can select multiple images at once from your gallery or camera roll.
- Arrange Images: Most apps allow you to arrange the images in the desired order before converting them. This is important if the sequence matters in the final PDF.
- Choose PDF Settings: Some apps offer customization options, like adjusting the PDF layout (portrait or landscape) or compressing the file size. Select the settings that best suit your needs.
- Convert to PDF: Once you're ready, hit the convert button. The app will generate a PDF file containing all your selected images.
- Save and Share: After the conversion, you can save the PDF to your phone or directly share it via email, messaging apps, or cloud storage.
With just a few simple steps, you can turn a bunch of images into a neatly organized PDF on your Android device. This can save you both time and storage space!
Also Read This: How to Get 10 Free Adobe Stock Images
Steps to Convert Multiple Images to PDF on iPhone
If you’re an iPhone user, converting multiple images into a PDF is an easy task that can be done directly within the Photos app or with the help of third-party apps. Here are the simple steps you can follow:
- Open Photos App: Start by opening the Photos app on your iPhone and selecting all the images you want to include in the PDF.
- Tap Share Button: After selecting the images, tap the "Share" icon at the bottom of the screen. This looks like a square with an arrow pointing up.
- Choose Print Option: Scroll through the sharing options and select "Print." Don’t worry, this won’t actually print your images, but it will open the print preview.
- Pinch to Zoom: In the print preview screen, use a pinch-to-zoom gesture on the image preview. This will turn the images into a PDF.
- Save to Files: Once zoomed in, tap the "Share" button again, and this time select "Save to Files." Choose a location on your iPhone to store the PDF file, and you're done!
With these easy steps, you can convert multiple images into a PDF in just a few minutes using the built-in tools on your iPhone, no need for extra apps unless you want additional features.
Also Read This: Getting Started with Your Portfolio on Behance
Best Apps for Converting Images to PDF on Mobile
- Adobe Scan: Adobe Scan is a popular app that turns your device into a portable scanner. It allows you to scan and convert photos to PDFs easily.
- CamScanner: This app not only allows you to scan documents but also supports converting multiple images to a PDF with a variety of customizable settings.
- Image to PDF: This simple, easy-to-use app is great for converting images into PDFs quickly. It lets you arrange and reorder the images before conversion.
- PDF Converter: With PDF Converter, you can easily turn multiple photos into a single PDF. It offers a clean, user-friendly interface and supports a variety of file formats.
- SmallPDF: Known for its simplicity, SmallPDF is a great app to convert images into PDFs. It supports both individual and bulk image-to-PDF conversions.
These apps offer a variety of features and customization options, so you can choose one that best suits your needs. Many of them are free with optional premium features for additional tools and settings.
Also Read This: Exploring the Extensive Video Content Collection of Getty Images
Common Issues You May Face While Converting Images to PDF
While converting images to PDFs is a straightforward process, you might encounter a few challenges along the way. Here are some common issues and how to resolve them:
- Images not aligning correctly: Sometimes, images may not align as expected in the PDF. To avoid this, make sure to reorder the images before conversion, or try using an app that lets you manually adjust the layout.
- Large file size: PDFs made from high-resolution images can become quite large, making it difficult to share or store. You can solve this by using apps that offer compression features or manually reducing the image quality before conversion.
- Loss of image quality: If the images lose quality after conversion, try using a higher-quality app or adjust the PDF settings, such as resolution or compression, to preserve the image quality.
- Formatting issues: Some apps may cause formatting issues where images appear cropped or distorted. To fix this, ensure the app you’re using is reliable and offers preview options before finalizing the PDF.
- App crashes: Occasionally, apps may crash during the conversion process, especially with larger image files. This can often be fixed by restarting the app or using a different app that can handle larger files more efficiently.
By being aware of these common issues, you can take steps to avoid them and ensure that your image-to-PDF conversions go smoothly.
Also Read This: how to use adobe stock for website design
How to Edit and Organize PDF After Conversion
After converting multiple images into a PDF, you might need to make adjustments or organize the pages to ensure everything looks perfect. Editing and organizing PDFs on your mobile device is easier than you think. Many PDF apps provide a range of tools for editing and organizing your converted files. Here's how you can do it:
- Rearrange Pages: Most PDF apps let you rearrange the order of pages. Open your PDF file in a PDF reader or editor app, and simply drag the pages into the desired order.
- Delete Pages: If you've included unnecessary images or pages, you can easily remove them. Tap on the page you want to delete, and most apps will provide an option to remove or delete it.
- Rotate Pages: Sometimes images may be oriented incorrectly. You can rotate individual pages by selecting the page and using the rotate option in your PDF editor.
- Add Text or Annotations: PDF editors also allow you to add text, shapes, or highlights to your document. This is useful for labeling images or adding comments to specific pages.
- Merge Multiple PDFs: If you've converted several sets of images and want to combine them, you can merge multiple PDFs into one using apps that support this feature.
- Sign or Fill Out Forms: Some PDF apps allow you to sign documents or fill out forms. This can come in handy if you need to send your edited PDF for approval or other purposes.
By using these tools, you can easily organize and edit your PDFs to suit your needs, making your documents look more polished and professional.
Also Read This: How to Download a Template from Behance
Tips for Reducing the PDF File Size on Mobile
Large PDF files can be a problem, especially when you want to share or store them on your mobile device. Here are some tips to help you reduce the file size without compromising too much on quality:
- Compress Images Before Conversion: If you know you’ll be converting a large number of images, compress them before starting the PDF conversion process. This will reduce the overall size of the final PDF.
- Use PDF Compression Tools: There are several apps and online tools available that can compress PDF files. Apps like "SmallPDF" and "PDF Compressor" allow you to reduce the file size quickly without losing much quality.
- Adjust Image Resolution: Most PDF apps let you adjust the resolution of images within the PDF. Lowering the resolution can significantly reduce the file size, but be careful not to lower it too much, as this may make the images blurry.
- Remove Unnecessary Images or Pages: If your PDF contains images or pages that aren’t necessary, delete them to reduce the file size. This can be done easily in most PDF editing apps.
- Use Text-Based PDFs: If possible, try converting images to text-based PDFs (using OCR features in some apps). Text-based PDFs are generally much smaller than image-heavy ones.
- Choose Efficient PDF Settings: When converting, check for any settings that let you reduce the quality or set the output as a "low-resolution" PDF. This can help reduce file size without much impact on readability.
By applying these tips, you can keep your PDF files manageable and easier to handle on mobile devices, making them quicker to upload, download, and share.
Also Read This: Uploading Full-Screen Shorts on YouTube
Frequently Asked Questions
Here are some common questions that users have about converting multiple images to a PDF on mobile devices:
- Can I convert multiple images to a PDF without an app?
Yes, you can use the built-in tools on Android and iPhone devices to convert images to PDF. On iPhones, you can use the Photos app, and on Android, you can find similar options within the Google Photos app or by using the "Print" option to save as PDF. - Are there any free apps for converting images to PDFs?
Yes, there are several free apps like "Adobe Scan," "Image to PDF," and "SmallPDF" that let you convert images to PDFs without any cost. Some may have optional paid features, but basic conversion is free. - How do I combine multiple PDFs into one file?
You can use apps like "PDF Merge" or "Adobe Acrobat Reader" to combine multiple PDFs into one. These apps offer easy-to-use options for merging your PDFs. - How can I make sure the images don’t lose quality during conversion?
To avoid losing quality, use apps that offer high-quality conversion settings. Additionally, ensure the resolution of the images you are converting is high before beginning the conversion process. - Can I password-protect my PDF file?
Yes, some PDF apps like "Adobe Acrobat Reader" and "PDF Converter" allow you to add password protection to your PDF files. This is useful for ensuring privacy when sharing sensitive information. - Why is my PDF file too large after conversion?
Large PDFs usually result from high-resolution images. You can reduce the file size by compressing the images before conversion or using PDF compression tools after conversion.
These are just a few of the questions users commonly ask. If you have any other concerns, feel free to explore more features within your PDF app or check out the help section of your chosen tool for further assistance.
Conclusion
Converting multiple images to a single PDF on mobile devices is a convenient and efficient way to manage, share, and store your images. Whether you're using an iPhone or Android device, the process is straightforward, and many apps offer additional features like image editing, compression, and merging PDFs. By following the simple steps outlined in this guide, you can create a well-organized PDF file that is easy to manage and share. Remember to consider file size, quality, and organization when converting your images, and use the right tools to get the best results. With the right approach, converting images to PDFs can save you time and storage space while making your documents look professional and polished.

 admin
admin








