Converting images to Excel format in Google Sheets can be a game-changer for users who need to extract information from visual data, such as scanned documents, charts, or infographics. This process allows you to work with the data in a more organized and editable form, making it easier to analyze, manipulate, and use within your spreadsheets. Whether you're looking to convert a chart into a table or extract text from an image, knowing how to perform this conversion effectively can save time and boost productivity.
Understanding the Need for Image Conversion in Google Sheets
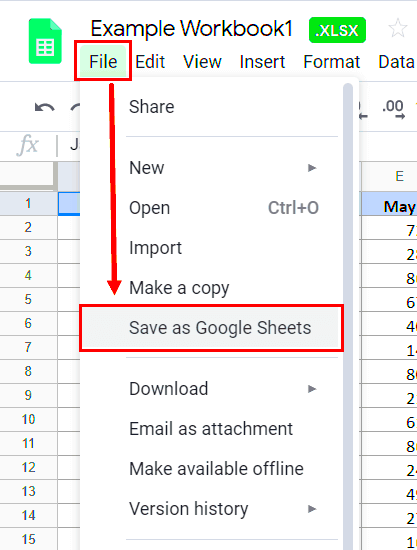
Images often hold valuable information, but without proper conversion, they can't be used in a spreadsheet like normal data. By converting images to Excel format in Google Sheets, you unlock the ability to manipulate and analyze the data easily. There are several reasons why this might be important:
- Data Extraction: Extract data from scanned documents or charts and use it in your analysis.
- Improved Productivity: Instead of manually inputting data from an image, you can automate the process, saving valuable time.
- Better Organization: Transform disorganized visual data into a structured spreadsheet, making it easier to manage.
- Easy Editing: Once converted, the data can be edited, formatted, and sorted, which is essential for refining and improving your analysis.
Understanding these benefits can help you see why learning how to convert images to Excel format is so useful when working with Google Sheets.
Also Read This: Adding Images in Blender: A Guide to Including Visuals in Your Designs
Steps to Convert Images to Excel in Google Sheets
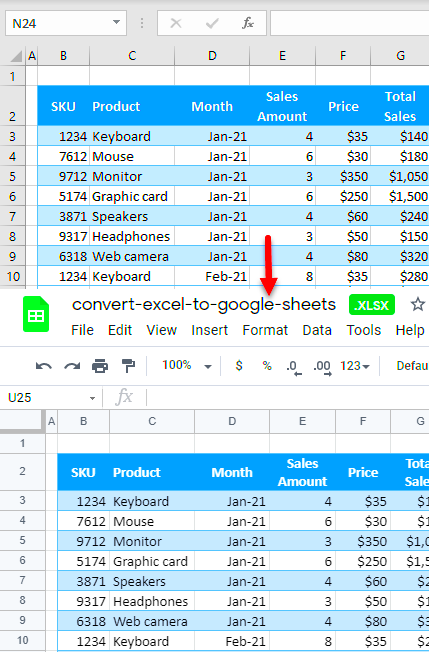
Converting an image to Excel format in Google Sheets might sound tricky, but with the right steps, it’s quite simple. Here's a guide on how to get started:
- Step 1: Upload the Image to Google Sheets
Start by uploading the image that you want to convert into your Google Sheets file. To do this, click on the cell where you want the image to appear, then select "Insert" from the top menu, followed by "
- Step 2: Use Google Docs OCR (Optical Character Recognition)
Google Docs comes with built-in OCR technology that can convert text in an image to editable format. To use this:
- Open Google Drive and upload your image file.
- Right-click the image and select "Open with" then choose "Google Docs."
- The image will open in a new document, and Google Docs will try to extract any text it detects, displaying it below the image.
Copy the extracted text from Google Docs and paste it into your Google Sheets document for further manipulation.
- Step 3: Utilize Google Sheets Add-ons or Third-Party Tools
For images that require more advanced processing (like converting charts or tables), consider using add-ons or third-party tools. Some popular add-ons include:
- OCR Scanner: Converts images with text into editable content.
- Image to Table: Extracts tabular data from images and converts it into Excel-compatible format.
These tools can help automate the conversion process and make it more accurate, especially for complex images.
- Step 4: Fine-Tune the Data
After pasting or importing the converted data, you might need to make adjustments. This could include fixing formatting issues, correcting any misinterpretations of data, or reformatting the content into columns and rows.
By following these simple steps, you'll be able to convert your images into editable and usable data within Google Sheets, streamlining your workflow and improving your productivity.
Also Read This: Benefits of Affordable Plans on Imago Images for Small Businesses
Using Google Sheets' Built-in Tools for Image Conversion
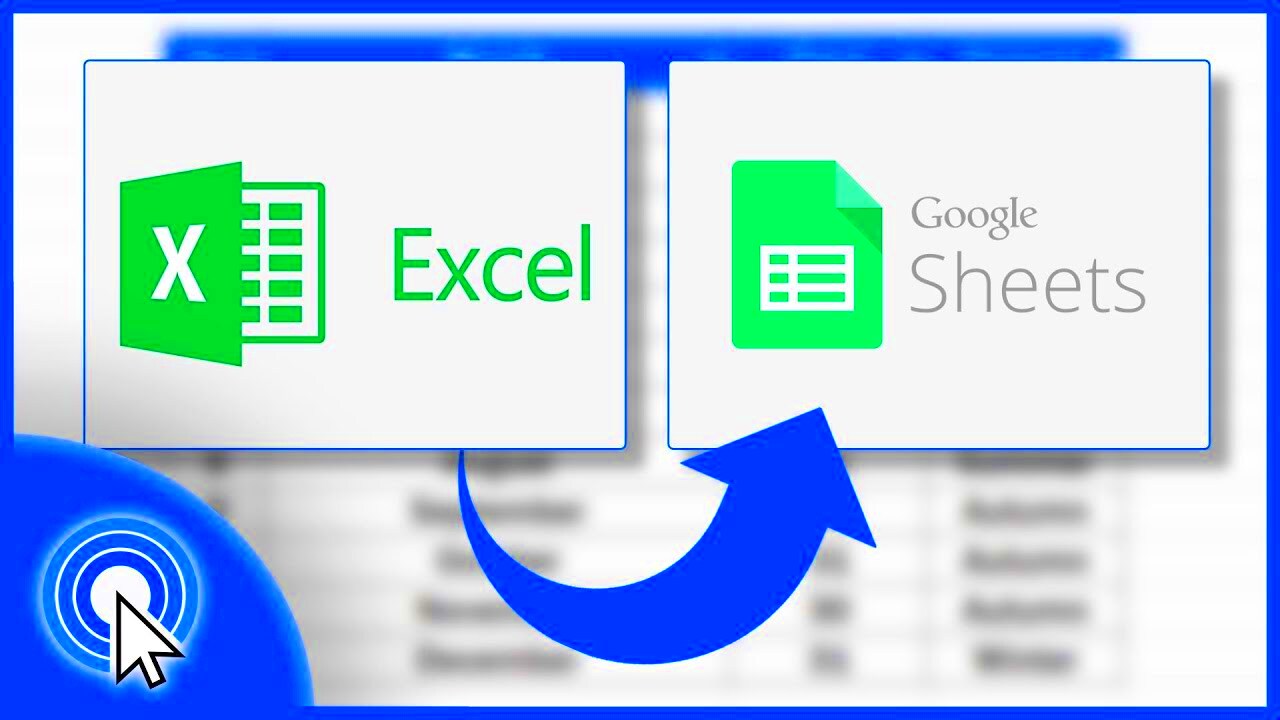
Google Sheets offers a few built-in tools that can help you convert images into usable data, making the process much easier without needing any extra software. While the tools aren't specifically designed for converting all types of images to Excel, they can handle simple conversions, especially when dealing with text in images. Here’s how you can use these built-in tools:
- Google Docs OCR: This tool uses Optical Character Recognition (OCR) to extract text from images. You can upload an image to Google Drive, open it with Google Docs, and the text will be extracted automatically. From there, you can copy and paste the extracted text into Google Sheets.
- Image Insertion in Google Sheets: If you have an image containing data like charts, you can insert it into your Google Sheets. While Google Sheets doesn't automatically convert the image into editable data, you can use OCR through Google Docs to extract any text from the image.
Although the built-in tools are useful for simple image-to-text conversion, they might not be effective for more complex images, such as those containing graphs or tables. In those cases, third-party tools might be a better option, which we’ll discuss in the next section.
Also Read This: how to enlarge image to print
Third-Party Tools for Converting Images to Excel in Google Sheets
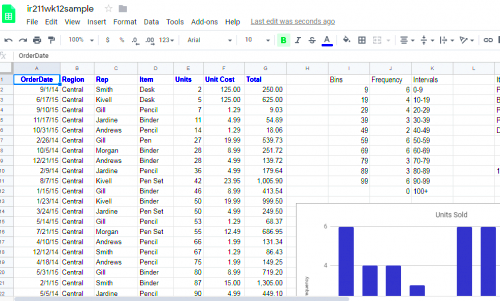
If you find that Google Sheets’ built-in tools aren’t enough, third-party tools can provide a more robust solution for converting images to Excel format. These tools can help you convert everything from scanned documents to charts and even tables. Here are some of the top third-party tools you can use:
- Adobe Acrobat: Adobe Acrobat’s OCR technology can extract text from images and PDFs. After converting the image to text, you can copy the data and paste it into Google Sheets. This is particularly useful for scanning printed materials.
- Online OCR Tools: Websites like Online OCR offer free OCR conversion services. You simply upload an image, and the site converts it into editable text or a table format. From there, you can copy it to your Google Sheets document.
- Tabula: Tabula is an open-source tool that works well for extracting data from PDF files that contain tables. If your image is a PDF with tabular data, this tool can help convert it into a spreadsheet-friendly format.
- Image to Table Add-ons: Add-ons like "Image to Table" can automatically extract tabular data from images and convert them into Excel-compatible format. These tools are often more accurate than Google Sheets' built-in features, especially when dealing with images containing complex tables.
Using third-party tools makes it easier to convert complex images into usable data. Depending on the type of image you’re working with, you can choose the tool that best fits your needs.
Also Read This: Common Misconceptions About Image Licensing on Imago Images
Tips for Accurate Conversion of Images to Excel Format
Converting images to Excel format can sometimes be tricky, especially if the image is of poor quality or contains complex elements. However, following a few tips can improve the accuracy of the conversion and ensure the data is usable:
- Ensure Good Image Quality: The higher the resolution of the image, the more accurate the conversion will be. Try to use clear, high-quality images with minimal distortion.
- Optimize Contrast: Make sure that the text or data in the image stands out clearly against the background. High contrast can help OCR tools better detect and extract the information.
- Clean Up the Image Before Conversion: Use image editing software to crop out unnecessary parts of the image or enhance its quality before converting it. This can help eliminate errors and confusion during the conversion process.
- Check the Data After Conversion: After converting the image, always check the extracted data for accuracy. OCR tools can sometimes misinterpret characters, especially with complex fonts or poor-quality images.
- Use the Right Tool for the Job: Different tools work better with different types of images. If you’re dealing with a table, use a tool designed for that. If it’s just text, a simple OCR tool may be enough.
By following these tips, you can maximize the accuracy of your image-to-Excel conversions and save time during the process. Remember that while no tool is perfect, a little preparation and attention to detail can go a long way in improving results.
Also Read This: YouTube View Count: A Global Exploration of Statistics
Common Challenges in Converting Images to Excel and How to Overcome Them
While converting images to Excel format can be incredibly useful, there are several challenges that users may encounter along the way. These issues can arise due to the quality of the image, the type of data contained within it, or even limitations in the tools being used. Here are some of the most common challenges and how to overcome them:
- Low Image Quality: Poor-quality images can lead to inaccurate conversions, with OCR tools misreading text or failing to extract data properly. To overcome this, ensure the image is of high resolution and clean, with minimal distortion or blurring.
- Complex Layouts: Images containing complicated layouts, like multiple columns or nested tables, can confuse OCR tools and lead to incorrect data extraction. To solve this, consider manually adjusting the image layout in image editing software before converting, or use tools designed to handle complex data like tables.
- Incorrect Data Recognition: OCR tools may misinterpret characters, especially if the text is in unusual fonts or handwriting. To minimize this, choose OCR tools with high accuracy, and always check the output for errors after the conversion.
- Text in Non-Standard Formats: If the image contains text in a non-standard format or language, some OCR tools may fail to recognize it. To address this, use tools that support multi-language recognition or ensure the text is formatted clearly for the OCR process.
- Large Images or Files: Large image files can slow down the conversion process or even cause errors. Reducing the file size or splitting the image into smaller sections before converting can help solve this issue.
By understanding these challenges and implementing these solutions, you can ensure a smoother and more accurate image-to-Excel conversion process.
Also Read This: Page Ownership Part II: Claiming an IMDb Page – Essential Steps for Ownership
FAQ
1. Can I convert any image to Excel?
Not all images can be easily converted to Excel. Images with clear, readable text are the best candidates for OCR tools. However, complex images with many visual elements, like infographics, may require additional tools or manual adjustments.
2. How do I know which tool to use for my image?
The tool you choose depends on the type of image you're working with. For simple text extraction, Google Docs or online OCR tools are sufficient. For images with tables or complex layouts, you may want to use specialized tools like Image to Table add-ons or Adobe Acrobat.
3. Can I edit the data after converting an image to Excel?
Yes, once the image is converted to Excel format, you can edit the data like any other content in Google Sheets. However, you may need to check for any errors or misinterpretations in the converted data.
4. Are there any free tools for image to Excel conversion?
Yes, several free tools are available, such as Online OCR and Google Docs’ OCR feature. While they may have some limitations in accuracy or features, they work well for simple image-to-text conversions.
5. How do I improve the accuracy of OCR conversions?
To improve accuracy, ensure your image is high quality, clear, and free of noise. Use high-contrast images, choose the right tool for the type of data you're converting, and always review the converted data for errors.
Conclusion
Converting images to Excel in Google Sheets can significantly streamline your workflow, especially when dealing with large amounts of visual data. Whether you're extracting text from a scanned document or converting a chart into a table, the process becomes much easier with the right tools and techniques. While there are challenges along the way, such as poor image quality or complex layouts, understanding these obstacles and knowing how to address them can make a big difference in achieving accurate results. With a combination of built-in Google Sheets features, third-party tools, and helpful tips for optimal image quality, you'll be well-equipped to handle any image-to-Excel conversion needs. Don’t forget to double-check the converted data to ensure accuracy and make any necessary adjustments. By following these steps and strategies, you can make your image-to-Excel conversions more efficient and effective, ultimately saving time and improving your data organization.

 admin
admin








