In our digital age, images come in various formats, each with its unique characteristics and uses. Among them, JPG (or JPEG) stands out as one of the most popular formats due to its balance between quality and file size. If you're an Android user looking to convert images to JPG, you’re in the right place! This guide will walk you through the process, ensuring your pictures are effortlessly transformed while maintaining their visual appeal.
Understanding Image Formats
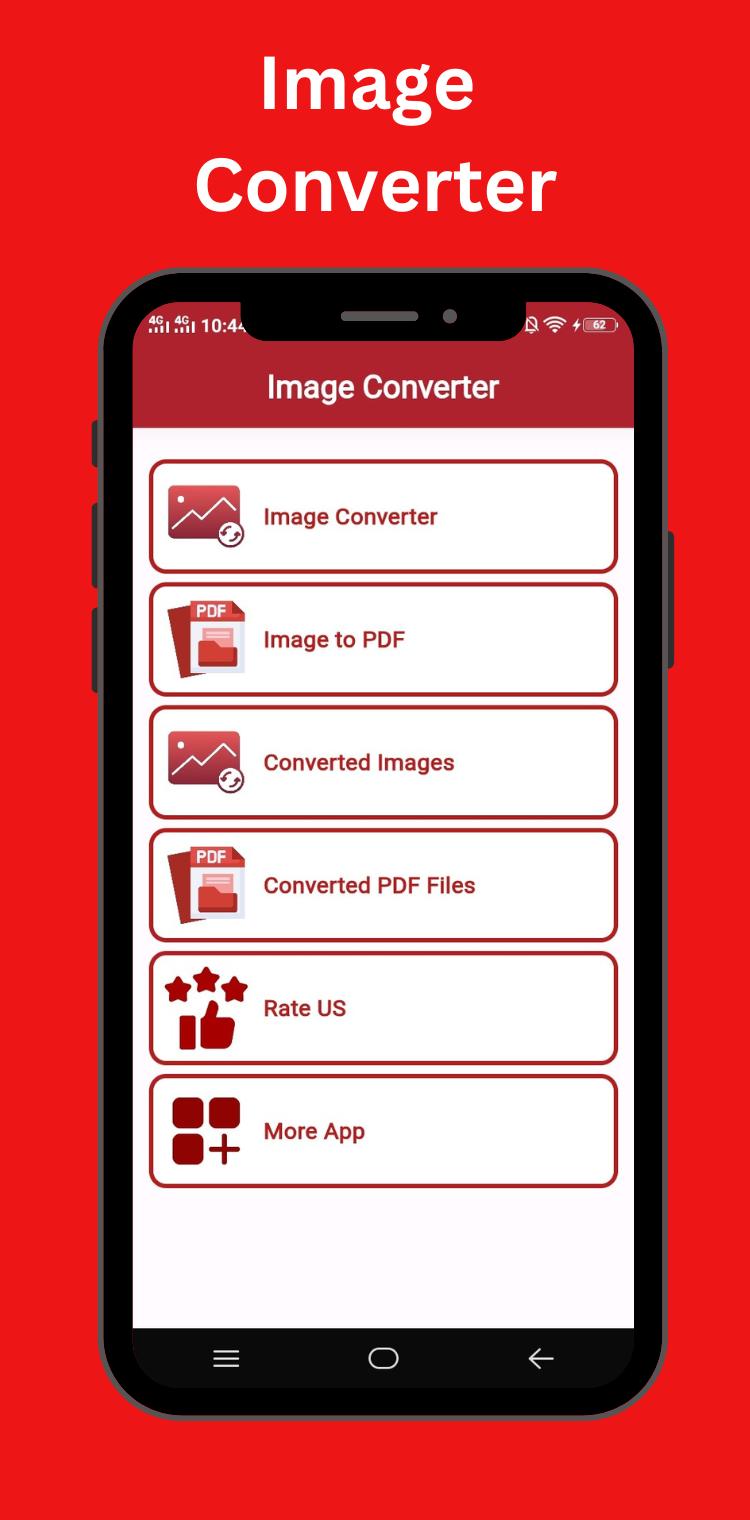
Before diving into the conversion process, it’s essential to understand the different types of image formats available. Here’s a quick overview:
- JPG (JPEG): This format is widely used for photographs and images with gradients. It compresses file sizes, making it ideal for online sharing and storage. However, it’s a lossy format, meaning some image quality is sacrificed for size.
- PNG: Known for its lossless compression, PNG preserves image quality and supports transparent backgrounds. It's great for graphics but can result in larger file sizes compared to JPG.
- GIF: Best suited for simple animations and graphics, GIFs support only 256 colors, making them less ideal for photos. They’re perfect for short, looping animations.
- BMP: This format is uncompressed and retains high quality, but the file sizes can be huge. BMP is less common for web use due to its bulkiness.
- TIFF: Often used in professional photography and publishing, TIFF is a high-quality format that retains all image details, but like BMP, it results in larger files.
Understanding these formats helps you make informed decisions about which to use for different purposes. JPG remains the go-to for most casual photography needs, thanks to its efficient balance of quality and storage space.
Also Read This: How Can AI-Enhanced Stock Photos Transform Your Website Design?
Using Built-in Android Features
Did you know that your Android device has some nifty built-in features to help you convert images to JPG format? It's true! You might not even need to download any extra apps. Here’s how you can do it:
First off, let’s talk about the Gallery app. Most Android phones come with a built-in Gallery app that allows you to view and edit images easily. Here’s a simple step-by-step guide:
- Open the Gallery app on your device.
- Find and select the image you want to convert.
- Tap on the Edit icon, usually represented by a pencil or sliders.
- Make a quick edit (like cropping or adjusting brightness) and then tap Save.
- Choose the option to save as a JPG format if prompted.
Another method is using the Google Photos app. Here’s how:
- Open Google Photos and select the image.
- Tap on the Share icon and choose Print.
- Select your printer (you can choose Save as PDF instead).
- Change the format to JPG in the settings if available.
And just like that, you can convert images to JPG without any hassle! It’s quick, easy, and leverages the power of your device’s existing capabilities.
Also Read This: Creating ISO Images from Files for Backup
Third-Party Apps for Image Conversion
While built-in features are great, third-party apps can take your image conversion game to the next level! There are numerous apps available on the Play Store that are user-friendly and efficient. Here are some of the most popular ones:
- JPEG / PNG Image File Converter - This app allows you to quickly convert images to various formats including JPG. Just upload your image, choose the desired format, and hit convert!
- Image Converter - A versatile tool that supports multiple file formats. You can even adjust the quality and size of the image before conversion.
- Photo Compress & Resize - Not only can you convert images, but you can also compress them. This is perfect for saving storage space while maintaining quality.
Using these apps is straightforward:
- Download and install the app from the Play Store.
- Open the app and select the image you wish to convert.
- Choose JPG as the format and adjust any settings you prefer.
- Tap on Convert and wait for the process to finish.
With third-party apps, you gain flexibility and additional features, making them a worthwhile option for anyone looking to convert images to JPG on their Android device.
Also Read This: how to cite a wikimedia commons image
5. Step-by-Step Guide to Convert Images
Converting images to JPG format on your Android device is a straightforward process. Follow these simple steps to get your images converted quickly and efficiently:
- Open Your Image Converter App: Start by downloading a reliable image converter app from the Google Play Store. Popular choices include Image Converter and JPEG / PNG Image File Converter.
- Select the Image: Launch the app and tap on the option to upload or select an image. You can usually do this by tapping a "+" icon or a "Select Image" button.
- Choose the Conversion Format: Once your image is loaded, select 'JPG' as the desired output format. Many apps allow you to adjust quality settings here, so feel free to explore those options!
- Adjust Settings (if needed): If the app provides options to customize the image size or quality, adjust these settings according to your preference. A higher quality setting will ensure better image clarity but may increase file size.
- Start the Conversion: After setting everything up, tap the 'Convert' or 'Start' button. The app will process your image and convert it to the JPG format.
- Save the Converted Image: Once the conversion is complete, you’ll see an option to save the image. Choose a location on your device where you can easily find it later, like your Gallery or a specific folder.
And there you have it! Your image is now converted to JPG format and ready to use.
Also Read This: How to AI Generate Images of Yourself: A Beginner’s Guide
6. Tips for Optimal Image Quality
When converting images to JPG on your Android device, maintaining image quality is crucial. Here are some tips to help you achieve the best results:
- Choose the Right Converter: Not all apps are created equal! Opt for highly-rated image converter apps that prioritize quality, such as Image Converter or Photo & Picture Resizer.
- Check the Quality Settings: Most apps allow you to select the quality level during conversion. Aim for a balance between file size and image clarity by selecting a medium to high-quality setting.
- Avoid Over-Compression: Be cautious with compression settings. Over-compressing an image can lead to artifacts and loss of detail. It’s better to experiment with settings gradually.
- Adjust Resolution: While converting, check if the app lets you adjust the image resolution. Keeping the resolution higher will retain more details, especially if the image is intended for print.
- Preview Before Saving: Many apps offer a preview option post-conversion. Always take a moment to review the image to ensure it meets your quality expectations.
- Use Original Images: Start with the highest quality original image possible. The better the source file, the better the final JPG will be after conversion.
By following these tips, you'll ensure that your JPG images look great while still being optimized for storage and sharing.
Convert Image to JPG in Android
Converting images to JPG format on your Android device is a simple and efficient process, allowing for easier sharing and reduced file sizes. Whether you want to save storage space or ensure compatibility with various applications, converting to JPG can be beneficial. Here's a detailed guide on how to achieve this.
There are multiple methods to convert images to JPG on Android:
- Using Built-in Gallery App:
Many Android devices have a built-in option in the Gallery app for converting images.
- Using Photo Editing Apps:
Apps like Adobe Photoshop Express or Pixlr allow you to edit and save images in JPG format.
- Using Online Conversion Tools:
Websites like Online Convert offer free image conversion services.
Step-by-Step Guide Using a Photo Editing App:
- Download and install a photo editing app from the Google Play Store.
- Open the app and import the image you wish to convert.
- Edit the image as desired (optional).
- Select the 'Save as' or 'Export' option.
- Choose JPG as the file format and save the image.
Tips for Successful Conversion:
| Tip | Description |
|---|---|
| Check Image Quality | Ensure the final JPG image retains quality during conversion. |
| Use Compression | Consider using compression options to reduce file size. |
In conclusion, converting images to JPG on Android can be effortlessly done through various methods, ensuring compatibility and efficiency in file management. Whether opting for built-in tools or third-party apps, users can enjoy high-quality results with minimal effort.
 admin
admin








