Have you ever found yourself in a situation where you're binging on YouTube content on your PC, but you want to control everything from the comfort of your couch or bed? It can be a hassle to get up and interact with your computer every time you want to pause or skip a video. Luckily, technology has a solution for that! In this post, we’ll show you how to control YouTube on your PC straight from your phone. It’s easier than you might think and can enhance your viewing experience. Let’s dive into what you’ll need to get started!
Requirements for Remote Control
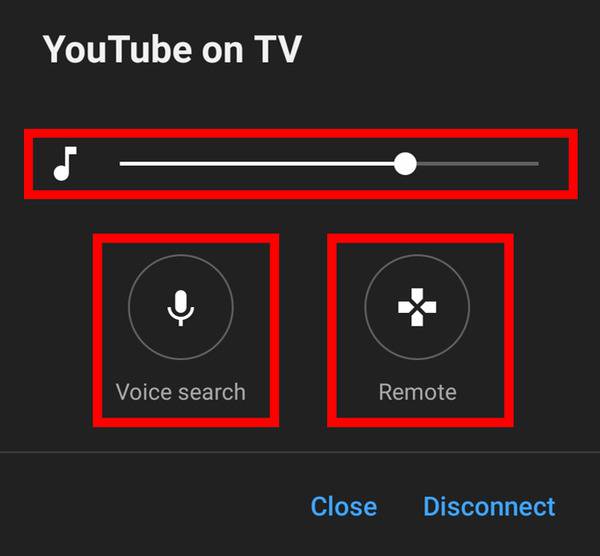
To control YouTube on your PC using your phone, you’ll need a few essential items to ensure everything runs smoothly. Don’t worry; you likely already have most of these at your fingertips!
- A Computer with YouTube Access: This is the main device where your videos will play. Ensure that your PC is turned on and connected to the internet.
- A Smartphone or Tablet: You’ll need a device to control your YouTube playback. It could be an Android or iOS device—either works just fine.
- A Stable Internet Connection: Both devices need to be connected to the internet, either through Wi-Fi or cellular data. A strong connection improves syncing between devices.
- YouTube App or Web Browser: On your smartphone, install the YouTube app or access YouTube through your web browser. This is essential for connecting the two devices.
- A Google Account: If you want to fully utilize the YouTube features, having a Google account on both your devices will come in handy.
Once you check off these requirements, you’ll be ready to pair your phone with your PC and control your YouTube experience from anywhere in your home. It’s all about convenience and making your content consumption as seamless as possible!
3. Setting Up YouTube on Your PC
Getting YouTube up and running on your PC is a breeze! Follow these straightforward steps, and you’ll be ready to dive into your favorite videos in no time.
- Open Your Web Browser: Launch your preferred web browser like Chrome, Firefox, or Edge. You can even use a built-in app if that's your jam.
- Visit YouTube: In the address bar, type youtube.com and hit Enter. Voila! You’re on the YouTube homepage.
- Sign In: If you want a personalized experience with access to your subscriptions and playlists, click the "Sign In" button in the top-right corner and log in with your Google account. If you don’t have one, creating a Google Account is free and simple.
- Explore the Interface: Familiarize yourself with the layout. On the left, you’ll find the navigation menu, while the main section displays recommended videos. You can also search for specific content using the search bar at the top.
- Adjust Settings: Click on your profile icon (top-right corner) to access settings like playback quality, dark mode, and notifications to customize your experience.
With just a few clicks, you’re all set to watch, like, and share videos on your PC. And if you’re looking to control it from your phone, let’s move on to connecting the two!
4. Connecting Your Phone to Your PC
Connecting your phone to your PC for YouTube control is easier than you might think! Just follow these steps, and you’ll be casting content in no time.
- Ensure Both Devices Are on the Same Network: For a seamless connection, make sure your phone and PC are connected to the same Wi-Fi network. This is crucial for pairing.
- Open YouTube on Your Phone: Launch the YouTube app on your smartphone. If you haven’t already, sign in with the same Google account you used on your PC.
- Link Devices: On your PC, in the YouTube version you opened earlier, go to your profile icon, click it, and select “Settings.” Then, find the "Linked Devices" option to start connecting.
- Access "Connect Devices" on the App: In the YouTube app on your phone, tap the “Cast” icon (it looks like a rectangle with a Wi-Fi symbol). Select your PC from the list of available devices.
- Complete the Connection: You may have to verify the connection by inputting a code displayed on your PC. Once these steps are completed, your phone and PC are linked!
Now, you can effortlessly control your YouTube playback on your PC right from your phone. Adjust the volume, pause, skip videos, and even search for new content without missing a beat!
Navigating YouTube Remotely
Imagine you're comfortably settled on your couch, binge-watching your favorite series on YouTube, and your phone buzzes. You need to skip a video or adjust the volume, but you don't want to get up! This is where the beauty of remote navigation comes in. You can control YouTube on your PC seamlessly from your phone.
Here are a few simple steps to navigate YouTube remotely:
- Connect Your Devices: Ensure both your PC and smartphone are connected to the same Wi-Fi network. This is the first step to remote control.
- Open YouTube: On your phone, open the YouTube app, and on your PC, navigate to the YouTube website.
- Use the 'Cast' Feature: Click on the cast icon in the YouTube app (it looks like a small rectangle with a Wi-Fi symbol). This will display devices available for casting.
- Select Your PC: Once you see your PC connected, select it. Now, you can easily control playback from your phone!
Once they are linked, you can:
| Action | Mobile Control | PC Stream |
|---|---|---|
| Play/Pause | Tap the play/pause button | Seamless stream |
| Skip Videos | Swipe left/right on your phone | Instantly skips! |
| Volume Control | Adjust volume slider | Enhances audio experience |
With these easy steps, navigating YouTube has never been more convenient!
Troubleshooting Common Issues
As with any tech setup, things don’t always go smoothly, right? If you encounter issues while trying to control YouTube on your PC from your phone, don’t fret! Here are some common problems and how to fix them.
- Devices Not Connecting: This often happens when your devices are not on the same network. Make sure both your PC and smartphone are connected to the same Wi-Fi.
- Cast Icon Missing: If you can't find the cast icon in your YouTube app, ensure that you have the latest version of the app installed. Sometimes restarting your phone can also do the trick.
- Lag Issues: If you experience a lag while controlling playback, it could be due to a weak internet connection. Try resetting your router or moving closer to the Wi-Fi source.
- Videos Not Playing: If videos won’t play, check your privacy settings and ensure that YouTube has permission to connect to other devices.
If you've tried all of these steps and the issue persists, don't lose hope! Simply restart both devices or reinstall the YouTube app for a fresh start. More often than not, this will resolve any lingering issues. Just remember, technology sometimes needs a little nudge to cooperate!
Control YouTube on PC from Your Phone with Ease
In today's digital age, multitasking has become an essential skill, and controlling devices remotely has gained immense popularity. One of the most common use cases is controlling YouTube on your PC directly through your smartphone. This feature not only enhances your viewing experience but also offers convenience and flexibility. Below are several methods to achieve this seamlessly.
Methods to Control YouTube on PC from Your Phone
- YouTube App's Cast Feature: Utilize the built-in casting capabilities of YouTube. Ensure both your PC and phone are connected to the same Wi-Fi network.
- Remote Control Apps: Consider third-party applications such as Unified Remote or TeamViewer. These apps allow you to control your entire PC, including YouTube.
- Browser Extensions: Use Chrome extensions like WebMynd or My YouTube Remote that facilitate remote controls directly from your phone.
- YouTube TV and Streaming Devices: If you have a smart TV or streaming device, use its remote apps to navigate your YouTube content on the PC screen.
Setup Process
| Method | Steps |
|---|---|
| YouTube Cast |
|
| Remote Control Apps |
|
By implementing one of these methods, you can effortlessly control YouTube on your PC right from your phone, enhancing your multimedia experience and making your viewing sessions more enjoyable.
In conclusion, controlling YouTube on your PC using your smartphone offers a range of methods tailored to your preferences, providing convenience and enhancing the overall user experience.










