In today's fast-paced digital world, managing your YouTube channel from multiple devices has never been easier. Whether you're a content creator trying to keep your audience engaged or someone who simply loves to consume videos on various devices, having the flexibility to control YouTube from your phone while seamlessly integrating it with your PC can be a game-changer. This accessibility allows for real-time updates, comment responses, and efficient video management, all contributing to a more engaging experience for your viewers.
Setting Up YouTube on Your PC and Phone
Getting started with controlling YouTube on your PC from your phone is a straightforward process. Here’s a quick guide to help you set everything up smoothly:
- Download the YouTube App: Ensure you have the latest version of the YouTube app on your smartphone. It’s available for both Android and iOS.
- Sign In: Open the YouTube app on your phone and sign in using the same Google account associated with your YouTube channel.
- Enable YouTube on PC: On your PC, navigate to YouTube's website and ensure you are logged into the same Google account.
After you've logged into both devices, connect them through the following steps:
- Link Your Devices: On your phone, tap on your profile picture, go to Settings, then find the Linked devices option. This allows for smooth communication between your PC and phone.
- Using YouTube with Google Cast: If you have a smart TV or a Google Chromecast, you can easily cast videos from your phone to your PC, enhancing your user experience.
Once everything is set up, you'll find it much easier to manage your YouTube channel on the go. Whether you're responding to comments, checking analytics, or even uploading videos, having your phone by your side means you won’t miss a beat in your channel management.
Also Read This: how to post image on linkedin
How to Connect Your Phone to Your PC for Remote Control
Connecting your phone to your PC for remote control is easier than you might think! Here’s a simple guide to get you started. You can use a variety of applications to enable control, but two of the most popular options are Unified Remote and Chrome Remote Desktop.
Using Unified Remote
Unified Remote is a versatile app that turns your smartphone into a remote control for your PC. Here’s how to set it up:
- Install the App: Download the Unified Remote app on your phone from the App Store or Google Play.
- Download the Server: Visit the Unified Remote website and download the server for your PC. Follow the installation instructions.
- Connect to the Same Network: Ensure both your PC and smartphone are on the same Wi-Fi network.
- Open the App: Launch the Unified Remote app on your phone. It should automatically detect your PC.
- Control Your PC: Select your PC from the app and start managing your YouTube channel with ease!
Using Chrome Remote Desktop
If you prefer using Chrome browser, consider Chrome Remote Desktop:
- Set Up Chrome Remote Desktop: Install the Chrome Remote Desktop extension from the Chrome Web Store.
- Configure Remote Access: Go to the Chrome Remote Desktop web app and set up the remote access pin.
- Install the App: Download the Chrome Remote Desktop app on your smartphone.
- Connect: Open the app, log in with the same Google account, and select your computer to connect.
With either method, you'll have full control over your YouTube channel on your PC directly from your phone. It really opens up a new level of convenience for channel management!
Also Read This: Exploring the Most Beautiful Places in the USA Through Stunning Photos
Essential Features for Channel Management
Managing a YouTube channel can be fun and rewarding, but it requires the right tools to make everything easier. Here are some essential features you should look for when controlling your channel remotely:
1. Video Upload and Scheduling
You should be able to upload videos directly from your phone, along with scheduling their release times. This way, you can ensure your content reaches your audience when they are most active.
2. Real-time Analytics
Analytics are crucial for channel growth. Look for features that let you check metrics like:
| Metric | Description |
|---|---|
| Views | How many people watched your videos. |
| Engagement Rate | How often viewers interact with your content. |
| Subscriber Growth | How your subscriber count changes over time. |
3. Comment Moderation
Don’t forget about comments! A feature to manage and respond to comments on your videos helps build a community around your channel.
4. Live Streaming Capabilities
If you want to engage with your audience in real-time, make sure your remote control features allow you to manage live streams seamlessly.
5. Thumbnail and Metadata Editing
Finally, the ability to edit thumbnails and video metadata is essential. You want to keep your channel looking fresh and appealing!
All these features combined will make channel management from your mobile device a breeze. So, whether you’re on the go or just relaxing at home, you can keep your YouTube channel thriving!
Also Read This: How to Open Adobe Stock Images in Photoshop
Tips for Effective Control of YouTube Content
Managing your YouTube channel from your phone is a game-changer. Here are some practical tips that can help you get the most out of this nifty feature:
- Know Your Apps: Make sure you have the YouTube and YouTube Studio apps downloaded on your device. These will provide you with the tools you need to effectively manage your content.
- Stay Connected: Ensure your PC and mobile device are on the same Wi-Fi network to streamline the connection. This will also help reduce lag when you're trying to control your content.
- Leverage Playlists: Organize your videos into playlists. You can easily add or rearrange videos from your phone, which keeps your audience engaged.
- Monitor Analytics: Use the YouTube Studio app to track performance metrics. Check your video views, watch time, and audience retention to understand what works and what doesn’t.
- Schedule Posts: Take advantage of the scheduling feature for your videos. This allows you to prepare your content in advance and have it go live when your audience is most active.
- Engage with Comments: Don’t ignore your audience! Use your phone to reply to comments promptly. Engaging with viewers encourages a loyal fan base.
With these pointers in your back pocket, you'll have better control over your YouTube content and keep your channel thriving!
Also Read This: Becoming a Contributor on Getty Images: A Guide to Selling Your Images
Troubleshooting Common Issues
While managing your YouTube channel through your phone is super convenient, you might run into a few hiccups along the way. Here are some common issues you may encounter and how to solve them:
| Issue | Possible Solution |
|---|---|
| Connection Problems | Check if both devices are on the same Wi-Fi network. Restart both devices if needed. |
| App Crashes | Ensure you are using the latest version of your apps. Update or reinstall if necessary. |
| Sync Issues | Log out and log back in on both your phone and PC. This often helps in re-establishing a smooth connection. |
| Video Upload Failures | Check your internet connection. Larger files may take longer—consider waiting a while before trying again. |
| Account Management Issues | Double-check your account permissions. Make sure you’re logged into the correct account that manages the YouTube channel. |
Don't let these minor setbacks frustrate you! With a little troubleshooting, you can quickly get back to managing your YouTube channel like a pro.
Control YouTube on PC from Your Phone for Easy Channel Management
Managing a YouTube channel can be a daunting task, but with advancements in technology, it has never been easier to control your YouTube presence. One of the most convenient ways to do this is by using your smartphone to manage your YouTube channel from your PC. This setup not only allows for easier navigation but also enhances productivity.
Here are some effective methods to control YouTube on PC from your phone:
- YouTube Studio App: This official app provides a comprehensive solution for creators. You can respond to comments, check analytics, and manage video settings directly from your phone.
- Remote Desktop Applications: Programs like TeamViewer or Chrome Remote Desktop let you access your PC remotely. This allows you to interact with your YouTube Channel Management Tool seamlessly.
- Third-Party Management Tools: Tools like Hootsuite or Buffer allow scheduling posts, tracking performance, and engaging with your audience from your mobile device.
To maximize efficiency, consider the following features:
| Feature | Benefit |
|---|---|
| Real-Time Notifications | Stay updated on comments and trends instantly. |
| Analytics Tracking | Monitor channel performance on-the-go. |
| Easy Content Scheduling | Plan uploads without needing to sit at your PC. |
With these tools and tricks, channel management becomes a breeze, allowing for a more fluid and effective creative process.
Conclusion: Streamlining Your YouTube Management Experience
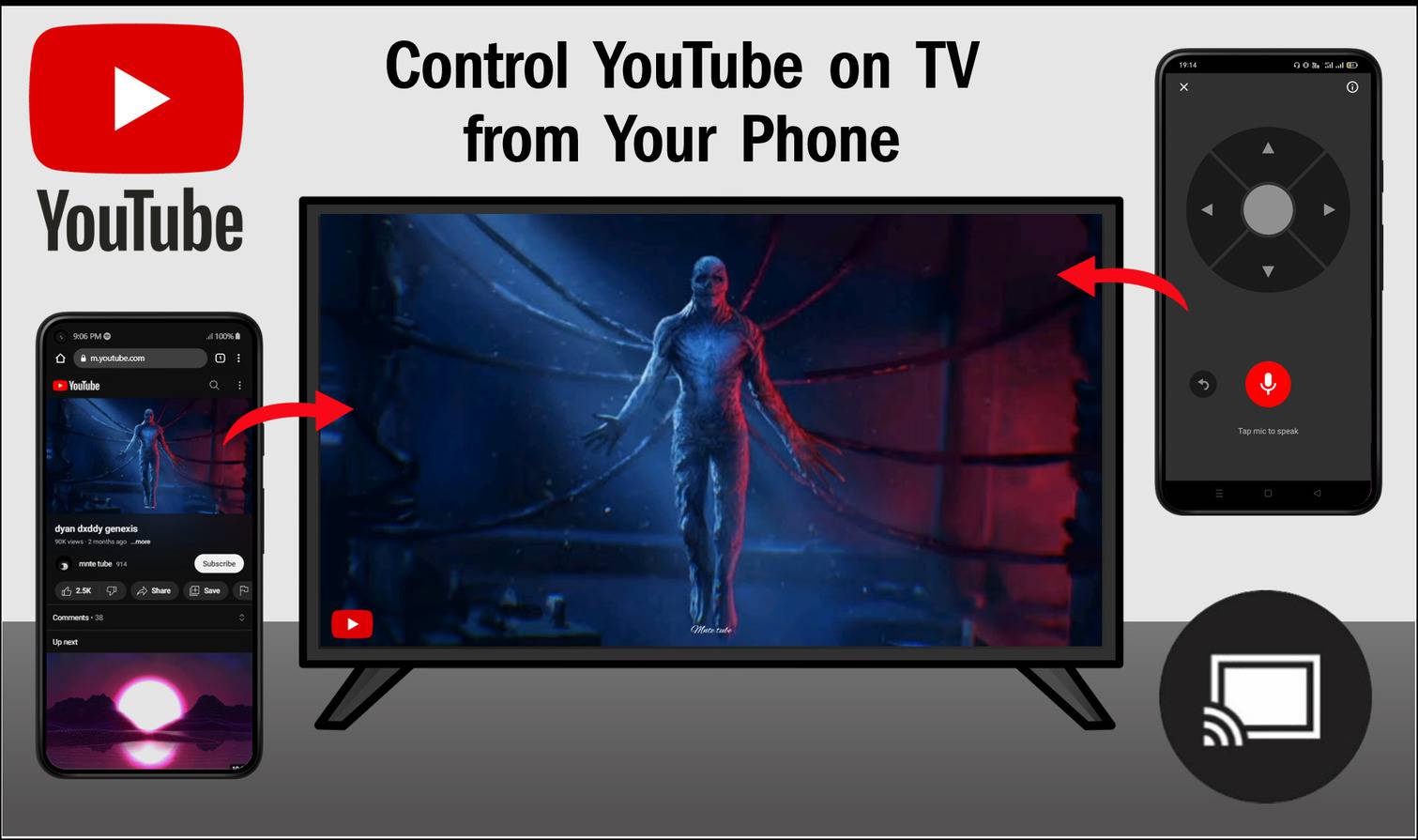
 admin
admin








