In today’s digital world, images play a crucial role in capturing attention and conveying messages. However, large image files can slow down your website and affect user experience. This is where image compression comes into play. By reducing file sizes without sacrificing quality, you ensure faster loading times and better performance on your website.
Here are some key reasons why image compression is essential:
- Improved Load Times: Smaller image files load faster, which is critical for retaining visitors.
- Better SEO: Search engines favor websites that load quickly, helping you rank higher.
- Optimized Storage: Compressed images take up less space, allowing for more efficient storage solutions.
- Enhanced User Experience: Users appreciate quick-loading pages, leading to longer visits and increased engagement.
Choosing the Right Tools for Compression
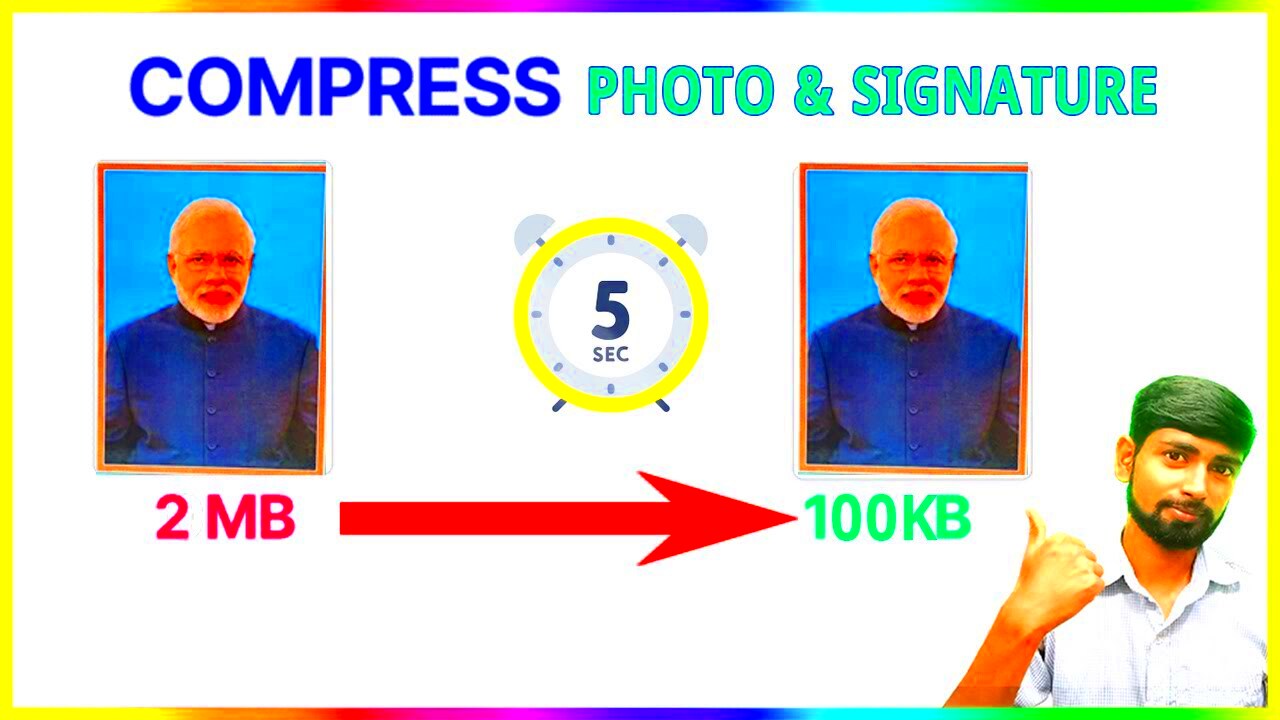
Selecting the right tool for image compression can make a significant difference in your results. With many options available, it's essential to choose one that fits your needs and skill level. Here are some popular tools to consider:
- Online Compressors: Websites like TinyPNG or CompressJPEG are user-friendly and require no installation.
- Desktop Applications: Software like Adobe Photoshop offers advanced compression options for more control.
- Plugins: For WordPress users, plugins like Smush or EWWW Image Optimizer can automate the process.
When choosing a tool, consider the following factors:
- Ease of Use
- Compression Quality
- Batch Processing Capabilities
- Supported Formats
Steps to Compress Images Without Losing Quality
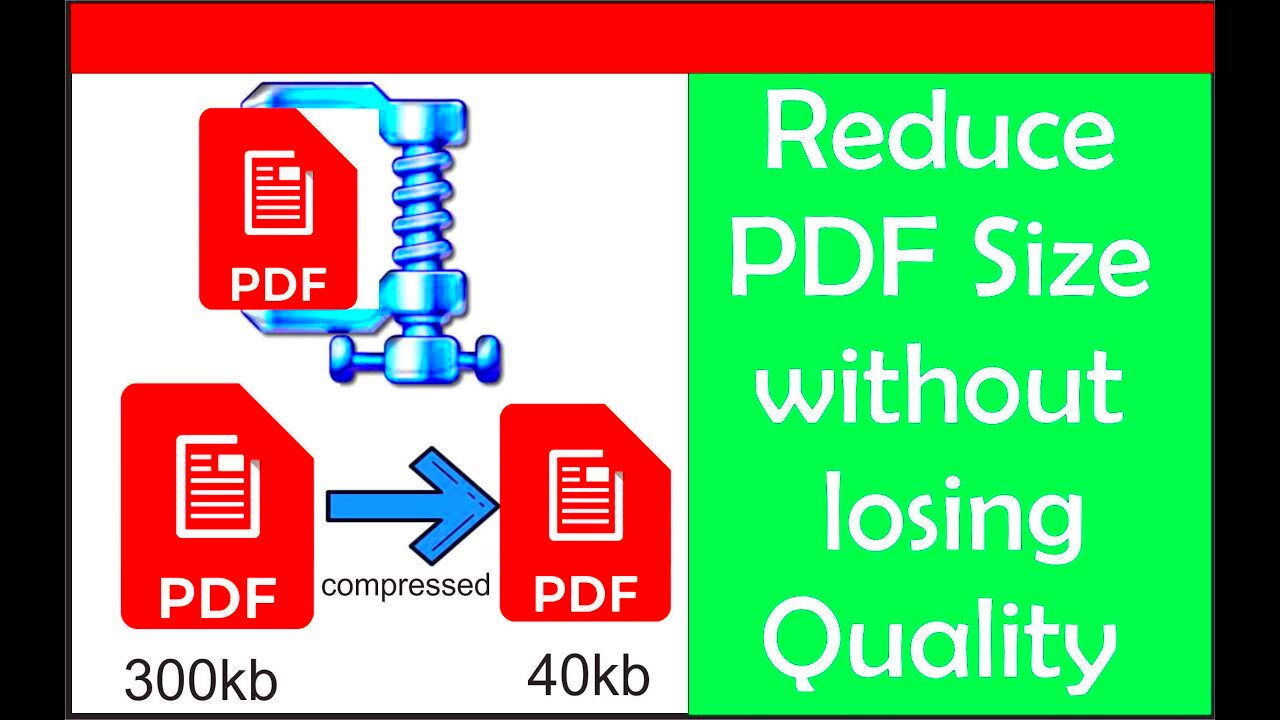
Compressing images effectively requires a few straightforward steps. Follow this guide to ensure your images remain high-quality while reducing their size:
- Choose Your Image: Select the image you want to compress. Aim for a balance between size and quality.
- Select the Compression Tool: Based on your earlier research, pick the right tool for your needs.
- Upload Your Image: Most tools allow you to drag and drop your image or upload it directly from your device.
- Adjust Compression Settings: If the tool offers settings, adjust them to maintain quality while reducing size. Look for options like "high quality" or "lossless compression."
- Download the Compressed Image: After compression, download your new image file. Always check the file size to ensure it meets your requirements.
- Review Quality: Open the compressed image and compare it to the original to ensure quality remains intact.
By following these steps, you can successfully compress images while preserving their quality, making yo
Checking Your Compressed Image Size

After compressing your images, it’s essential to check their new sizes. This step ensures that you’ve achieved the desired reduction without compromising quality. Knowing how to verify the size of your compressed images can help you manage your website’s performance effectively.
Here’s how you can check your compressed image size:
- Right-click on the image file: On your computer, locate the compressed image file. Right-click on it to open a context menu.
- Select 'Properties' or 'Get Info': If you’re on Windows, choose 'Properties.' For Mac users, select 'Get Info.'
- Check the Size: In the properties window, look for the file size, which is usually listed in kilobytes (KB) or megabytes (MB).
Additionally, many compression tools display the original size alongside the compressed size after processing. This feature can be quite helpful in assessing your results at a glance. Keep an eye on the percentage reduction as well, as this will give you a clear idea of how much space you’re saving. Remember, the ideal file size will depend on your specific needs, but generally, aim for images under 100KB for optimal web performance.
Common Formats for Compressed Images
When it comes to image formats, each has its strengths and weaknesses. Understanding the common formats used for compressed images can help you choose the right one for your projects.
Here are some of the most common formats:
| Format | Best For | Compression Type |
|---|---|---|
| JPEG | Photographs and complex images | Lossy |
| PNG | Images with transparency and graphics | Lossless |
| GIF | Simple graphics and animations | Lossless (limited colors) |
| WEBP | Web usage with both transparency and animation | Both Lossy and Lossless |
When choosing a format, consider factors such as the type of image you’re working with and the required quality. JPEG is often preferred for photographs due to its efficient compression, while PNG is better for images that need to retain clarity, especially when dealing with text or logos. WEBP is gaining popularity for its ability to provide high-quality images with smaller file sizes, making it an excellent option for web developers.
Tips for Maintaining Quality During Compression
Compressing images doesn’t have to mean sacrificing quality. By following some practical tips, you can ensure your images look great even after compression. Here’s how to keep your visuals sharp and appealing:
- Use the Right Compression Level: Many tools allow you to adjust the level of compression. Start with a moderate setting and gradually increase it to see how much quality you can retain.
- Choose Lossless Formats: If maintaining quality is crucial, consider using formats like PNG or WebP, which offer lossless compression options.
- Preview Before Saving: Most compression tools provide a preview of your image. Use this feature to check for quality loss before finalizing the compressed file.
- Optimize for Web: Tailor the size and quality of your images specifically for web use. Aim for a balance that enhances load times without making the images look pixelated.
- Resize Images Before Compression: If possible, resize your images to the dimensions they will be displayed on your website. This step reduces the file size and improves load times.
By applying these tips, you can effectively compress images while keeping them visually appealing. Remember, the goal is to find the right balance between quality and size, so don’t hesitate to experiment until you get it just right!
Examples of Image Compression in Action
Seeing is believing, right? Let’s take a look at some practical examples of image compression in action. These real-world scenarios can help you understand the benefits of compressing images and the different methods you can use.
Imagine you run a photography website. You have a stunning gallery filled with high-resolution images, but your site is loading slowly. After compressing your images, you notice a significant improvement. Here’s how it could look:
| Original Image Size | Compressed Image Size | Compression Method |
|---|---|---|
| 5 MB | 800 KB | JPEG Lossy Compression |
| 2 MB | 300 KB | PNG Lossless Compression |
| 4 MB | 600 KB | WEBP Compression |
In each case, you significantly reduced the file sizes while maintaining a good level of quality. Another example is an e-commerce website that needs to display product images. Here, quick loading times are essential for user experience. By compressing images:
- You can enhance user engagement.
- You may see an increase in sales.
- Pages load faster, leading to lower bounce rates.
These examples highlight how effective image compression can be in various contexts. It’s not just about saving space; it’s about improving overall performance!
Frequently Asked Questions
As you start your journey with image compression, you may have some questions. Here are answers to some common queries that can help clarify things:
- What is image compression? Image compression is the process of reducing the file size of an image without sacrificing too much quality.
- Why should I compress images? Compressing images improves website speed, enhances user experience, and helps with SEO.
- What’s the difference between lossy and lossless compression? Lossy compression reduces file size by removing some data, while lossless compression reduces size without losing any information.
- How can I tell if my image is compressed properly? You can check the file size and visually inspect the image to ensure it still looks good.
- Can I compress images in bulk? Yes! Many tools allow batch processing to compress multiple images at once, saving you time.
If you have more questions, don't hesitate to reach out. Understanding these concepts will help you get the most out of your image compression efforts!
Conclusion
In summary, image compression is a powerful tool for anyone who manages visual content online. By understanding its importance and applying the right techniques, you can significantly improve your website’s performance. Remember, it’s all about finding the right balance between quality and file size. Whether you're a photographer, a blogger, or an e-commerce owner, optimizing your images will lead to faster loading times, better user experience, and potentially higher conversion rates.
So, take what you've learned here and start compressing those images today! The benefits are clear, and the process is easier than you might think. Happy compressing!

 admin
admin








