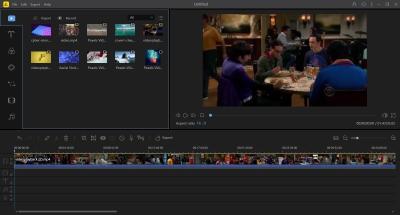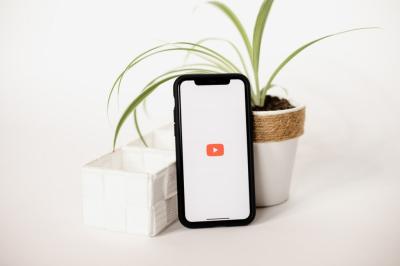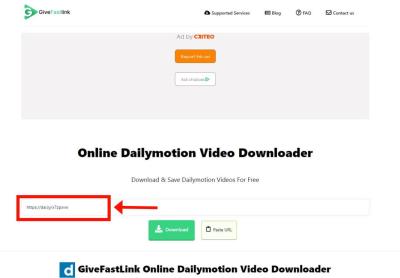In today's digital world, Skype has become one of the go-to platforms for staying connected with family, friends, and colleagues. Whether you're chatting, making audio calls, or holding video conferences, Skype offers a user-friendly interface that caters to both tech-savvy individuals and those who are less familiar with technology. For Urdu-speaking users, navigating Skype can be a little daunting at first, which is why this complete guide aims to walk you through every step. Let’s dive into how to set up and use Skype effectively on your computer!
System Requirements for Skype
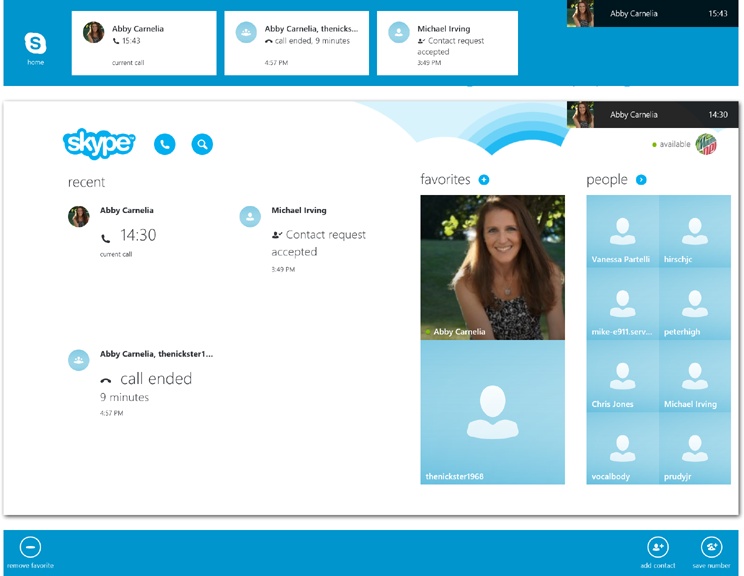
Before you start enjoying all the features that Skype has to offer, it’s essential to ensure that your computer meets the minimum system requirements. This helps you avoid any performance issues and enhances your overall Skype experience. Below are the details you need to know:
- Operating System:
- Windows: Windows 10 or higher
- Mac: macOS 10.12 (Sierra) or higher
- Processor:
- A dual-core processor with a speed of 1 GHz or higher is advisable for smooth operation.
- RAM:
- At least 4 GB of RAM is recommended, especially if you're multitasking with other applications.
- Internet Connection:
- A stable broadband connection is crucial for clear audio and video quality.
- Webcam and Microphone:
- A good quality webcam and microphone are essential for video and audio calls, respectively.
- Audio:
- Speakers or headphones should be available for listening during calls.
Meeting these requirements ensures that you can enjoy uninterrupted communication through Skype. If you’re planning to conduct video calls, having the best possible hardware will significantly enhance your experience, making your conversations more engaging and enjoyable!
Also Read This: Understanding the Cost and Unlocking of Rumble Awakening
Downloading and Installing Skype
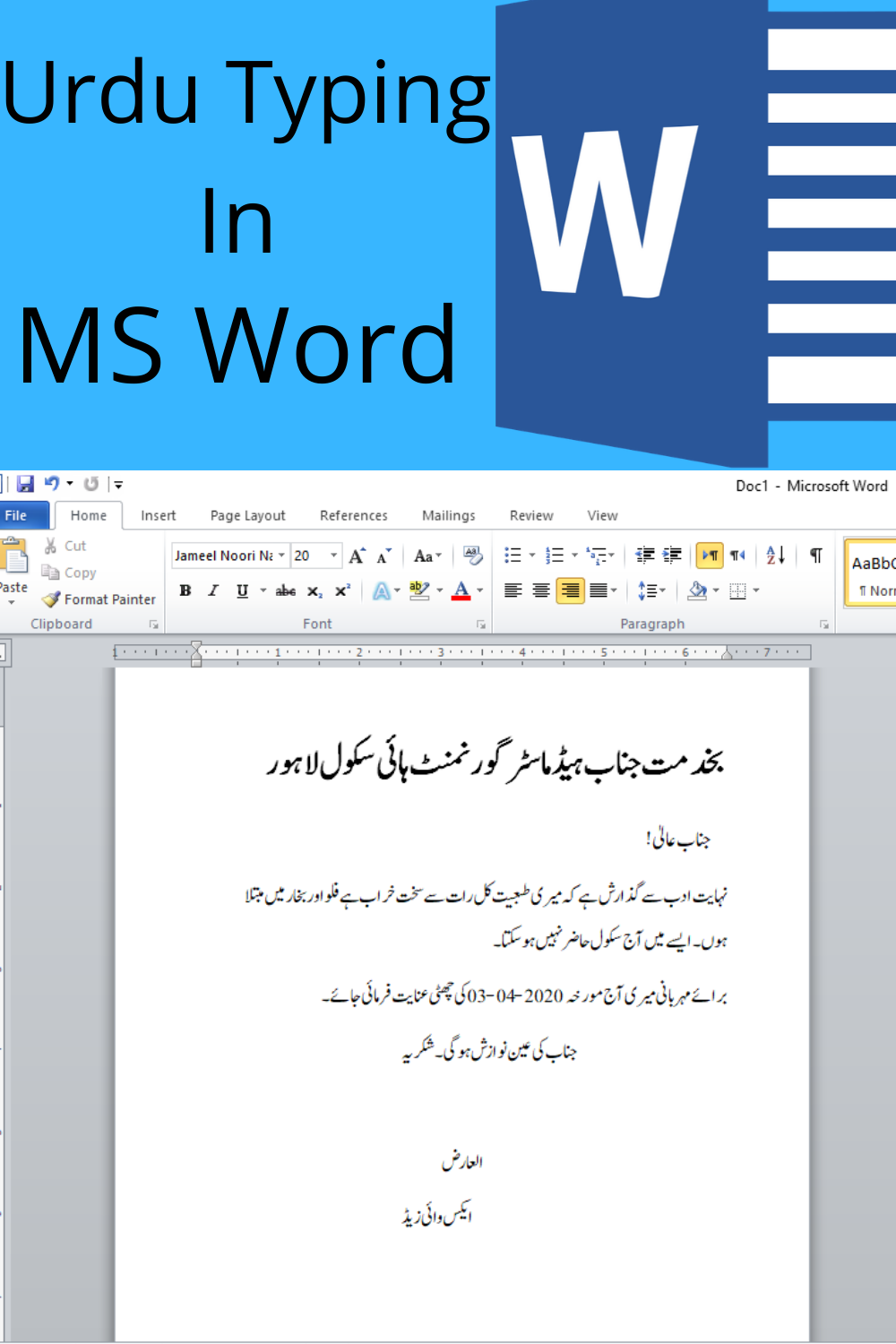
Getting started with Skype is a breeze, especially for Urdu-speaking users. To connect with friends, family, or colleagues, the first step is to download the application. Let’s break it down:
- Visit the Official Website: Go to the Skype website. This is the safest way to ensure you're downloading the latest version of the software.
- Choose Your Version: Whether your computer is running Windows or macOS, select the appropriate version by clicking on the download button. If you’re unsure, the site typically detects your operating system automatically.
- Start the Download: Click the download button, and your version of Skype will start downloading. This usually takes a few minutes, depending on your internet speed.
- Install Skype: Once the download is complete, find the file in your Downloads folder or wherever your browser saves files. Double-click on it to start the installation process. Follow the on-screen instructions to complete the setup.
- Launch Skype: After installation, open Skype by locating it in your applications or programs menu. You’re now ready to connect!
Don’t forget, if you encounter any issues during the download or installation, Skype’s official help section has plenty of tips and support available.
Also Read This: Explore How to Upload Photos to Shutterstock
Setting Up Your Skype Account
Once you’ve installed Skype, the next step is setting up your account. This process is simple and straightforward:
- Open Skype: Launch the Skype application on your computer to get started.
- Sign In or Create Account: If you already have a Microsoft account, you can use that to sign in. If not, click on ‘Create New Account’ to start the registration process.
- Email or Phone Number: Enter your email address or phone number. Skype will send a verification code to ensure you own the contact information provided.
- Set a Password: Choose a strong password to keep your account secure. A mix of letters, numbers, and symbols works best!
- Profile Setup: Add your name and upload a profile picture if you’d like. This makes it easier for others to recognize you!
- Customize Your Settings: Spend a few moments in the settings menu to customize your privacy preferences, notifications, and any other features your heart desires.
Once you’ve completed these steps, you are ready to start making calls and chatting with friends and family across the globe. Enjoy connecting with your loved ones through Skype!
Also Read This: Discover How to Download Videos from Facebook Comments Without Any Hassle
Navigating the Skype Interface
When you first open Skype on your computer, you might feel a bit overwhelmed by all the buttons and features. But don't worry; it's simpler than it looks! Let’s break down the main areas so you can feel at home.
At the top, you’ll find the *menu bar, which houses options like “Contacts,” “Chats,” and “Calls.” This is your control center for navigating through Skype’s features. Below this, you’ll notice your contacts list. This area showcases all the people you can connect with. If someone in your list is online, you’ll see a green dot next to their name. A grey dot means they're offline, while a red one indicates they're busy.
On the left sidebar, you’ll see tabs for different functions. Here’s a quick overview:
- Chats: This is where you can view your recent conversations.
- Calls: Access your call history and initiate new calls from this section.
- Contacts: A complete list of your friends and family, along with their online status.
- Profile: Click here to manage your settings and personal information.
Don’t forget about the search bar at the top! You can easily find contacts or chat history by typing in names or keywords.
To the right, you have your conversation window where chats happen. This is also where you’ll make voice and video calls. It's designed to be user-friendly. So, go ahead and play around with it!
Also Read This: The Easiest Way to Convert from Mixcloud to MP3
Making Calls and Video Chats
So, you're ready to connect with friends or family using Skype! Making calls and video chats is a breeze once you know the steps. Whether you're catching up with a loved one or having a business meeting, Skype has got you covered.
To make a call, follow these simple steps:
- Open the Contacts tab and find the person you want to call.
- Once you locate their name, you'll see call options, like a phone icon for audio calls and a camera icon for video calls.
- Click the appropriate icon, and voilà! You're connected!
But what if you need to add more participants? You can easily do this by:
- Starting a group chat first.
- Clicking on the “Add Participant” button during your call to invite more people.
What's even better is that Skype allows you to switch seamlessly between audio and video calls during a conversation. Just tap the video button while on an audio call, and you’ll be transformed into a video chat!
Now, let’s take a look at some helpful features:
| Feature | Description |
|---|---|
| Screen Sharing | Share your screen with others, perfect for presentations or showing off photos. |
| Call Recording | Record your calls for future reference, ideal for meetings. |
| Chat Messaging | Send messages during the call to share links or notes. |
And don't forget about the emojis and stickers! They can really make your conversations more lively and engaging. With a little practice, using Skype for calls and video chats will become second nature. Happy chatting!
Also Read This: Useful Tips on How to Use iFunny Video Downloader App to Download Videos
7. Sending Messages and Files
Sending messages and files on Skype is incredibly straightforward, making it an effective communication tool for Urdu-speaking users. Here's a simple guide to help you get started!
First, you’ll want to ensure you are logged into your Skype account. Once you’ve done that, follow these steps:
- Select a Contact: Click on the name of the person you want to chat with on the left sidebar. If they’re not on your contact list, you can search for them by entering their Skype name or email in the search bar.
- Start Messaging: Once you click on a contact, a chat window opens. Start typing your message in the text box at the bottom and hit “Enter” to send it.
- Sending Files: To send files like documents or images, click on the paper clip icon located at the bottom of the chat window. This will let you browse your computer for the file you wish to send. Select it and click “Open.” Your file will be sent instantly.
Tip:* You can also drag and drop files directly into the chat window for quicker sending. This is a great feature, especially when you need to share documents or media quickly.
Also Read This: Effortlessly Block YouTube Ads on Your iPhone
8. Adjusting Settings for Optimal Use
To make the most out of your Skype experience, adjusting your settings is crucial. This ensures that everything runs smoothly and suits your personal preferences. Here’s how you can optimize your Skype settings:
- Accessing Settings: Click on your profile picture in the upper-left corner of the Skype window. From the dropdown menu, select “Settings.”
- Audio & Video: Here, you can select your preferred microphone and speaker. You can also test your audio and video to ensure clarity. If you're using a webcam, make sure to see how you appear!
- Notifications: Customize notifications according to your preference. You can decide how you want to be alerted about incoming messages or calls.
- Language Preferences: As an Urdu-speaking user, you can set the language for Skype. Go to “General” settings and choose your preferred language. This ensures all menus and help sections are in Urdu.
- Privacy Settings: Monitor who can contact you on Skype. Navigate to the “Privacy” tab to set preferences regarding your online status and who can message you.
By tweaking these settings, you ensure a smoother and tailored experience while enjoying your conversations on Skype.
Also Read This: The Best Features of 123RF for Content Creators
Troubleshooting Common Issues
Using Skype can sometimes throw a few curveballs your way, especially for Urdu-speaking users who might encounter unique challenges. No need to stress; we've got your back with some handy troubleshooting tips!
Here’s a breakdown of common issues you might face and how to resolve them:
- Issues with Audio: If you're unable to hear callers or they can't hear you, first check your audio settings.
- Video Problems: If your video isn’t working, ensure your webcam is properly connected and not being used by another application.
- Login Difficulties: In case you can’t log in, double-check your username and password. If you’ve forgotten them, use the recovery option.
- Call Quality Issues: Poor call quality can often be improved by checking your internet connection. A stable Wi-Fi connection is crucial for good call quality.
- Skype Crashing: If Skype keeps closing unexpectedly, try updating the application or reinstalling it to eliminate bugs.
For specific issues, refer to the Skype Help Center, where you can find FAQs and step-by-step guides tailored to your problems. Also, don’t forget to check updates regularly; keeping your software current can avoid many issues right off the bat!
Conclusion
In conclusion, using Skype on your computer as an Urdu-speaking user is both practical and rewarding. We've covered a lot, from setting up your account to managing contacts and troubleshooting common problems. The beauty of Skype is that it allows you to connect with friends and family across the globe, breaking all barriers.
To recap, here are the essential takeaways:
- Setting up Skype is a straightforward process; just ensure you’re using the latest version.
- Getting comfortable with chat features, video calls, and conference calls can enhance your communication experience.
- Troubleshooting common issues helps you stay connected without unnecessary frustration.
Armed with this complete guide, you're now set to explore all that Skype has to offer! So go ahead, make those calls, and stay in touch with loved ones effortlessly. Happy Skyping!
 admin
admin