Changing your LinkedIn email ID might seem like a daunting task, but it's a straightforward process once you know what to do. Whether you want to update your email for professional reasons or simply wish to use a different one, this guide will help you navigate through the necessary steps with ease. Let’s dive into why you might need to change your LinkedIn email and how it can impact your networking experience!
Why Change Your LinkedIn Email ID?
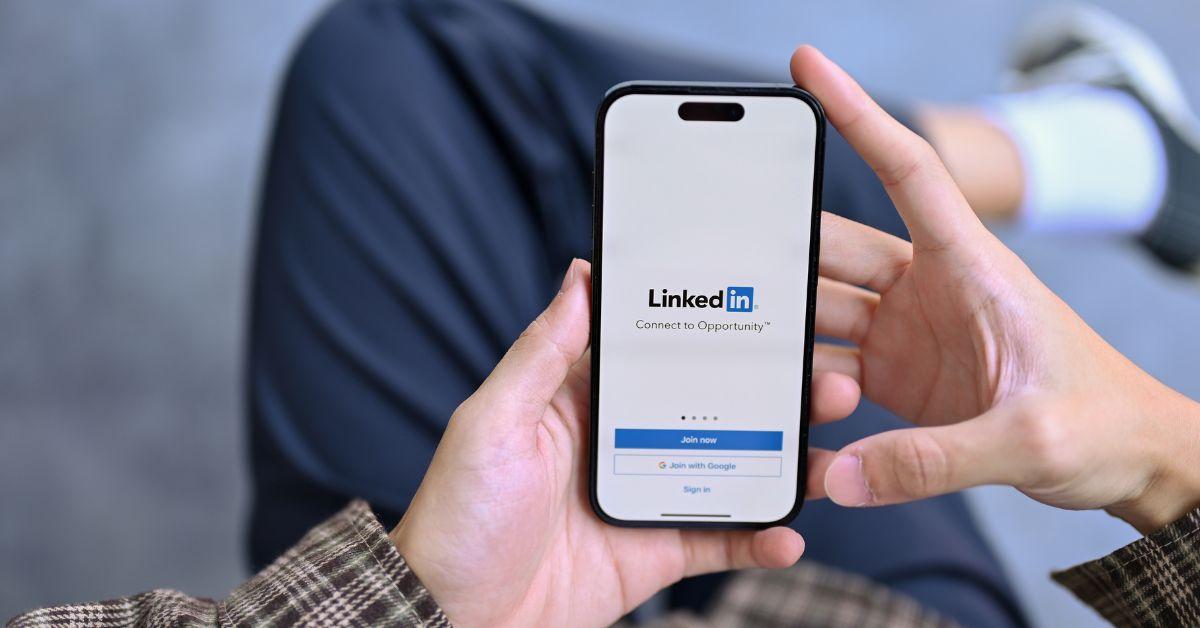
There are several reasons you might consider changing your LinkedIn email ID. Let’s look at some of the most common ones:
- Career Changes: If you've changed jobs or industries, you may want to align your LinkedIn account with your new professional email address.
- Security Concerns: If you suspect that your current email may have been compromised, it’s wise to switch to a more secure email account to protect your professional profile.
- Consolidating Accounts: Many people have multiple email addresses. If you prefer to streamline your communications, changing your LinkedIn email to a more frequently used account can help.
- Professionalism: Using a company email or a more professional personal email can enhance your credibility in the eyes of potential employers and connections.
- Notifications Management: If you find yourself missing notifications or promotional emails because of an outdated email, it might be time for a change.
On top of these reasons, changing your LinkedIn email ID can help improve the overall management of your networking. It's essential to keep your contact information updated and consistent, as it reflects on your professionalism and commitment. So, let's move forward and explore how you can make this change easily!
3. Preparing to Change Your Email ID
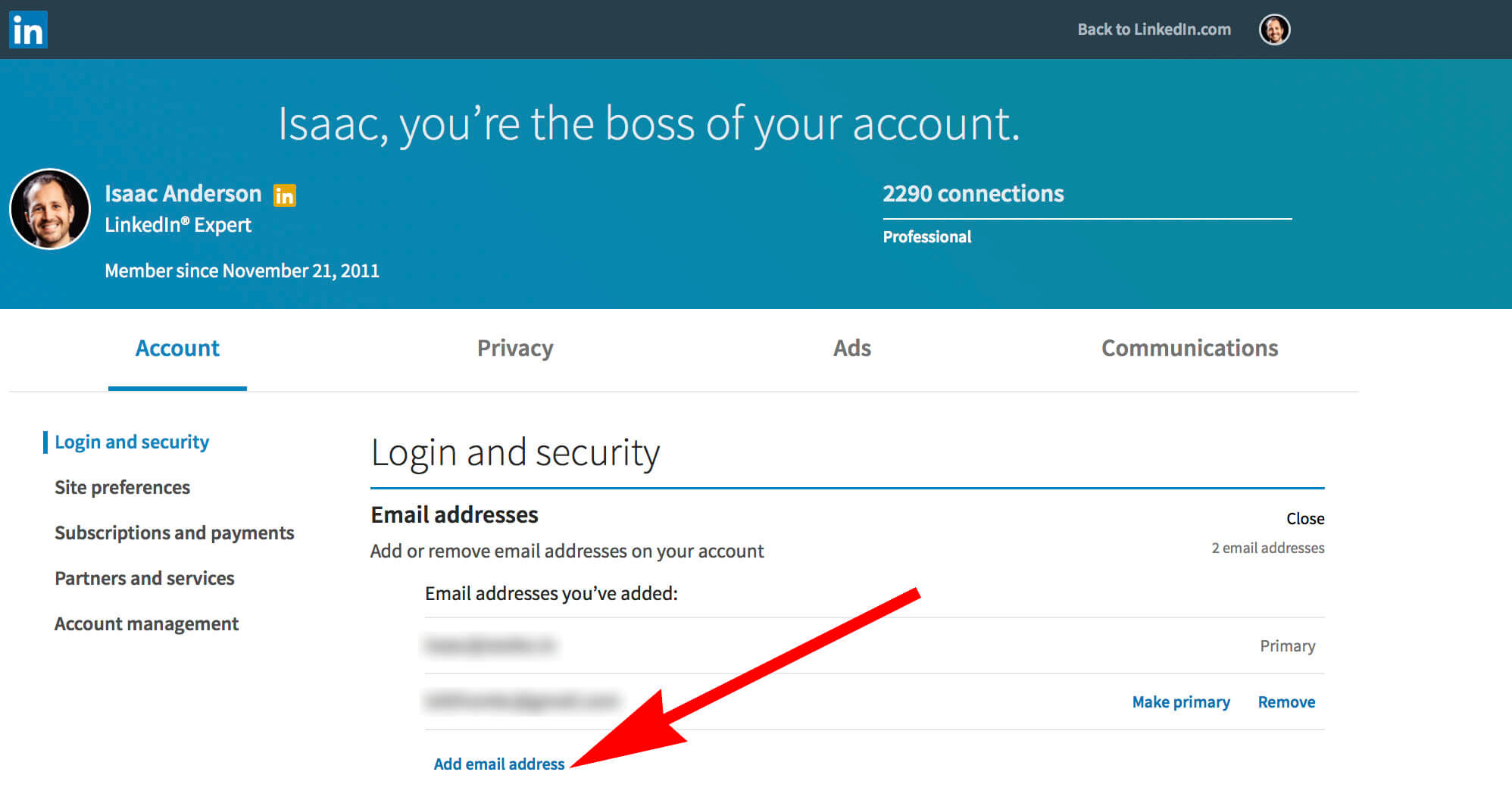
Alright, so you’ve decided it’s time to change your LinkedIn email ID. Maybe you’ve switched jobs, changed your email provider, or just want to tidy up your online presence. Whatever the reason, it’s essential to prepare properly to ensure a smooth transition. Here’s a handy checklist to get you started:
- Confirm Your New Email Address: Before you dive in, make sure you have access to your new email ID. This is crucial because LinkedIn will send you a verification link to this email.
- Log into Your LinkedIn Account: Get comfortable and log into your LinkedIn account. This is where the magic will happen!
- Update Your Contact Information: Check if your current email ID is linked to any work notifications, connections, or important updates. You may want to switch those details too.
- Backup Important Messages: If you have any crucial conversations or messages, consider saving them. Changing your email ID shouldn’t affect your messages, but it’s better to be safe than sorry!
- Inform Your Network: If your email address change might disrupt your connections (like recruiters or work contacts), consider sending them a quick note to keep them in the loop.
With everything sorted out, you're primed and ready to change your email ID. Let’s roll into the actual process!
4. Step-by-Step Guide to Changing Your Email ID
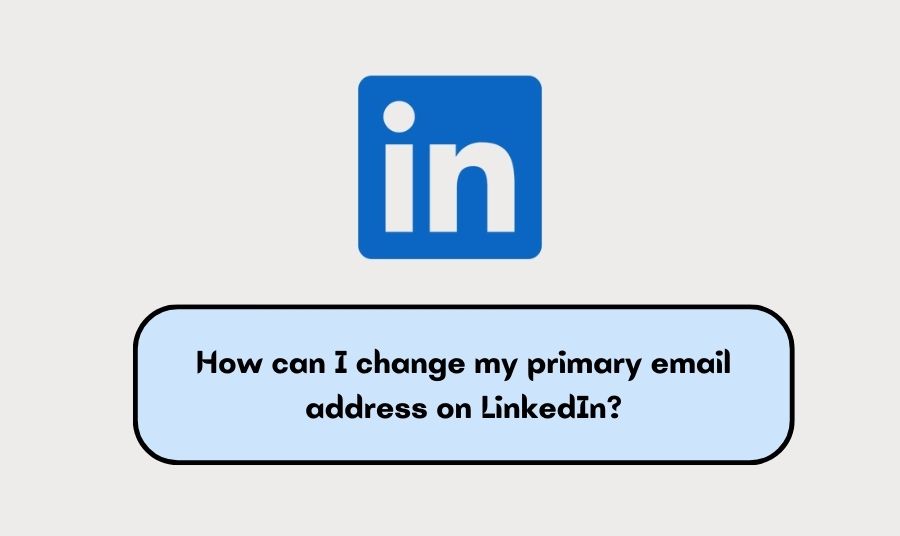
Now that you’re all prepped up, changing your LinkedIn email ID is fairly straightforward. Follow these simple steps to make the switch:
- Go to Your LinkedIn Settings: Click on the "Me" icon at the top of your LinkedIn homepage. From the dropdown menu, select "Settings & Privacy."
- Navigate to 'Account Preferences': In the Settings page, look for the section labeled "Account preferences" on the left side of the screen.
- Access Email Addresses: Click on the "Email addresses" option. This will show you your current LinkedIn email IDs.
- Add Your New Email: Click on the "Add email address" button. Enter your new email ID and click "Send verification." Don’t forget to check your new email inbox for the confirmation link.
- Verify Your New Email: Open your email and click on the verification link that LinkedIn sent you. This confirms that you own the new email address.
- Set the New Email as Primary: Once verified, go back to LinkedIn and select your new email as the primary one. You can remove the old email if you wish, but it’s always good to keep it as a backup for now.
- Save Your Changes: Finally, don’t forget to hit "Save changes." You’re all done!
And just like that, your LinkedIn email ID is all set to go! Remember, keeping your email updated ensures you won’t miss important notifications, job updates, or messages from your connections.
5. Verifying Your New Email ID
So, you've just changed your LinkedIn email ID, and now you're probably wondering, "What's next?" Well, the next step is verifying your new email address. This step is crucial to ensure that your account remains secure and that LinkedIn knows it's really you making these changes.
Here’s how to verify your new email ID:
- Check Your Inbox: Head over to your email inbox where you received the verification email from LinkedIn. It should be waiting for you, so make sure to check your spam or junk folder if you don’t see it right away!
- Open the Email: Find the email with the subject line typically stating something like “Verify your new LinkedIn email address.” It’s time to click on that!
- Click the Verification Link: In the email, you’ll find a link that says something along the lines of “Verify your email address.” Clicking on this link confirms your new email address.
- Confirmation: Once you click the link, LinkedIn will redirect you to your account. A success message should let you know that your email ID has been successfully verified!
And that’s it! Easy-peasy!
6. What to Do After Changing Your Email ID
Now that you've changed and verified your new email ID, you might be wondering, “What now?” Well, there are a few important steps you should consider to make sure everything goes smoothly. Here’s a quick rundown of things to do:
- Update Your Contact Information: If you’ve been using your old email to communicate with potential employers or network connections, it’s a good idea to inform them about your new contact information.
- Check Your LinkedIn Notifications: Make sure your notifications are set to the new email. You wouldn’t want to miss out on important updates!
- Connect with Your Network: Feel free to send a quick note to your connections, letting them know you've updated your email and encouraging them to reach out if they need anything.
- Review Privacy Settings: Take this opportunity to ensure your privacy settings are in line with your preferences. It’s always good to double-check!
By following these tips, you’ll ensure a seamless transition and keep your LinkedIn profile fresh and up-to-date!
Troubleshooting Common Issues
Changing your LinkedIn email ID can sometimes come with a few hiccups. If you run into any challenges during the process, don't fret! Here are some common issues and how to troubleshoot them:
- Email Not Verified: After changing your email, LinkedIn will send a verification link to your new address. If you don't see it in your inbox, check your spam/junk folder. If it's still missing, you might need to request a new verification email from your settings.
- Incorrect Password: If LinkedIn prompts you for a password, ensure you're inputting the correct one for your account. If you've forgotten your password, use the "Forgot Password" link to reset it.
- Access Restrictions: Occasionally, your account may be temporarily restricted for security reasons. If this happens, check your email for any notifications from LinkedIn regarding the restriction and follow their instructions.
- Linking Multiple Accounts: Sometimes, users accidentally have multiple accounts. If you find yourself unable to change your email, it might be because you’re logged into a different account. Make sure you're on the correct account by logging out and logging back in.
- Confirmation Delays: After you change your email, you might not see the changes immediately reflected in your settings. Wait a few minutes and refresh your page to see if it updates.
If issues persist, consider reaching out to [LinkedIn Customer Support](https://www.linkedin.com/help/linkedin) for further assistance. They usually respond promptly and can provide personalized help.
Conclusion
Changing your LinkedIn email ID is a straightforward process, but like anything tech-related, it can have its ups and downs. By following the guide above, you should be able to update your email without too much hassle. Remember, your email ID is important for account security and communication, so keeping it current is crucial.
To recap:
- Always verify your new email to ensure you receive important notifications.
- Be sure to troubleshoot any common issues that may arise.
- Don’t hesitate to contact LinkedIn support if you find yourself stuck.
Overall, maintaining an updated LinkedIn account is essential for your networking and professional presence. So go ahead, make those changes, and keep your online profile shining! Happy networking!










