When using stock images in PowerPoint presentations, it’s important to give proper credit to the image creators. Not only is this the right thing to do ethically, but it also helps protect you legally. Stock images are licensed for specific uses, and failing to cite them correctly could lead to copyright issues. Whether you're preparing a business presentation, a school project, or a creative pitch, always ensure you're following the appropriate citation guidelines. In this guide, we’ll discuss the best practices for citing stock images in PowerPoint, ensuring you're both legally safe and respectful of creators' work.
Importance of Proper Citation for Stock Images

Proper citation of stock images is crucial for several reasons:
- Legal Protection: Failing to cite an image properly can lead to copyright infringement, which could result in fines or legal actions.
- Respect for Creators: Giving credit to photographers and graphic designers shows respect for their work and helps support their careers.
- Transparency: Citations ensure that others know where the image originated and how it can be used, making your presentation more professional and credible.
- License Compliance: Most stock images come with specific licensing terms that require attribution. Not following these rules could violate the license agreement.
Ultimately, citing stock images correctly helps maintain the integrity of your work and ensures that you’re using these resources in a legally and ethically sound way.
Also Read This: How to Caption Getty Images Correctly
How to Add Citations for Stock Images in PowerPoint
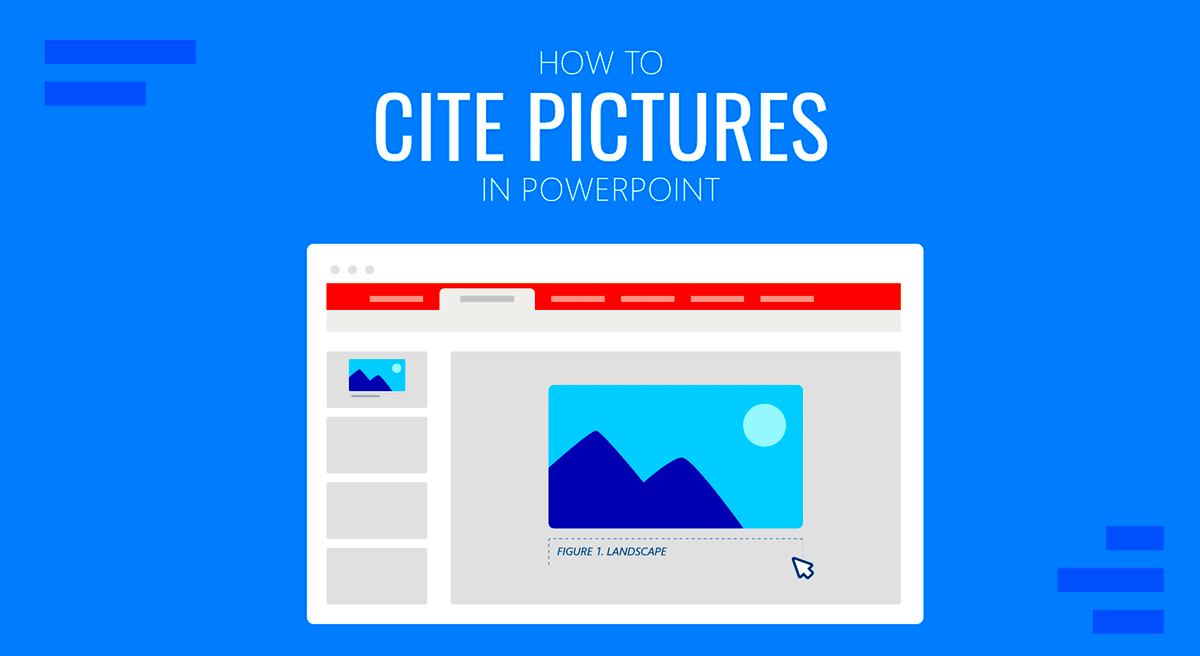
Adding citations to stock images in PowerPoint is a straightforward process. Follow these steps to ensure you're providing proper credit:
- Choose the Right Image License: Before adding an image to your slide, check the image's license to see what kind of attribution is required. Common licenses like Creative Commons or Royalty-Free usually have specific guidelines.
- Insert the Image: After selecting your stock image, simply insert it into the slide as you normally would. Make sure the image is in good resolution and fits the context of your presentation.
- Add a Text Box for the Citation: After inserting the image, add a text box at the bottom of the slide. This is where you'll place the attribution information.
- Provide Image Details: The citation typically includes the following details:
- The name of the image creator (photographer, designer, or artist)
- The title of the image (if available)
- The source of the image (e.g., website or stock image platform)
- The type of license (e.g., Royalty-Free, Creative Commons, etc.)
- Make the Citation Visible: Place the citation in a legible font size, and choose a contrasting color that doesn’t distract from the image itself. A common practice is to place the citation in a corner or at the bottom of the slide.
- Follow Specific Guidelines: If you're using an image from a particular stock website, be sure to check their citation guidelines. Some platforms, like HDStockImages.com, may have their own specific requirements.
By following these steps, you can ensure your citations are both accurate and professional, helping you maintain good legal standing while showing respect for the creators behind the images you use.
Also Read This: Integrate Your Behance Portfolio with Fiverr for More Opportunities
Best Practices for Citing Stock Images in PowerPoint
When it comes to citing stock images in PowerPoint presentations, a few best practices can make all the difference. Not only do they ensure you’re legally compliant, but they also help your presentation maintain a professional and polished look. Here are some key best practices:
- Place Citations Consistently: Keep your citations in the same location on every slide. Typically, the bottom corner works well. Consistency ensures your presentation looks organized and visually appealing.
- Use Legible Fonts: Choose clear, readable fonts for your citations. Avoid overly decorative or tiny fonts, as these can be hard to read and may diminish the professional quality of your presentation.
- Follow Citation Format: Different licenses have different citation requirements. Ensure you’re formatting the citation in the correct way. For example, Creative Commons images may need to be cited as “Image by [Author] / [Website] / [License Type].”
- Give Full Credit: Always credit the creator and the source, including the image title (if provided) and the exact license. This shows respect for the creator and helps avoid legal issues.
- Link to the Source: When possible, include a clickable link to the image source. This not only improves credibility but also helps your audience verify the image’s origin and licensing.
- Avoid Clutter: Don’t overcrowd your slides with citations. If you're using several images, consider including a "Credits" slide at the end of the presentation, listing all the sources in one place.
By following these practices, you ensure that your use of stock images aligns with both legal standards and best professional practices, giving your PowerPoint presentations a more polished and credible appearance.
Also Read This: How to Edit Your Adobe Behance Feed with Simple Customization Tips
Choosing the Right License for Stock Images
When using stock images in PowerPoint, it’s essential to choose the right license. The license you select determines how you can legally use the image and whether attribution is required. Here are the key types of licenses to be aware of:
| License Type | Description | Attribution Required? |
|---|---|---|
| Royalty-Free | This is the most common license. You can use the image for multiple purposes, often for a one-time fee. It’s flexible but typically doesn’t require attribution. | No |
| Creative Commons | This license allows you to use images for free but often requires attribution and limits some uses. Some Creative Commons images may also restrict commercial use or modification. | Yes |
| Editorial Use Only | These images are typically free to use but can only be used in contexts that are non-commercial, such as news stories or blogs. | Yes |
| Extended License | This license allows you to use the image for a broader range of purposes, such as reselling products that incorporate the image. It’s more expensive but offers more flexibility. | No |
To select the right license, consider how you plan to use the image. For a commercial PowerPoint presentation, a Royalty-Free or Extended License might be ideal. For personal or educational use, Creative Commons could be an excellent option, as long as you can provide proper attribution. Always read the license terms carefully before using an image to avoid any legal issues.
Also Read This: how do i get my liscened adobe stock onto ai
Common Mistakes to Avoid When Citing Stock Images
Even with the best intentions, it’s easy to make mistakes when citing stock images. Here are some of the most common errors to watch out for and how to avoid them:
- Incorrect or Missing Attribution: One of the most common mistakes is forgetting to provide attribution or not citing the image according to the required format. Always check the licensing terms to ensure you’re giving credit where it’s due.
- Using Unlicensed Images: Avoid using images without checking their license. Many people assume an image is free to use because it’s easily accessible online, but you could be violating copyright laws if you don't check the terms.
- Overcrowding Your Slides: Don’t place too many images on one slide or clutter the design with unnecessary text. This can make your presentation look unprofessional and distract from the key message. Use images sparingly and strategically.
- Not Following Platform-Specific Guidelines: Many stock image platforms have specific citation rules, so always verify their guidelines before using their images. For example, some require a particular citation format or a specific placement on the slide.
- Not Keeping Citation Details Accurate: Sometimes, users may make small mistakes like misspelling the image creator’s name or leaving out the license type. Double-check your citations to ensure they’re complete and correct.
- Ignoring Image Modifications: If you alter an image (e.g., cropping, color changes), some licenses may require you to state that the image has been modified. Always check the license terms to see if this applies.
By avoiding these common mistakes, you can ensure that your PowerPoint presentations remain professional, legal, and respectful of image creators’ rights. Proper citation not only protects you legally but also reflects your commitment to high-quality, ethical work.
Also Read This: how to add adobe stock to your account
How to Find Properly Licensed Images for PowerPoint Presentations
Finding the right stock images for your PowerPoint presentations is important, but it’s equally crucial to ensure that the images are properly licensed. Here’s how you can find images that are safe to use and comply with licensing requirements:
- Use Trusted Stock Image Platforms: Reputable websites like HDStockImages.com, Shutterstock, Adobe Stock, and Unsplash offer high-quality, properly licensed images. These platforms often provide clear information about licensing terms and usage rights.
- Check License Type: When you find an image you like, make sure to read its license terms. Look for the image’s usage restrictions and whether attribution is required. Some platforms allow free use of images (e.g., Creative Commons), while others require a paid license (e.g., Royalty-Free or Extended License).
- Filter by License: Many stock image websites allow you to filter your search by license type. Use this feature to narrow down results to images that are available for commercial use or that don’t require attribution, depending on your needs.
- Check for Creative Commons Licenses: If you’re looking for free images, Creative Commons licenses are a great option. Just be sure to check if the image requires attribution or if there are any other restrictions, such as non-commercial use only.
- Read Terms and Conditions: Even on trusted platforms, the terms of use can vary. Always check the fine print on licensing details to avoid any surprises later on. Ensure that the images you use are allowed for PowerPoint presentations, and confirm whether they are available for commercial or non-commercial use.
- Consider Image Modifications: If you plan to edit or modify an image, make sure the license allows this. Some licenses, like those for Creative Commons images, may restrict modifications, requiring you to use the image as-is.
By following these steps, you can confidently select images that are both high-quality and legally compliant, ensuring your PowerPoint presentations are safe to use without copyright issues.
Also Read This: Embedding Images in Adobe Illustrator Step-by-Step
FAQ: Citing Stock Images in PowerPoint
Here are some frequently asked questions regarding the citation of stock images in PowerPoint presentations:
- Do I always need to cite stock images in PowerPoint?
If the stock image is free to use without attribution (such as Royalty-Free images), you may not need to cite it. However, if the image requires attribution (like many Creative Commons images), then citation is mandatory. - Where should I place the citation on a slide?
Typically, citations should go in the bottom corner of the slide or in a small font that doesn’t distract from the image or the content of your presentation. The important thing is to make sure it’s legible and unobtrusive. - How do I format the citation for stock images?
A typical citation format should include:- Image creator's name
- Image title (if available)
- Stock image platform (e.g., "Image via HDStockImages.com")
- License type (e.g., “Royalty-Free” or “Creative Commons Attribution 4.0”)
- What if I modify an image, do I still need to credit it?
Yes, if you modify an image, you still need to credit the original creator, and you may need to include a note that the image has been altered. Some licenses, such as Creative Commons, require this. - Can I use stock images in commercial PowerPoint presentations?
Yes, you can use stock images in commercial presentations as long as the image’s license permits it. Be sure to check the license terms to ensure it allows commercial use. If you're unsure, it's always safer to choose a Royalty-Free image or one with an Extended License. - What if the stock image doesn’t have a clear license?
If the license is unclear or not provided, it’s safest not to use the image in your PowerPoint presentation. Instead, look for images that clearly state their licensing terms to avoid any potential legal issues.
By understanding these common questions, you can ensure you're following the right steps when citing and using stock images in your presentations.
Conclusion: Ensuring Legal and Ethical Use of Stock Images
Properly citing and using stock images in PowerPoint presentations isn’t just about avoiding legal trouble—it’s about showing respect for the creators who provide valuable visual content. By following best practices for image selection and citation, you can ensure that your work is both legally sound and ethically responsible.
Here are some key takeaways:
- Always Check Image Licenses: Make sure you understand the usage rights and requirements of any image you use in your PowerPoint presentation.
- Give Proper Credit: When required, provide accurate citations that credit the creator and source of the image, following the appropriate format.
- Use Trusted Stock Image Platforms: Rely on reputable platforms that provide clear licensing terms and offer a wide selection of images that suit your needs.
- Avoid Copyright Issues: Never use images without proper licensing. If an image’s license is unclear, it’s best to find a different one that’s safe to use.
By making these practices a part of your process, you can ensure that your presentations are professional, respectful of creators, and legally compliant. Remember, using stock images responsibly not only protects you legally but also supports the creative community by recognizing their work.

 admin
admin








