Changing your LinkedIn email may seem like a simple task, but it's crucial for maintaining your professional online presence. Whether you're updating to a new email address or you simply want to enhance your account’s security, knowing how to make this change can save you time and headaches down the line. In this guide, we’ll walk you through the steps necessary to update your LinkedIn email, ensuring you stay connected to your network without any interruptions.
Why Change Your LinkedIn Email?

There are several reasons why you might want to change your LinkedIn email address. Let's dive into some of the most common motivations:
- New Job, New Email: If you've switched jobs and your company provides you with a new email address, keeping it updated is essential for your networking.
- Enhanced Security: If you've been compromised or suspect your email has been hacked, changing it can help you protect your LinkedIn account and your professional connections.
- Better Organization: You may realize you want to consolidate your accounts or manage your professional communications better. Switching to a dedicated email for LinkedIn can help keep things streamlined.
- Professionalism: If your current email address isn’t the most professional (think nicknames or personal affiliations), updating it to reflect a more formal identity can enhance your credibility.
- Access Issues: If you’re having trouble accessing your current email because it’s outdated or you've lost access, it’s critical to update it to avoid missing any important networking opportunities.
Whichever reason resonates with you, taking the time to change your LinkedIn email address can have a significant impact on how you engage with your professional network.
Step 1: Logging into Your LinkedIn Account
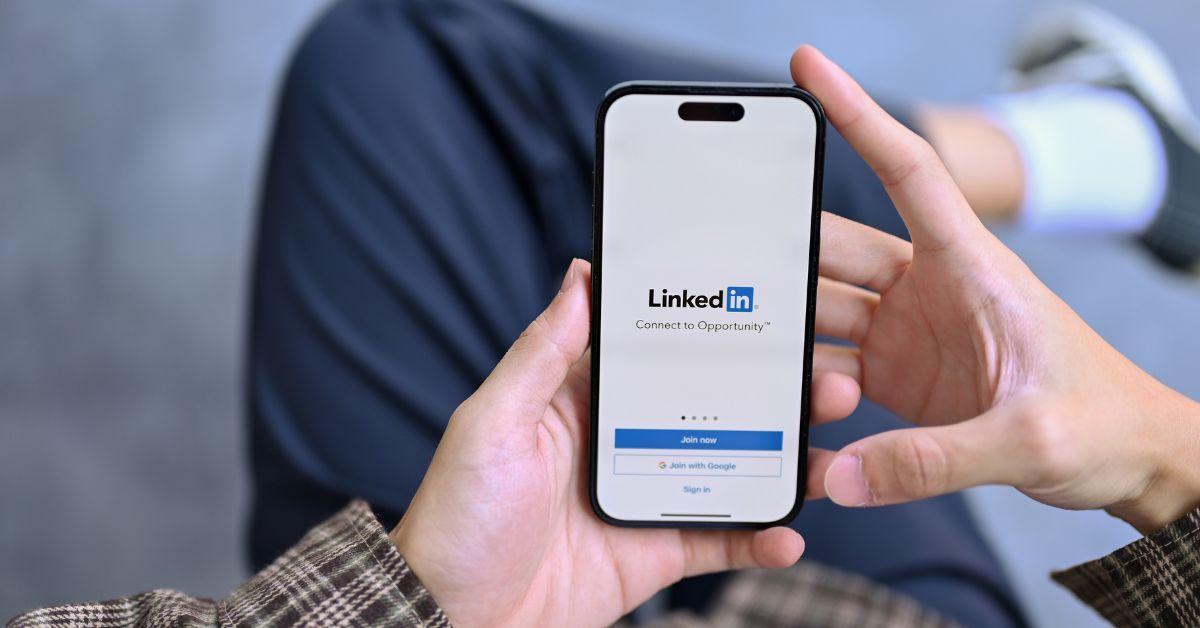
Alright, let's get started! The first essential step in changing your LinkedIn email is to log into your account. Sounds simple, right? Let’s walk through it together.
First, open your preferred web browser. Go to the LinkedIn website by typing www.linkedin.com in the address bar and hitting Enter. You should see the LinkedIn homepage, where you can find the login section.
Now, you’ll need to enter your credentials:
- Email Address: This is the email associated with your LinkedIn account.
- Password: Enter the password you normally use to access your profile.
Once you’ve filled in your details, simply click on the “Sign In” button. If your email and password are correct, you’ll be taken to your LinkedIn home feed. If you’ve forgotten your password, there’s a handy “Forgot Password?” link that can help you recover it.
Congratulations! You've successfully logged in. Now you’re ready to move on to changing your email.
Step 2: Navigating to Account Settings
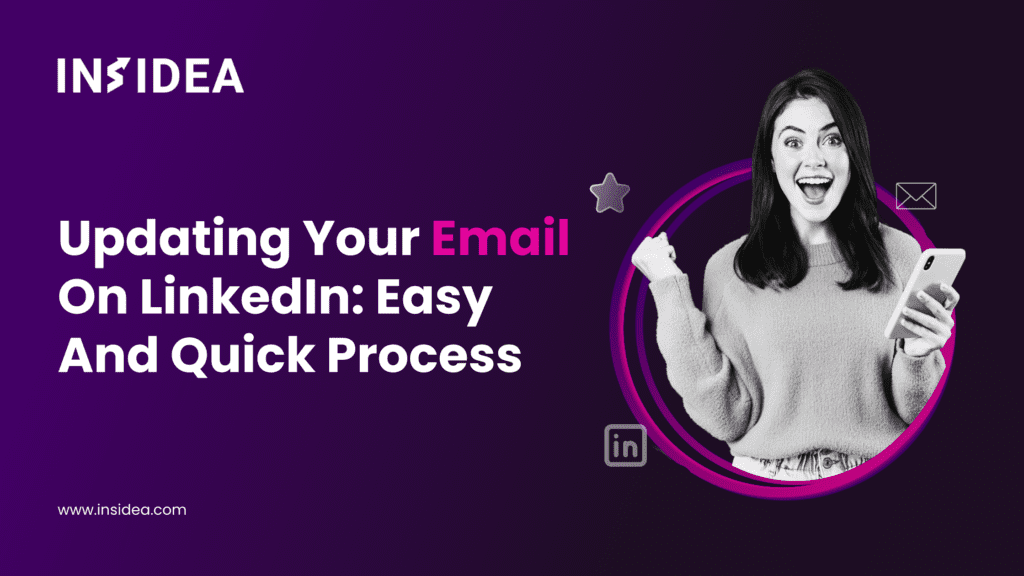
Once you're in your LinkedIn account, the next step is to get to the account settings. This is where the magic happens! Let’s take a closer look at how to do this.
On your homepage, you’ll notice a variety of options. Follow these steps:
- Look towards the top right corner of the page; there’s a small icon that looks like your profile picture or a silhouette if you haven’t uploaded one yet. Click on this icon.
- A dropdown menu will appear. Here, you'll see several options, but what you want is labeled “Settings & Privacy.”
- Click on “Settings & Privacy.” This action will direct you to an entirely different page filled with various settings for your LinkedIn account.
Now you’re in the right place! Here, you can manage everything from your privacy settings to your email preferences. Don’t worry; you’re just a few more steps away from updating your email address!
5. Step 3: Accessing Email Preferences
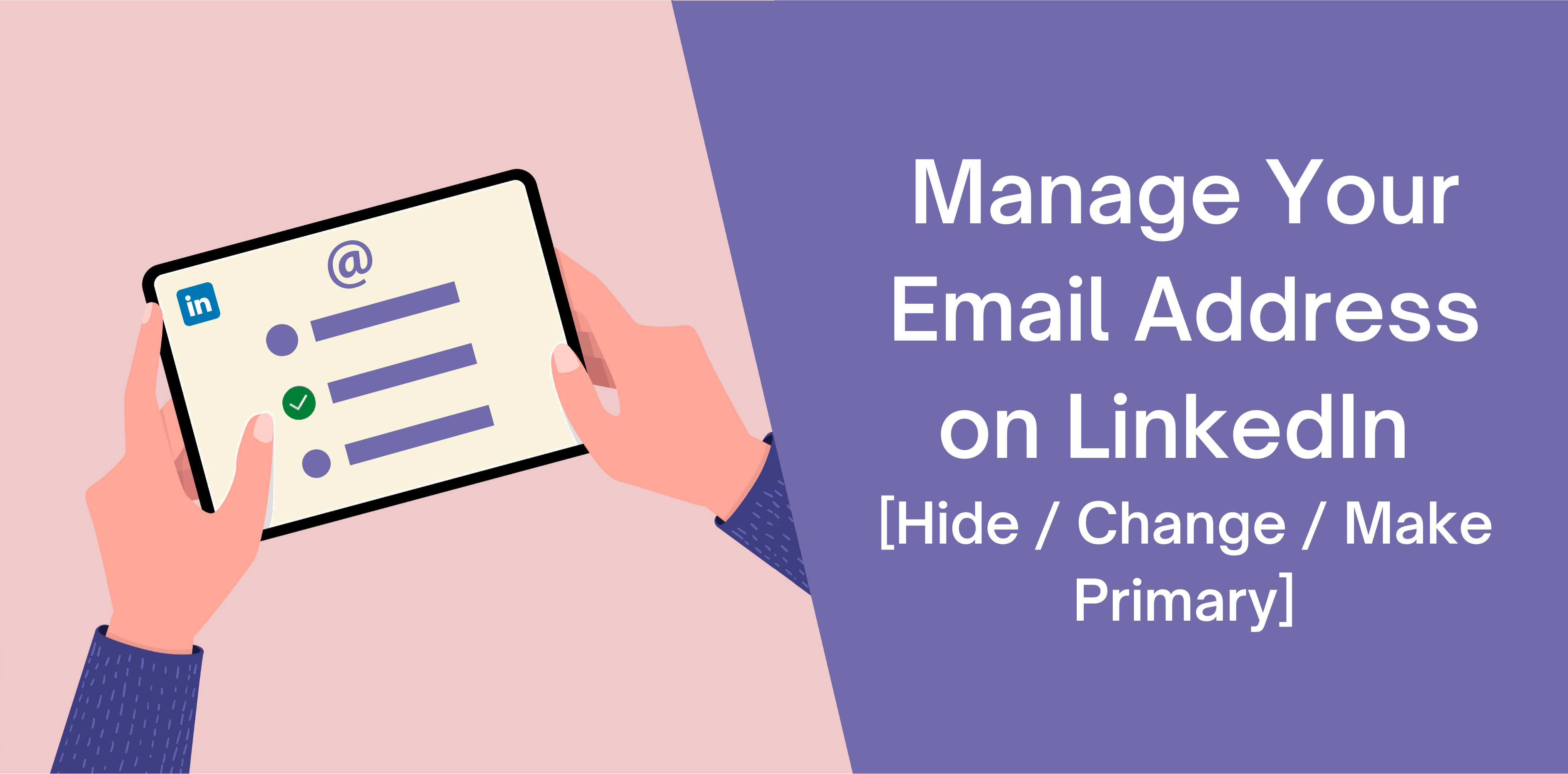
Alright, let's get into the nitty-gritty of managing your LinkedIn account! Now that you've logged in, accessing your email preferences is the next step. This is where the magic happens—where you can change your email address and ensure your notifications come to the right inbox. Here’s how to do it:
- Go to your profile: Click on your profile picture or the "Me" icon at the top of your LinkedIn homepage. This will take you to your profile.
- Settings & Privacy: Look for the "Settings & Privacy" option, usually found in the dropdown menu right under your profile picture. Click on it.
- Email Preferences: Once you're in the Settings, you’ll see a menu on the left. Click on "Account Preferences" and then look for "Email addresses." Here, you’ll see the email currently associated with your account.
It’s crucial to follow these steps carefully. If you accidentally skip this, you might find yourself confused later on when trying to add your new email. That’s the last thing we want! Take a moment to familiarize yourself with the layout; knowing where things are can save you time in the long run. With your email preferences open, you're just one step away from updating that address!
6. Step 4: Adding a New Email Address
Great! You made it to the final hurdle—adding your new email address! This step is super simple, and I promise you'll feel a sense of accomplishment once it's done. Here's how to seamlessly add a new email to your LinkedIn account:
- Add Email: Look for an "Add Email" button or a similar option within the Email section. It should be prominently displayed.
- Enter New Email: Type in the new email address you’d like associated with your LinkedIn profile. Make sure to double-check it for any typos—no one wants to miss important messages!
- Verify Email: After you add your new email, LinkedIn will likely send a verification email to that address. Go to your inbox, find the email, and click on the verification link. This is a security measure to ensure you own that new email.
And there you have it! Once your new email is verified, it will be officially linked to your account. If you want, you can also set this new email as your primary contact. Just remember, keeping your email updated is not just about preferences—it's key to staying connected with your network and catching important opportunities!
Step 5: Verifying Your New Email
Alright, you’re almost there! Once you’ve updated your email address on LinkedIn, the next crucial step is to verify it. This is not just a formality, but an essential part of ensuring your profile is secure and that you can receive important notifications.
Here’s how to verify your new email:
- *Check Your Inbox: First things first, head over to the email account you just added. Look for an email from LinkedIn. Sometimes it can end up in your spam/junk folder, so be sure to check there if you don’t see it in your main inbox.
- Open the Verification Email: Once you find the email, open it up. It usually contains a friendly greeting and a straightforward message prompting you to verify your email address.
- Click the Verification Link: Inside the email, you’ll find a link that says something like “Verify your email” or “Confirm your new address.” Go ahead and click on that! This action confirms your ownership of the new email address.
- Confirmation: After clicking the link, you should see a notification that your email has been successfully verified. This means you’re all set! Now you can receive important LinkedIn updates, connections, and messages at your new address.
And that’s it! You’ve successfully verified your new email. Now you can move on to the next crucial step!
Step 6: Removing the Old Email Address
Great job on verifying your new email! Now, let’s tidy up your LinkedIn account by removing the old email address. This ensures your profile is up-to-date and minimizes any confusion in the future.
Here’s how you can delete that old email:
- Go to Settings: Start by clicking on your profile picture at the top right corner of your LinkedIn homepage. From there, select “Settings & Privacy.”
- Navigate to Email Addresses: In the settings menu, find the section labeled “Account Preferences” or “Email addresses.” Here, you’ll see a list of all the email addresses associated with your LinkedIn account.
- Select the Old Email: Look for the old email address that you want to remove. There will be a small option next to it.
- Remove the Email:* Click on the “Remove” or “Delete” button. LinkedIn might ask for confirmation—if it does, go ahead and confirm you want to delete this email.
And voilà! The old email is now removed from your account. This helps ensure that all communications from LinkedIn go to your new email, keeping things streamlined and straightforward.
Changing Your LinkedIn Email: A Step-by-Step Guide
Changing your LinkedIn email address is a straightforward process that can help you maintain your online professional presence. Whether you're updating to a new address or simply wish to use a different one for your LinkedIn account, this guide will walk you through the steps required.
Here's how to change your LinkedIn email:
- Log into Your Account: Begin by visiting the LinkedIn website and signing into your account using your current email and password.
- Go to Settings & Privacy: Click on your profile picture at the top right corner and select ‘Settings & Privacy’ from the dropdown menu.
- Access Account Preferences: In the settings menu, navigate to the ‘Account’ section.
- Select Email Addresses: Click on ‘Email addresses’ to see your current email list.
- Add a New Email: Press the ‘Add email address’ button, enter your new email, and click ‘Send verification.’ A verification email will be sent to the new address.
- Verify Your New Email: Check your new email inbox for the verification email from LinkedIn. Click on the verification link included in that email.
- Set as Primary: After verification, return to the Email addresses section, and you can now set the new email as your primary address.
- Remove Old Email (Optional): If you no longer wish to use your old email, you can remove it from the list after successfully adding and verifying your new email.
By following these steps, you can easily change your LinkedIn email address and keep your professional network up to date. This ensures you receive notifications and updates on your preferred email and helps maintain your connectivity with potential employers and business contacts.
Conclusion: Regularly updating your LinkedIn email address is essential for staying connected and ensuring that you don't miss important communications; follow the above steps to make this simple change effectively.
 admin
admin








