When working with images, one term you might encounter often is DPI, which stands for Dots Per Inch. DPI refers to the resolution or clarity of an image, determining how many dots of color fit within an inch of the image. This is particularly important when you need to adjust the
Why DPI Matters for Image Quality
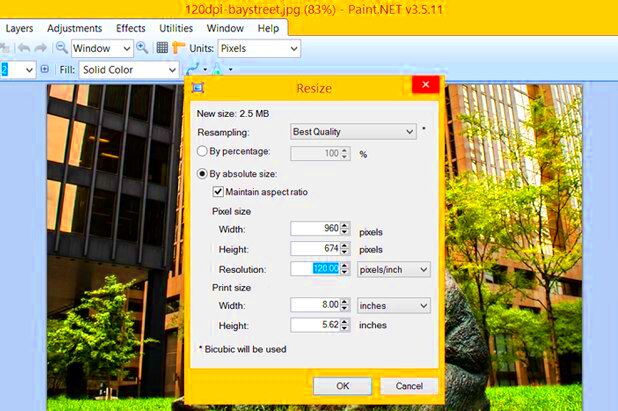
DPI is crucial because it directly affects how sharp or blurry an image appears. Here’s how it matters:
- Print Quality: Higher DPI means more dots per inch, which results in sharper images when printed. A typical print image needs at least 300 DPI for good quality.
- Web Quality: Images for the web can use lower DPI, typically 72 DPI, as they do not need the same level of detail. Lower DPI files also load faster online.
- Image Size: Increasing DPI without resizing an image can make the file size larger. Reducing DPI can make the file smaller and easier to manage.
In short, DPI affects how images look both on-screen and in print, so adjusting it properly ensures your image looks great for its intended use.
Also Read This: What Is Rumble and How Does It Compare to Other Video Platforms
Steps to Change DPI in Paint
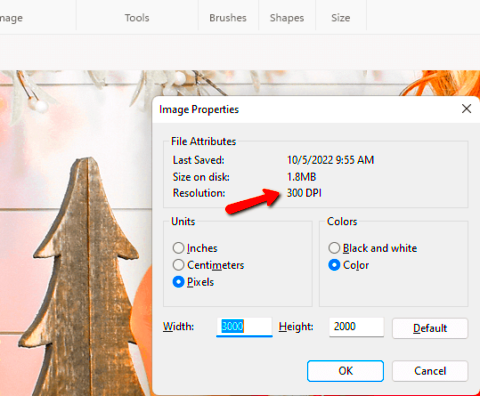
Although Microsoft Paint isn't as advanced as some photo editing software, it still allows you to change the DPI of an image. Here are the steps to follow:
- Open the Image: First, open the image you want to change in Microsoft Paint.
- Access the Properties: Click on the "File" menu, then select "Properties." A window will pop up showing the image's current details, including its dimensions in pixels.
- Change the DPI: Unfortunately, Paint doesn’t have a direct option to change DPI. However, you can adjust the image size, which indirectly changes the DPI. In the "Properties" window, look for the dimensions and adjust them based on the DPI you want. For instance, if you increase the size, the DPI will decrease and vice versa.
- Save the Image: Once you’ve adjusted the size, save the image. If you're saving it for print, make sure it’s saved in a high-quality format like PNG or TIFF.
While Paint isn't the most precise tool for adjusting DPI, it's a simple option if you're in a pinch and need to quickly modify an image’s resolution.
Also Read This: Why 123RF Is an Essential Tool for Creative Agencies
How to Check the Current DPI of an Image
Before you make any changes to the DPI of an image, it’s important to know its current DPI. Checking the DPI allows you to understand the image's resolution and whether adjustments are necessary. Here's how you can check the DPI of an image on different platforms:
- Using Windows: Right-click on the image file and select "Properties." Go to the "Details" tab, and you should see information about the image’s resolution, including DPI.
- Using Photoshop: Open the image in Photoshop. Go to "Image" in the menu, then click "Image Size." In the window that pops up, you’ll see the DPI listed under "Resolution."
- Using Online Tools: There are also online tools where you can upload your image, and they will display the DPI for you. These are helpful if you don't have access to desktop software.
Remember, DPI is just one factor that affects how an image will appear when printed or displayed on the web. Knowing the current DPI can help you decide whether adjustments are necessary for your project.
Also Read This: How to Access Your Behance Portfolio Offline
Common Mistakes to Avoid When Changing DPI
Changing the DPI of an image can be tricky, especially if you're not familiar with the process. Here are some common mistakes to avoid:
- Not Resizing the Image Properly: Simply increasing the DPI number without resizing the image can result in a blurry or pixelated picture. It’s important to adjust both the DPI and the image dimensions accordingly.
- Forgetting to Save in the Right Format: If you’re changing the DPI for print, save your image in a high-quality format like TIFF or PNG. JPEG may compress the image too much, affecting its quality.
- Overcomplicating the Process: Don’t overthink it. While DPI is important, it’s just one factor in the image’s overall quality. Focus on the purpose of the image—whether it’s for print or digital—and adjust accordingly.
- Not Understanding the Purpose of DPI: Many people mistakenly believe that higher DPI always means better quality. However, this isn't the case. For online use, a lower DPI (like 72) is often enough, while higher DPI is needed for printing high-quality images.
Avoiding these mistakes will help ensure that your images maintain the right quality for your specific needs, whether for print or the web.
Also Read This: Mastering the Art of Portfolio Building to Get Invited to Getty Images
How DPI Affects Printing and Web Use
The DPI of an image plays a crucial role in both printing and web use, but in different ways. Let’s break down how DPI affects each:
| Use Case | Recommended DPI | Why DPI Matters |
|---|---|---|
| Printing | 300 DPI or higher | Higher DPI results in better print quality. A DPI of 300 ensures the image will be sharp and clear when printed on paper, with no visible pixels. |
| Web Use | 72 DPI | For web use, 72 DPI is usually sufficient. This lower DPI helps keep file sizes small, improving website load times and user experience without sacrificing visible quality on screens. |
| Social Media | 72-150 DPI | For sharing images on social media platforms, a DPI between 72 and 150 is generally acceptable. It’s a balance between decent image quality and file size for faster uploads. |
In summary, DPI is critical for ensuring your images appear the way you want them to, whether on paper or on screen. For prints, higher DPI (around 300) is essential to preserve image sharpness, while for digital use, lower DPI (72) is sufficient to maintain clarity and optimize loading times.
Also Read This: How to Download and Use Linkedin on Pc
Alternative Tools for Changing DPI
While Microsoft Paint can handle basic DPI adjustments, there are other tools that offer more control and precision. Here are some popular alternatives for changing DPI that might be better suited to your needs:
- Adobe Photoshop: Photoshop is a powerful image editing tool that lets you change the DPI easily. You can go to "Image" > "Image Size" and adjust the resolution. Photoshop also offers advanced features like resampling, which can improve image quality when changing DPI.
- GIMP: GIMP is a free, open-source alternative to Photoshop. It allows you to adjust DPI by going to "Image" > "Print Size" and changing the resolution. GIMP is perfect for those who need more control but don't want to invest in paid software.
- Online Tools: There are several online tools, like "ResizeImage.net" or "ILoveIMG," that allow you to upload an image and adjust the DPI directly in your browser. These tools are great if you need a quick solution without installing any software.
- Paint.NET: This free image editing software is a good alternative for users who want something more advanced than Paint but simpler than Photoshop. You can easily change DPI by going to "Image" > "Resize" and adjusting the resolution.
- Pixlr: Pixlr is a web-based image editor that lets you adjust DPI without needing to download any software. It’s user-friendly and a good option for those who prefer working in the cloud.
Each of these tools has its strengths, so the right one for you will depend on your needs, whether it’s simplicity or advanced features.
Also Read This: How to Effectively Search for Stock Images on Adobe
FAQ
1. What is DPI and why is it important?
DPI stands for "Dots Per Inch" and measures the resolution or clarity of an image. Higher DPI means more detail and better print quality, while lower DPI is typically used for web images to keep file sizes smaller.
2. Can I change DPI without affecting the quality of the image?
Changing the DPI can affect image quality, especially if the image is resized. If you increase DPI without adjusting the image dimensions, the image may become pixelated. It's important to resize the image properly to maintain quality.
3. What is the best DPI for printing?
For printing, a DPI of 300 is considered the standard for high-quality prints. This ensures that the image will be sharp and clear when printed on paper.
4. Is 72 DPI good for online images?
Yes, 72 DPI is typically sufficient for images on the web. This lower DPI helps keep the file size small and ensures faster loading times without sacrificing visible quality on screens.
5. Can I change DPI in Microsoft Paint?
Yes, you can adjust the DPI in Paint by resizing the image. However, Paint doesn’t allow you to change DPI directly, so the resolution changes when you modify the image size.
Conclusion
Adjusting the DPI of an image is an essential skill for anyone who works with digital images, whether for print or web use. While tools like Microsoft Paint can offer basic functionality, using specialized software like Photoshop, GIMP, or online tools can give you more control and improve the quality of your work. Remember to always check the DPI before making changes, and avoid common mistakes that can compromise image quality. By understanding how DPI works and selecting the right tool for the job, you can ensure that your images look their best for their intended purpose.

 admin
admin








