Obsidian is a popular note-taking tool known for its flexibility and customization options. One useful feature that many users need is the ability to change the size of images in their notes. Whether you're trying to fit an image neatly into a document, or simply want better control over how your content looks, adjusting the size of your images can improve the overall presentation of your notes. In this guide, we’ll walk through the different ways you can adjust image sizes in Obsidian, from using markdown syntax to applying custom CSS for more precise control.
Why Adjust Image Size in Obsidian?
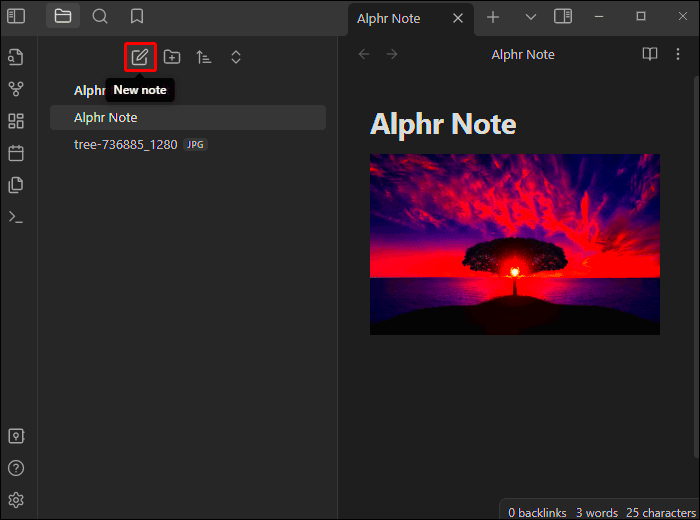
Adjusting the image size in Obsidian can be essential for several reasons. Images that are too large can clutter your notes, making them harder to read. On the other hand, small images might be difficult to view clearly. Changing the image size allows you to:
- Improve readability: A properly-sized image ensures that it fits seamlessly into your note, without overwhelming the text.
- Enhance note layout: By resizing images, you can better control how content is arranged, making your notes more visually appealing.
- Save space: In a note that contains multiple images, adjusting their size can help you optimize the available space and reduce scrolling.
- Ensure faster load times: Smaller images load more quickly, improving the overall performance of your Obsidian vault.
Knowing how to change image sizes in Obsidian is not only about aesthetics; it’s about creating a smooth and efficient experience when managing your notes.
Also Read This: Can You Really Make Money on Alamy?
Steps to Change Image Size in Obsidian
Changing the size of an image in Obsidian can be done in a few simple ways. Here are the most common methods:
- Method 1: Using Markdown Syntax
In Obsidian, you can easily change an image’s size with markdown. The syntax looks like this:
{width=200 height=150}Here, you can specify the width and height values in pixels. This allows you to resize the image directly within your note.
- Method 2: Modifying the CSS
If you need more flexibility, you can adjust image size by modifying your custom CSS. This is a more advanced method but gives you more control. To do this, you would add the following CSS to your Obsidian theme:
img { width: 300px; height: auto; }This CSS rule will set a fixed width for all images, while keeping the height proportional to the width. You can adjust the width value as needed.
- Method 3: Using Obsidian Plugins
There are plugins available for Obsidian that can help automate the resizing process. Plugins like the “Style Settings” plugin allow you to tweak the size of images without touching any code.
By using one of these methods, you can control the size of your images and improve the layout of your notes in Obsidian.
Also Read This: How to Download Free Images from Shutterstock Without Watermark? Here’s You Answer!
Using Markdown Syntax for Resizing Images
One of the simplest ways to resize images in Obsidian is by using markdown syntax. This method is beginner-friendly and doesn’t require any coding skills. By adding a few extra attributes to your standard markdown image syntax, you can adjust the size of your images directly in your notes. Here's how it works:
The basic markdown syntax for embedding an image looks like this:

To resize the image, you can add width and height attributes like this:
{width=300 height=200}In this example, the width of the image is set to 300 pixels, and the height is set to 200 pixels. You can change these values as needed to fit the image into your notes in the way you want.
Here are a few tips when using markdown to resize images:
- Proportions: If you set one dimension (width or height), the other will usually adjust automatically to keep the image's proportions intact.
- Use pixels: The markdown syntax accepts pixel values for precise resizing.
- Responsive images: You can also use percentages for resizing, like
{width=50%}, which will scale the image based on the width of the container it's in.
Markdown syntax is a quick and efficient way to adjust image sizes, but if you want more advanced control over the appearance, you might want to consider using custom CSS.
Also Read This: Streamline Your Social Media Experience Using a Cutting-edge Free Facebook Reel Downloader
Modifying Image Size Through CSS in Obsidian
If you’re looking for greater flexibility and customization, modifying the image size through CSS is the way to go. This method is especially useful if you want to set default image sizes for all your notes, or apply styles that go beyond simple width and height adjustments. By editing the CSS file in your Obsidian theme, you can control how images appear throughout your vault.
To get started, follow these steps:
- Step 1: Open your Obsidian vault and go to the “Appearance” settings.
- Step 2: Scroll down to the "CSS Snippets" section and click on "Open snippets folder".
- Step 3: Create a new .css file or edit an existing one. You can name this file something like
image-size.css. - Step 4: Add the CSS code that will define your image size. For example:
img {
width: 80%;
height: auto;
}This CSS rule will resize all images in your vault to 80% of their original width while maintaining the correct proportions. You can also define specific width and height for individual images using CSS classes or IDs if needed.
Here are a few benefits of using CSS:
- Global changes: Modify the size of all images in your notes at once.
- Advanced styling: Apply other CSS properties like borders, shadows, or filters to your images.
- Consistency: Ensure all images have a uniform appearance across your vault.
Custom CSS gives you powerful tools for image resizing and layout management, making it an ideal choice for users who want more control over their Obsidian setup.
Also Read This: How to Flip a Projector Image
Considerations When Changing Image Size in Obsidian
When resizing images in Obsidian, there are a few important factors to keep in mind to ensure that your images look good and work well within your notes. Resizing images might seem simple, but making the right adjustments can significantly improve the readability and performance of your notes.
Here are some key considerations:
- Image quality: Resizing images can affect their quality. If you reduce the size too much, the image may become pixelated or unclear. Always try to use high-quality images and resize them proportionally to avoid this.
- Aspect ratio: Maintaining the correct aspect ratio (the proportional relationship between width and height) is important to prevent images from looking stretched or distorted. When resizing, always keep an eye on both dimensions to preserve the image's natural look.
- File size: Large image files can slow down Obsidian and make your vault more difficult to navigate. Consider compressing images before adding them to your notes, especially if you're working with many images.
- Responsive design: If you plan on sharing your notes or using them across different devices, make sure your images are responsive. This means they should automatically adjust to fit the screen size, especially on mobile devices.
- Consistency: If you’re using a custom theme or multiple snippets, make sure your image sizes remain consistent throughout your notes. Consistency in image size will help your notes appear more polished and professional.
By keeping these factors in mind, you’ll be able to resize your images effectively without sacrificing quality or performance, ensuring your notes look great and function smoothly in Obsidian.
Also Read This: The Best Editing Techniques for Portrait Photography
Common Issues with Image Sizing in Obsidian
While resizing images in Obsidian is straightforward, users often encounter a few common issues that can affect how images appear in their notes. Understanding these problems will help you troubleshoot and ensure that your images display correctly. Here are some of the most frequent challenges:
- Distorted images: When you adjust only one dimension (either width or height) without maintaining the aspect ratio, images can become stretched or squished. This typically happens when using the markdown syntax or CSS without paying attention to both dimensions.
- Unresponsive images: In some cases, images may not adjust properly when viewed on different screen sizes or devices. This can happen if you set fixed pixel values rather than using percentage-based resizing or responsive design techniques.
- Loss of image quality: Resizing images down too much can lead to pixelation, especially if the original image has a low resolution. It’s crucial to keep an eye on quality when reducing image size.
- CSS overrides: If you are using both markdown and CSS to resize images, conflicts can arise. For example, CSS styles might override markdown settings, causing unexpected results. It's best to choose one method and stick with it unless you're comfortable with both.
- Slow loading times: Large image files can slow down the performance of Obsidian, particularly when opening large vaults with many images. This is especially problematic if you're working with high-resolution images.
By recognizing these common issues, you can take proactive steps to avoid them and ensure that your images are displayed optimally in Obsidian.
Also Read This: How to Change Background in Adobe Photoshop 7.0
Tips for Optimizing Images for Better Display
Optimizing your images before resizing them in Obsidian can make a huge difference in how they perform and display. Here are some key tips for optimizing your images for better quality and faster load times:
- Resize before uploading: It’s always a good idea to resize images to your preferred dimensions before adding them to Obsidian. This saves time and ensures you're not working with unnecessarily large files.
- Use the right file format: Different image formats have different strengths. For example, JPEG is great for photographs, while PNG is ideal for images with transparency. Choose the format based on your image type to ensure optimal quality and file size.
- Compress images: Use image compression tools to reduce file sizes without losing quality. Tools like TinyPNG or ImageOptim can significantly decrease the file size of an image, which helps speed up loading times in Obsidian.
- Optimize for web: If you plan to share your Obsidian notes or publish them online, ensure that images are optimized for web use. This involves balancing file size and resolution for faster loading and better quality on various devices.
- Use responsive design: To make sure your images look good on all screen sizes, use responsive resizing techniques, such as setting widths in percentages (e.g., 100%) instead of fixed pixel values.
Following these tips will help you get the most out of your images in Obsidian, ensuring they are both visually appealing and performance-friendly.
Also Read This: How to Extract YouTube Audio for Personal Use or Editing
FAQ
Q1: Can I use both markdown and CSS to resize images in Obsidian?
A1: Yes, but it’s generally best to choose one method. Using both can lead to conflicts where one method overrides the other, causing unpredictable results. Stick to either markdown syntax or CSS for resizing images for consistency.
Q2: Why does my image look pixelated after resizing it?
A2: Image pixelation typically happens when you reduce the image size too much, especially if the original image has a low resolution. Always try to use high-quality images and avoid overly shrinking them to prevent pixelation.
Q3: How can I make images responsive in Obsidian?
A3: You can make images responsive by using CSS or markdown syntax. For instance, in CSS, set the width to a percentage (e.g., 100%) instead of a fixed pixel value. This allows the image to adjust based on the container size, ensuring it looks good on different devices.
Q4: How do I fix a stretched or distorted image?
A4: To avoid distortion, ensure that you maintain the image's aspect ratio when resizing. If you're using markdown, you can set either the width or height, and the other dimension will adjust automatically. If using CSS, set both width and height properties proportionally.
Q5: Can large image files slow down my Obsidian vault?
A5: Yes, large image files can slow down Obsidian, especially if you have many images in your vault. To improve performance, compress your images and avoid uploading unnecessarily large files. Resizing images to a reasonable dimension can also help with loading times.
Conclusion
In conclusion, changing the size of images in Obsidian is a simple yet powerful way to enhance the appearance and functionality of your notes. Whether you use markdown syntax, CSS, or plugins, resizing images allows you to control how content is displayed, making your notes more visually appealing and organized. Keep in mind the importance of maintaining image quality, keeping files optimized for performance, and ensuring that images are responsive across different devices. By following the tips and techniques outlined in this guide, you can achieve a polished and professional look for all your Obsidian notes, improving both their aesthetics and usability.

 admin
admin








