Changing your LinkedIn email address might seem like a small task, but it can have significant implications for your professional networking. Whether you’ve switched jobs, decided to use a more professional email, or simply want to enhance your online presence, it’s crucial to keep your contact information up-to-date. In this guide, we’ll walk you through why you might want to change your LinkedIn email and how to do it effortlessly.
Why Change Your LinkedIn Email Address?
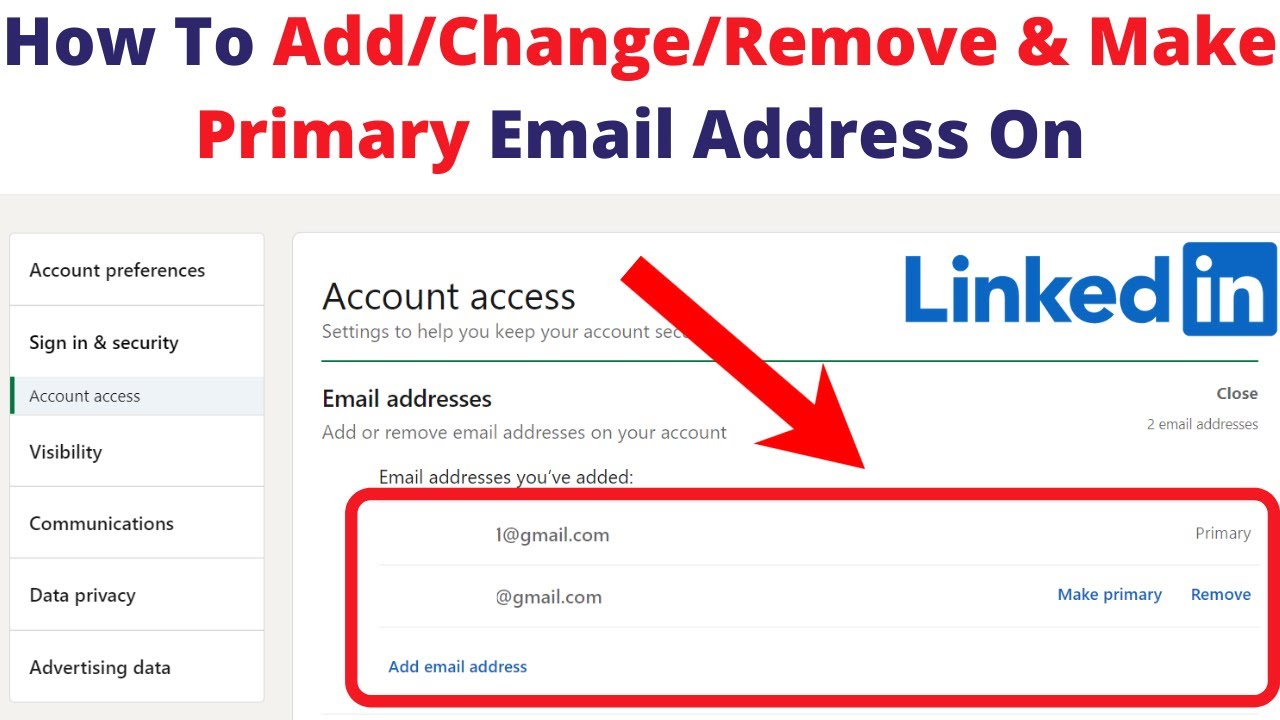
There are numerous reasons why you might find yourself wanting to change your LinkedIn email address. Let’s explore some of the most common motivations behind making this important update.
- Changing Jobs: If you’ve transitioned to a new role or company, it’s a good idea to update your email. You’ll want recruiters and connections to reach you at your current address.
- Improving Professionalism: Perhaps you want to move from a personal email (like hotmail or gmail) to a more professional-sounding one (like [email protected]). This not only professionalizes your profile but also helps you stand out to employers.
- Organizing Your Online Presence: You may wish to consolidate your emails. Using a single email for all your professional networks can help you remain organized, making it easier to manage messages and connections.
- Security Concerns: If your email has been compromised or you’ve received too much spam, changing it on LinkedIn is a smart move. This ensures that only the right people can reach you.
Ultimately, keeping your LinkedIn email current ensures that stays aligned with your professional trajectory, giving you the best chance to make meaningful connections and maximize your networking potential.
Steps to Change Your Email Address on LinkedIn
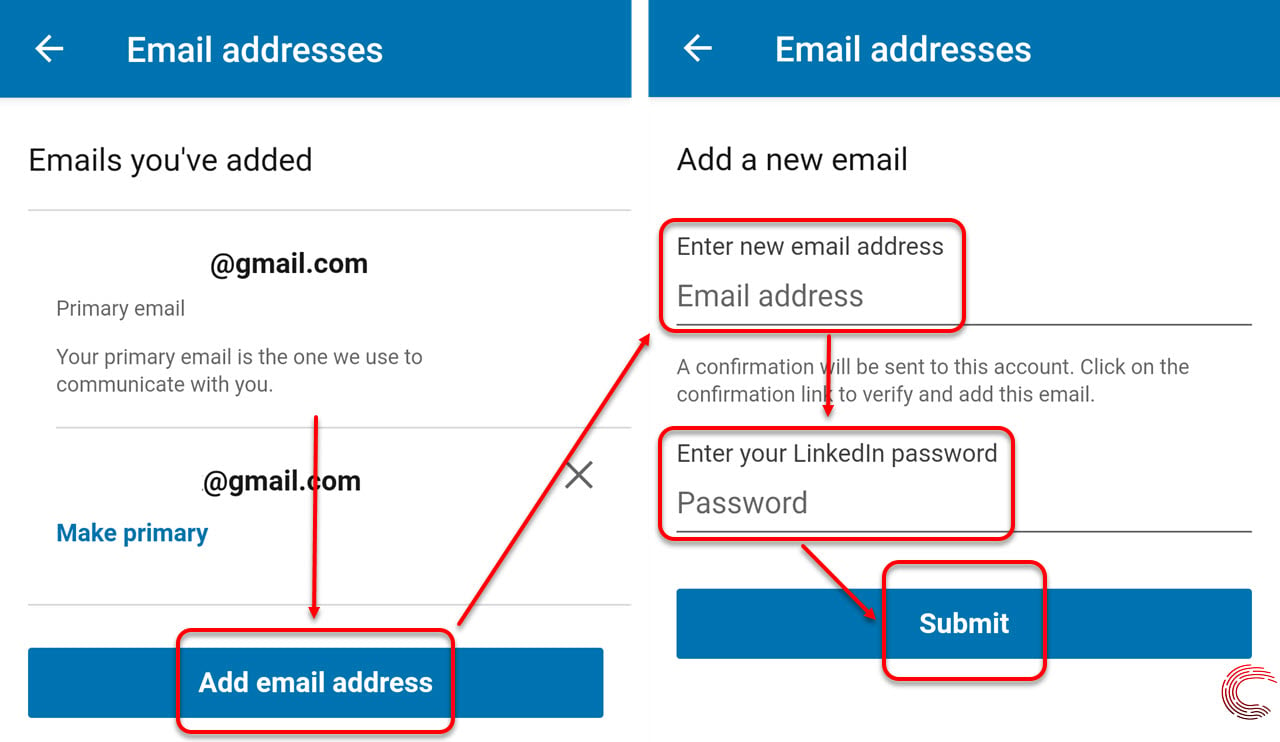
Changing your email address on LinkedIn is a straightforward process, and you can do it in just a few simple steps. Whether you’ve switched jobs, changed email providers, or just want to have a more professional address linked to your profile, updating this information is essential. Let's dive into how you can make the changes quickly.
- Log In to Your LinkedIn Account: Start by logging into your LinkedIn account using your current credentials. If you have trouble remembering your password, LinkedIn provides options to reset it.
- Navigate to Settings: Once you're logged in, look for your profile picture in the top right corner of the screen. Click on it, and then select “Settings & Privacy” from the dropdown menu.
- Access the Email Addresses Section: In the settings menu, navigate to the “Login and security” tab. Under this section, you will see “Email addresses.” Click on it.
- Add a New Email: You’ll see an option to “Add email address.” Click this, then enter your new email address in the designated field.
- Save Changes: After entering your new email, make sure to hit the “Send verification” button. This step is crucial as it ensures that you indeed have access to the new email.
Once you complete these steps, you’ll be on your way to linking your LinkedIn profile with your new email address. It's really that simple!
Verifying Your New Email Address
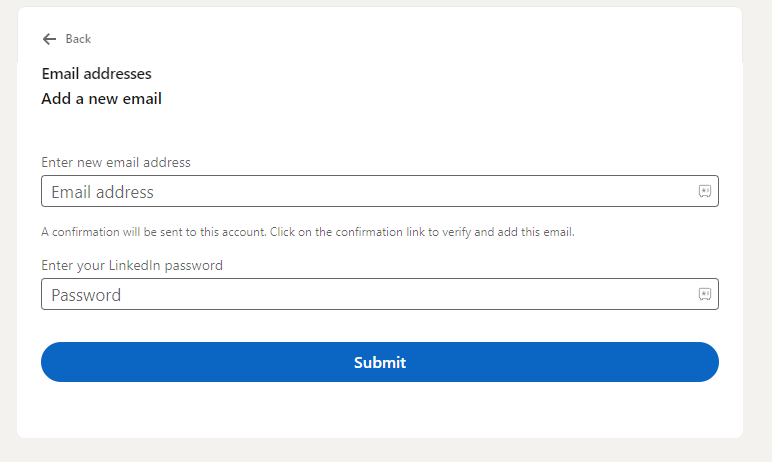
Verification of your new email address is a crucial step in ensuring that your LinkedIn account remains secure and that you have full access to your profile. After you’ve added your new email, LinkedIn requires you to confirm that the email is yours. Let’s go through the verification process!
- Check Your Email Inbox: Head over to your email inbox and look for an email from LinkedIn. This email usually includes a verification link. Remember to check your spam or junk folder in case it ended up there!
- Click the Verification Link: Once you find the email, open it and click on the verification link provided. This confirms to LinkedIn that you control the email address.
- Return to LinkedIn: After clicking the link, you should be redirected to LinkedIn, where your new email will now be verified and linked to your account.
- Remove Old Email (Optional): If you wish to remove your old email address, you can do so from the same “Email addresses” section in settings. Just click the “Remove” button next to the old address.
And that's it! You’ve successfully verified your new email address on LinkedIn. Keeping your contact information updated ensures you receive important notifications and can communicate effectively with your network.
Updating Your Email Preferences
Changing your LinkedIn email address is just one part of managing your account effectively. Once you've updated your email, it's essential to check and update your email preferences. This ensures that you're receiving the right notifications and communications from LinkedIn without getting overwhelmed.
Here’s how you can easily update your email preferences on LinkedIn:
- Log into your LinkedIn account. You might need to enter your new email address and password if it prompts you to do so.
- Click on the *Me icon at the top of your LinkedIn homepage.
- Select Settings & Privacy from the dropdown menu.
- In the Communications tab, look for the Email frequency settings.
- Here, you can choose how often you'd like to receive emails from LinkedIn, such as daily, weekly, or just specific types of notifications.
Make sure to tailor your settings to suit your needs. For instance, if you’re job hunting, you might want to receive updates on job recommendations more frequently. On the other hand, if you’re not actively looking, you may prefer to lessen the number of emails you receive.
Additionally, don’t forget to check the email types* you want to receive. Set preferences for connection requests, messages, job updates, and more. This helps in keeping your inbox clutter-free!
Common Issues and Troubleshooting
Even though changing your LinkedIn email address and updating your email preferences is generally straightforward, you may encounter some issues along the way. But don’t worry! Most problems are easily rectifiable. Here are a few common issues and how to troubleshoot them:
- Not Receiving Confirmation Email: After changing your email address, LinkedIn usually sends a confirmation email to your new address. If you don’t see it, check your spam or junk folder. If it’s not there, try resending the confirmation.
- Unable to Log In: If you're having trouble logging in after changing your email, ensure you are using the new email and the correct password. You can always reset your password if you forget it.
- Email Not Updating: In rare cases, the email may not update properly. If this happens, try clearing your browser cache or using a different browser. Also, confirm that you completed all the steps correctly.
If you face persistent issues even after trying these troubleshooting tips, consider reaching out to LinkedIn customer support. They can provide specific guidance to resolve your concerns. Remember, tech issues happen; patience and persistence are key!
Change Your LinkedIn Email Address Easily
Changing your LinkedIn email address is a straightforward process that allows you to keep your account secure and up-to-date. Whether you've changed jobs, wanted to maintain a professional appearance, or simply prefer a different email, updating your LinkedIn account is quick and easy. Follow the steps below to learn how to modify your email address on LinkedIn.
Steps to Change Your LinkedIn Email Address
- Log into Your LinkedIn Account: Start by visiting the LinkedIn website or opening the LinkedIn app. Use your existing email and password to log in.
- Go to Your Settings: Click on your profile picture at the top right corner. From the drop-down menu, select 'Settings & Privacy.'
- Access Account Preferences: In the Settings menu, navigate to the 'Account preferences' section on the left sidebar.
- Change Email Addresses: Under the 'Email addresses' section, you will see your current email. Click ‘Add Email Address’ to enter a new one. Verify the new email address.
- Set as Primary: After verification, return to the email settings. Click on 'Make Primary' next to your new email. Confirm any prompts that appear.
- Remove Old Email (Optional): If you no longer wish to keep your old email on file, click 'Remove' next to it and confirm your choice.
Important Tips
- Notify Your Connections: If you frequently communicate with others via LinkedIn, consider notifying them of your new email.
- Check Spam/Junk Folders: If you face issues receiving verification emails, check your spam or junk folders.
Changing your email address on LinkedIn is a simple task that enhances your account's security and relevance. Following the steps outlined above will ensure a seamless update process, allowing you to continue networking without interruption.










