Ever find yourself unable to scroll through YouTube videos, leaving you frustrated and wondering what's wrong? It happens to the best of us! Whether it's on your smartphone, tablet, or computer, encountering scrolling issues can be quite the nuisance. After all, YouTube is a treasure trove of content, and you don’t want to miss out. In this blog post, we'll dive into common reasons behind these scrolling problems and equip you with troubleshooting tips to get you back to enjoying your favorite videos in no time.
Common Reasons for Scrolling Problems on YouTube
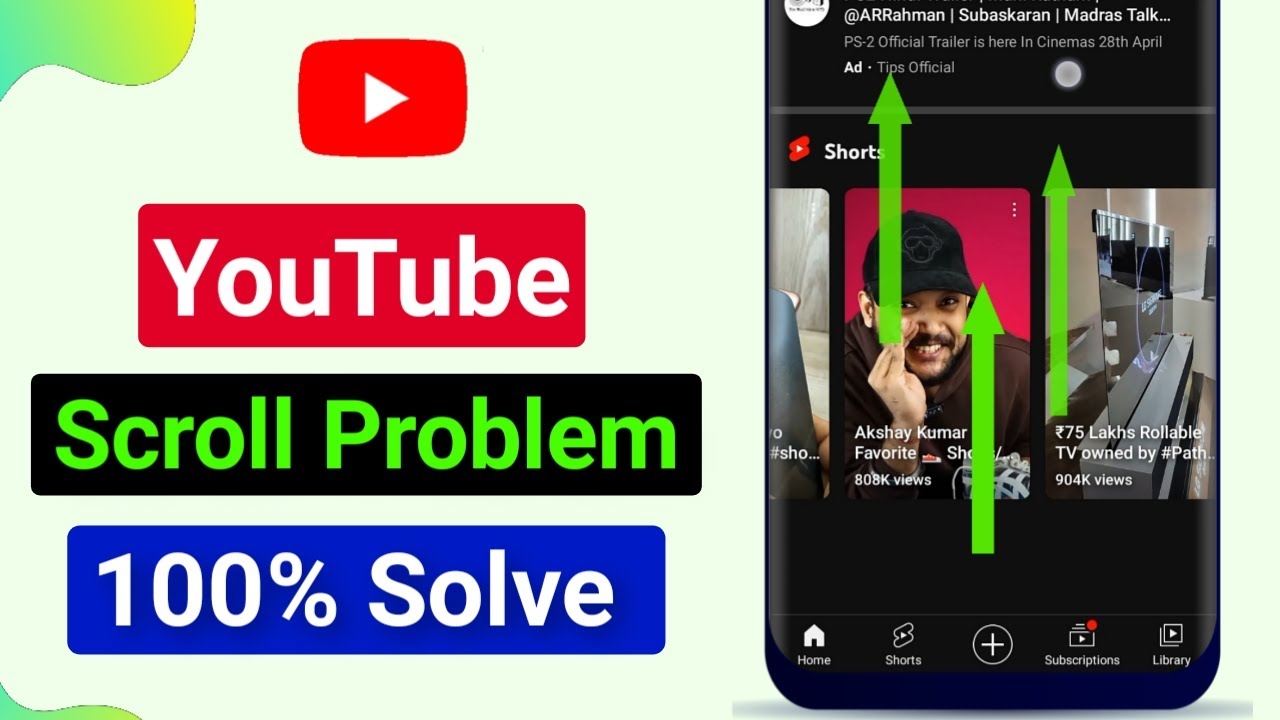
When it comes to YouTube scrolling issues, there can be a myriad of reasons behind it. Let’s break down some of the most common culprits that might be messing with your viewing experience:
- Internet Connection Issues: A slow or unstable internet connection can hinder your ability to scroll and load content smoothly. Always check your Wi-Fi or mobile data signal to ensure it’s strong enough.
- Browser or App Glitches: Sometimes, the YouTube app or your web browser may malfunction due to bugs or temporary glitches, causing scrolling to become unresponsive.
- Your Device's Performance: If your device is low on memory or running multiple applications at once, it can struggle to handle YouTube smoothly, leading to scrolling problems.
- Outdated Software: Using an outdated version of the YouTube app or browser can also lead to performance issues. Always ensure you are running the latest version.
- Ad Blockers and Extensions: While these tools can enhance your browsing experience, they sometimes interfere with website functionality. Disabling them may resolve scrolling issues.
Understanding these common reasons allows you to pinpoint the problem more effectively. Keep reading; we'll explore how you can address these scrolling challenges and get back to enjoying your favorite YouTube content without a hitch!
Tips to Fix Scrolling Issues on YouTube
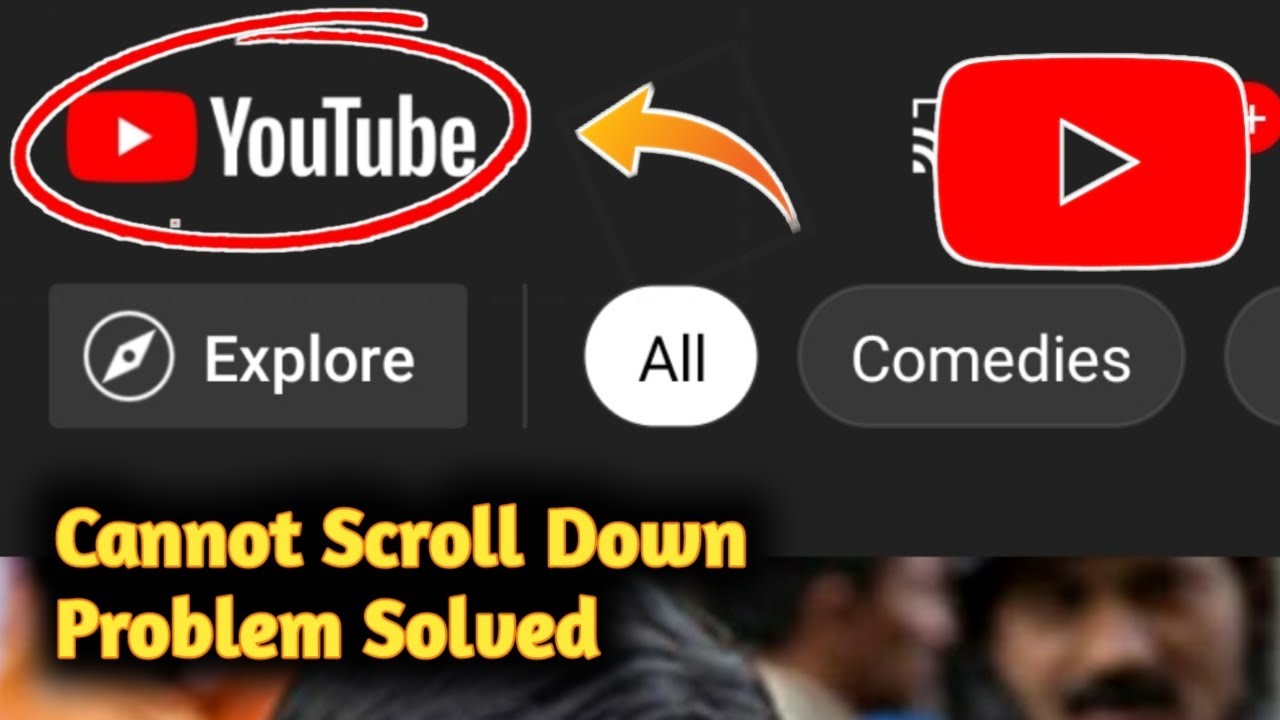
If you find yourself unable to scroll through YouTube content, don’t worry; you’re not alone! This is a common issue that can usually be resolved with a few simple tips. Here’s what you can try:
- Refresh the Page: Sometimes, a quick refresh is all you need. Just hit the refresh button on your browser or use the keyboard shortcut (Ctrl + R for Windows or Command + R for Mac).
- Clear Browser Cache: Accumulated cache can slow down your browser's performance. Go into your browser settings and clear the cache and cookies.
- Update Your Browser: An outdated browser may lead to various issues. Make sure you're running the latest version for the best YouTube experience.
- Disable Browser Extensions: Some extensions may conflict with YouTube. Try disabling them temporarily to see if this resolves the scrolling problem.
- Check for Browser Issues: If nothing else works, it might be worth trying a different browser. Sometimes, specific issues can be browser-related.
Give these tips a try, and you might just find yourself zooming through your favorite videos again!
Checking Your Device Settings
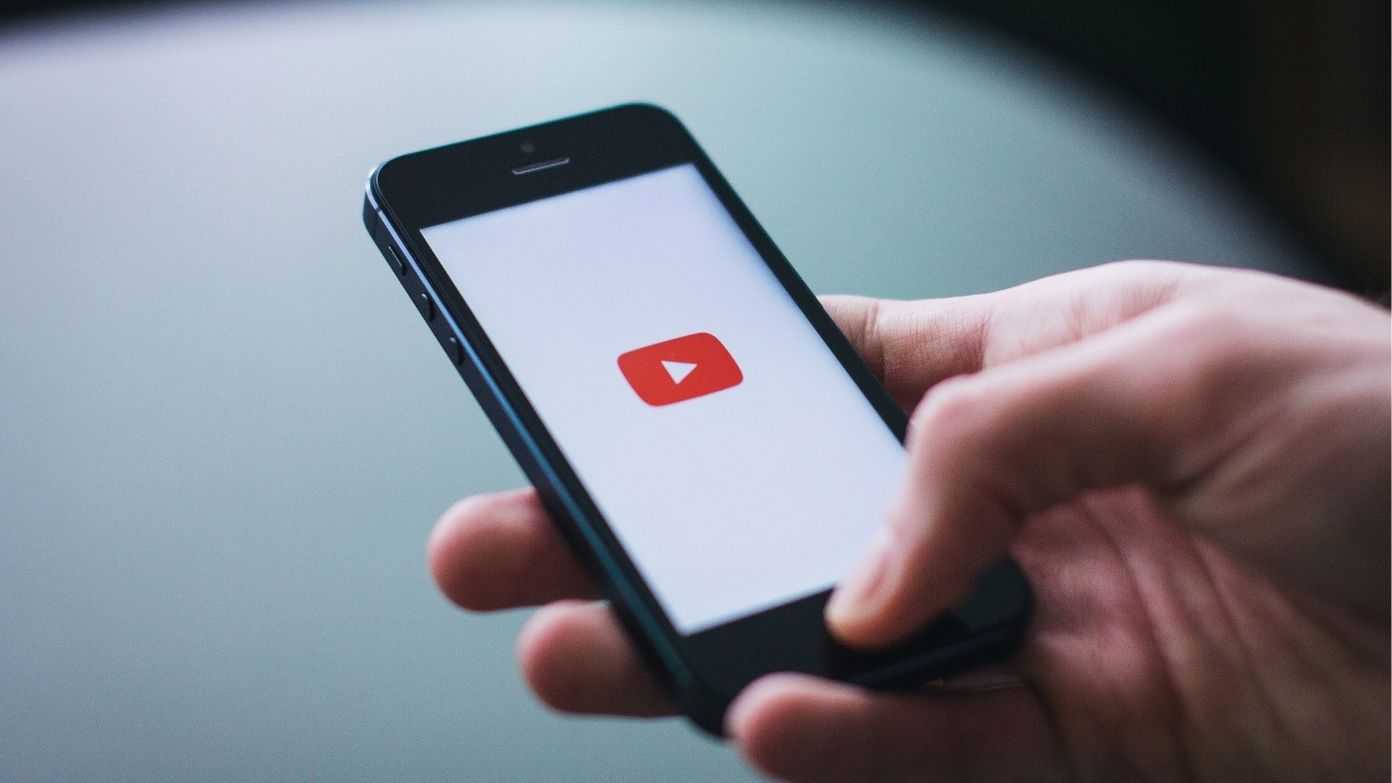
Before getting frustrated, it’s a good idea to check some settings on your device. Several factors could be contributing to your inability to scroll through YouTube. Here’s what to look at:
- Touch Screen Sensitivity: If you're using a mobile device or tablet, check your touch screen sensitivity settings. Sometimes, they might be set too low, making it difficult to scroll.
- Update Your Operating System: An outdated OS can lead to compatibility issues. Check for updates on your device and install any available patches.
- Accessibility Settings: If you have any accessibility features enabled, they might be affecting how you interact with YouTube. Review these settings and adjust as necessary.
- Check for Interference from Other Apps: Sometimes, other applications running in the background may interfere with YouTube's functionality. Close unnecessary apps or restart your device.
By verifying these device settings, you might pinpoint the problem and get back to enjoying your videos in no time!
Updating the YouTube App and Browser
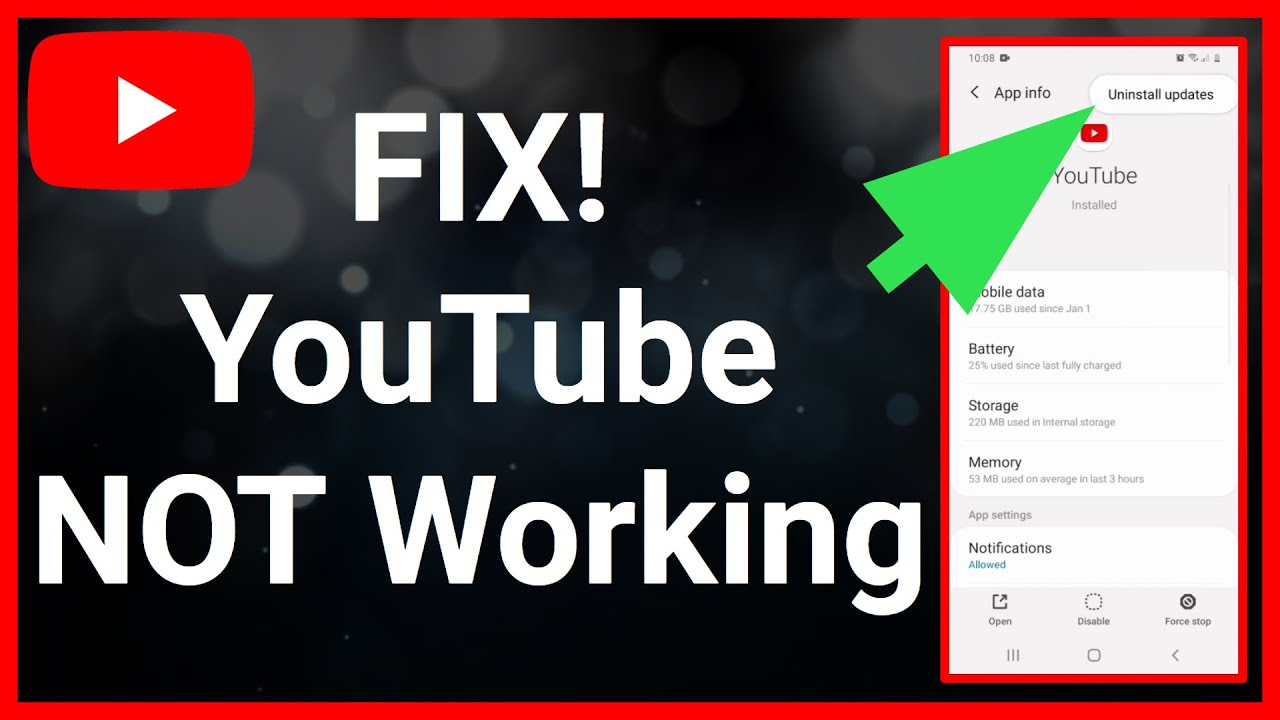
Okay, so let's talk about keeping your YouTube experience smooth by making sure your app and browser are up-to-date. Why is this important? Well, just like your phone, apps need updates to fix bugs, enhance performance, and ensure compatibility with the latest systems. If you can’t scroll on YouTube, outdated software might be playing a part in your frustration!
*For Mobile Users:
- Android: Open the Google Play Store, tap on the three horizontal lines in the upper-left corner, select 'My apps & games,' and if you see an update for YouTube, go ahead and hit 'Update.'
- iOS: Launch the App Store, tap your profile icon in the upper-right corner, scroll to find updates available, and tap 'Update' next to YouTube.
For Desktop Users:
If you're using YouTube on a desktop browser, make sure your browser itself is updated. Here’s how:
- Google Chrome: Click the three dots on the top-right corner, go to 'Help' > 'About Google Chrome.' It will automatically search for updates!
- Firefox: Hit the menu button, select 'Help,' and then 'About Firefox.' The updates will download and install automatically.
- Safari: On a Mac, updates come through system updates. Click the Apple menu > 'System Preferences' > 'Software Update.'
Once everything's updated, give YouTube another try. Sometimes, it’s that simple!
Clearing Cache and Cookies
Feeling stuck? Sometimes when we can't scroll on YouTube, it’s due to a pesky buildup of cache and cookies. These are little chunks of data stored on your device to help load pages faster. However, over time, they can become corrupted or overloaded, leading to annoying issues. Let’s clear them out and start fresh!
On Mobile Devices:
- Android: Navigate to Settings > Apps > YouTube. Tap on 'Storage,' then hit 'Clear Cache.' For cookies, you may need to delete app data by tapping 'Clear Data' as well.
- iOS: Unfortunately, iOS doesn't let you clear cookies from individual apps. Your best bet is to uninstall YouTube and then reinstall it from the App Store.
On Desktop Browsers:
The process can vary a bit, but here’s a quick guide:
- Chrome: Click on the three dots, go to 'More tools' > 'Clear browsing data.' Select 'Cookies and other site data' and 'Cached images and files' and hit 'Clear data.'
- Firefox: Click on the three horizontal lines at the top-right corner, select 'Options,' go to the 'Privacy & Security' panel, scroll to 'Cookies and Site Data,' and click 'Clear Data.'
- Edge: Click on the three dots at the top-right corner, select 'Settings,' navigate to 'Privacy, search, and services' > 'Choose what to clear'
Once you’ve cleared everything out, restart your device and check if you can scroll on YouTube again. It often clears up any hiccups you might be having!
7. Reinstalling the YouTube App
If you find yourself unable to scroll on YouTube, one of the most effective troubleshooting steps is to reinstall the app. Sometimes, the app may become corrupted or outdated, leading to performance issues. By removing the app and reinstalling it, you're essentially giving it a fresh start.
Here’s how to do it:
- First, locate the YouTube app on your device.
- On Android, press and hold the app icon until options appear, then select "Uninstall." For iOS, tap and hold the app until it wobbles and then tap the "X" to delete.
- Once uninstalled, head to the Google Play Store or Apple App Store.
- Search for “YouTube” in the store and hit the install button.
- After the app installs, open it and see if scrolling is now working smoothly.
By reinstalling, you’re not just refreshing the app, but also getting access to the latest updates, bug fixes, and features. However, keep in mind that depending on your internet connection, downloading the app can take a little time.
Tip: Be sure to log back into your YouTube account after reinstalling to get back to your subscriptions and history.
8. Using Alternative Browsers or Apps
If you've tried everything and still can't scroll on YouTube, consider switching to alternative browsers or apps. Sometimes, the issue may lie within the specific browser or app you're using. By testing YouTube on different platforms, you may discover that the problem is isolated and can be easily avoided.
Here’s a quick rundown of alternatives:
- Google Chrome - Fast and reliable, often well-optimized for YouTube.
- Mozilla Firefox - Known for privacy settings and customization options.
- Safari - Great option for Apple users, usually performs well on Mac devices.
- Microsoft Edge - A solid choice, especially on Windows platforms.
- Opera* - Features a built-in ad blocker, allowing for a smoother viewing experience.
Alternatively, if you're using a web browser, consider downloading the official YouTube app if you're on mobile. It usually provides a more seamless experience compared to browsers.
In conclusion, trying out different browsers or using the dedicated YouTube app can often resolve scrolling issues by sidestepping the potential glitches found in a single platform. Give it a shot! You might be back to scrolling through your favorite videos in no time.
9. Contacting YouTube Support for Further Assistance
Sometimes, despite all your best efforts, the pesky scrolling issue on YouTube just won't budge. That’s when it might be time to reach out for help. YouTube's support system is designed to assist users like you who find themselves in a bit of a pickle. So, let's talk about how you can get in touch with them for further assistance!
First things first, you can navigate to the YouTube Help Center. This resource is filled with common issues, guides, and articles that might just have the solution you need. If you can't find what you're looking for, don’t worry; there's more!
Here’s how to contact YouTube support:
- Use the YouTube app: Open the app, tap on your profile picture, go to “Help & feedback,” and submit a request directly.
- Report a problem: This option is available both on the desktop and mobile versions, allowing you to send feedback about the specific issue you’re facing.
- Social Media: Sometimes, reaching out on Twitter via @TeamYouTube can yield quick results. They’re quite responsive!
When contacting support, be sure to include as much detail as possible, including:
- Your device type and operating system
- The browser or app version you are using
- A thorough description of the scrolling issue
- Any troubleshooting steps you’ve already taken
By being specific, you up your chances of getting a solution faster. So, don’t hesitate to reach out; YouTube support is there to help you get back to that endless scrolling!
10. Conclusion and Final Thoughts
There’s nothing quite like settling in to watch your favorite content on YouTube, but when you can’t scroll, it can feel frustrating. Whether you've tried simple solutions like restarting your device or diving deep into your browser settings, this guide has provided a variety of troubleshooting tips to help you conquer that scrolling issue.
To recap, here’s what you can do:
- Check your internet connection.
- Clear your cache and cookies.
- Update your browser or the YouTube app.
- Toggle settings like JavaScript and extensions that may interfere.
- Consider reinstalling the app if you’re using mobile.
- Contact YouTube support if all else fails.
Remember, technical hiccups happen to everyone, so don’t feel disheartened if you encounter this issue. With a little patience and the right troubleshooting steps, you’ll be scrolling through videos again in no time! If you have any tips or tricks that worked for you, feel free to share in the comments below. Happy watching!










