Have you ever found yourself trying to click on a YouTube video, only to be met with frustration when nothing happens? You're not alone! Many users face this annoying issue, which can stem from various browser problems. In this guide, we’ll explore some common browser-related issues that might be preventing you from enjoying your favorite videos and provide helpful tips to fix them.
Common Browser Issues Affecting YouTube
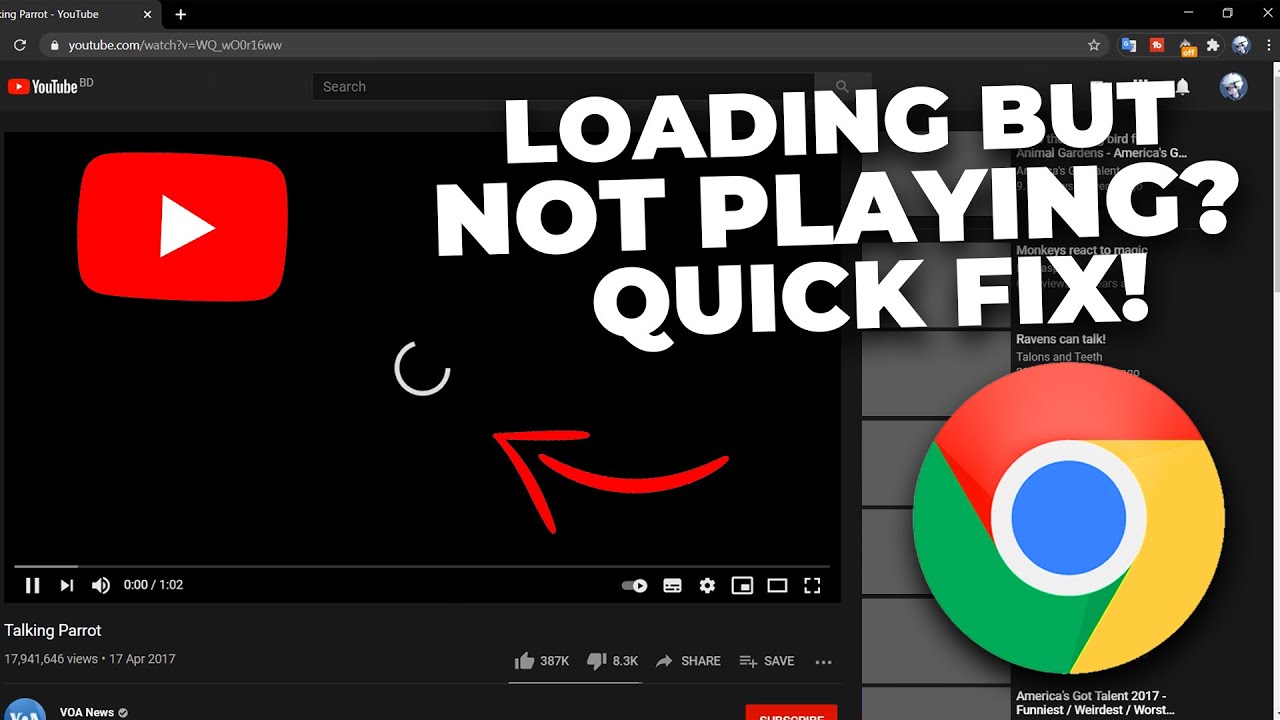
When it comes to watching videos on YouTube, your browser plays a crucial role. Here are some of the most common browser-related issues that could be causing your click problems:
- Outdated Browser: Using an outdated version of your browser can lead to compatibility issues. Always ensure you’re running the latest version of Chrome, Firefox, Safari, or Edge. Check for updates regularly!
- Browser Extensions: Some extensions, especially ad blockers or privacy tools, may interfere with video playback. Try disabling them temporarily to see if that resolves the issue.
- Cache and Cookies: Over time, your browser accumulates cache and cookies, which can lead to performance issues. Clearing these can often fix various playback problems.
- JavaScript Disabled: YouTube relies on JavaScript to function properly. Ensure it's enabled in your browser settings.
- Hardware Acceleration: Sometimes, enabling hardware acceleration can cause issues with video playback. If you encounter problems, try turning it off in your browser settings.
By identifying these common issues, you can take steps to ensure a smoother YouTube experience. Stay tuned for more troubleshooting tips!
Also Read This: How to Block a YouTube Channel in Simple Steps
3. How to Troubleshoot Click Issues
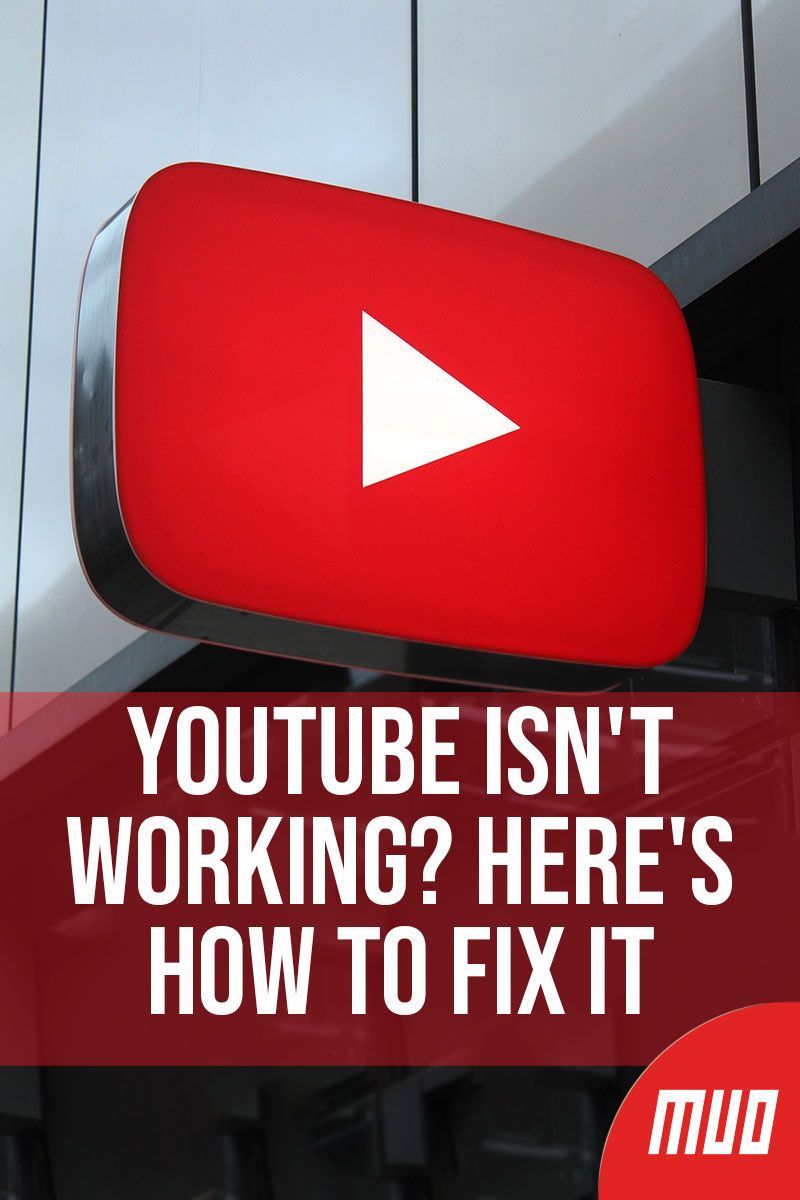
Sometimes, you might find yourself staring at a YouTube video that simply won't respond to your clicks. Don’t worry; this issue is more common than you think, and there are a few steps you can take to troubleshoot the problem.
First, try refreshing the page. It sounds simple, but many times, a quick refresh can clear up temporary glitches. If that doesn’t work, consider checking your internet connection. A weak or intermittent connection can disrupt interactions with web pages.
Next, clear your browser’s cache and cookies. Over time, accumulated data can cause performance issues:
- Go to your browser's settings.
- Look for "Privacy" or "History."
- Select "Clear browsing data."
After clearing the cache, restart your browser and visit YouTube again. If the issue persists, it may be time to check for updates. Keep your browser up to date to ensure compatibility with websites like YouTube.
Lastly, try using a different browser. If you’re using Chrome, switch to Firefox or Edge for a test run. This can help identify whether the problem lies with your current browser.
Also Read This: Is Being a YouTuber a Legitimate Job
4. Browser Settings to Check
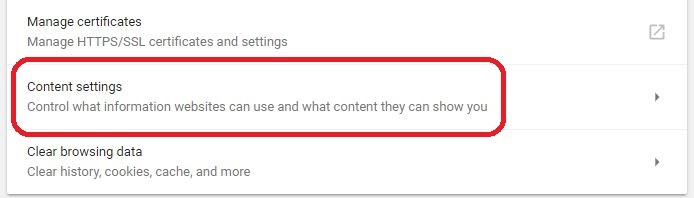
Sometimes, browser settings can be the culprit behind your inability to click on YouTube videos. Let's delve into a few key settings that you should check:
- JavaScript: Ensure that JavaScript is enabled, as YouTube relies on it for functionality. You can check this in your browser's settings under "Site Settings."
- Pop-up Blockers: If you have a pop-up blocker enabled, it might interfere with video playback. Temporarily disable it or add YouTube to the exceptions list.
- Extensions: Some browser extensions can cause conflicts. Consider disabling them one by one to see if any are causing the click issue.
Additionally, adjust your browser's privacy settings. If they are set too high, they may restrict cookies and scripts that YouTube needs to function properly. A balanced setting will allow YouTube to work smoothly while keeping your data secure.
Lastly, look into hardware acceleration settings. In some cases, toggling this feature can resolve issues with video playback. This setting can typically be found in the advanced settings of your browser.
Also Read This: How to See Someone's Subscribers on YouTube: A Quick Guide
5. Clearing Cache and Cookies
Have you ever found yourself stuck on a YouTube video thumbnail, unable to click? This annoying issue might just be linked to your browser's cache and cookies. These temporary files help your browser load websites faster, but over time, they can become corrupted or out-of-date, leading to functionality problems.
So, how do you clear them? Here’s a simple step-by-step guide:
- Open your browser settings.
- Look for "Privacy" or "History" options.
- Find the option to "Clear browsing data".
- Select “Cached images and files” and “Cookies and other site data”.
- Choose the time range. For best results, select “All time”.
- Click on the “Clear data” button.
After this, restart your browser and head back to YouTube. You should see an improvement! If you’re still having issues, it might be a good idea to check out your browser’s settings or consider a different browser altogether.
Also Read This: What Is YouTube-Nocookie Used For? Exploring YouTube's Privacy Features
6. Disabling Browser Extensions
Browser extensions can be incredibly useful, enhancing your browsing experience by adding functionalities. However, sometimes they can interfere with websites, including YouTube. If you're having trouble clicking on videos, one of the first things to try is disabling your extensions.
Here’s how you can do it:
- Access your browser’s menu (often represented by three dots or lines).
- Navigate to "Extensions" or "Add-ons".
- You'll see a list of your installed extensions. Start by disabling them one by one.
- After disabling each extension, try to click on a YouTube video.
Here are some common culprits to watch out for:
- Ad Blockers: They may prevent video elements from loading.
- Privacy Extensions: These can block scripts necessary for video playback.
- Compatibility Extensions: Some extensions may not play well with YouTube’s current features.
If disabling an extension solves the problem, consider looking for an alternative or keep it disabled while watching YouTube. Happy watching!
Also Read This: How to Download a YouTube Video in MP4 Format to Your Device
7. Updating Your Browser
One of the simplest yet most effective ways to fix the issue of not being able to click on YouTube videos is by updating your browser. Browsers like Chrome, Firefox, and Safari frequently release updates that enhance performance, security, and compatibility with websites, including YouTube. If your browser is outdated, it might struggle with new features or changes made by YouTube, leading to frustrating issues.
Here’s how you can update your browser:
- Google Chrome: Click on the three vertical dots at the top right corner, go to Help, then select About Google Chrome. This will automatically check for updates and install them.
- Mozilla Firefox: Click on the three horizontal lines in the top right corner, select Help, and then About Firefox. It will search for updates and install them automatically.
- Safari: Go to the Apple menu, select System Preferences, then click on Software Update to check for any updates.
After updating, restart your browser and try clicking on the YouTube videos again. Often, this quick step resolves many underlying problems. If the issue persists, don’t worry—there are still plenty of alternative solutions to explore!
Also Read This: Has CoryxKenshin Quit YouTube? Updates on CoryxKenshin’s YouTube Channel
8. Alternative Solutions
If updating your browser doesn’t solve the problem, there are several alternative solutions you can try. Sometimes, the issue might be caused by browser extensions, cache, or cookies. Here’s a handy list of what you can do:
- Disable Browser Extensions: Some extensions can interfere with video playback. Try disabling them one by one to identify the culprit.
- Clear Cache and Cookies: Accumulated cache can cause glitches. In your browser settings, look for options to clear browsing data, and select Cached images and files and Cookies and other site data.
- Try Incognito Mode: Open a new incognito or private window. This mode disables extensions by default and doesn’t use cached data, helping you determine if the issue is related to your regular browsing settings.
- Switch Browsers: If all else fails, try accessing YouTube from a different browser. If the videos work there, the issue likely lies with your default browser.
By exploring these alternative solutions, you can increase your chances of getting back to those YouTube videos without a hitch!
Can't Click on YouTube Videos: How to Fix Common Browser Issues
Many users encounter frustrating issues when trying to click on YouTube videos. This can stem from a variety of browser-related problems. Fortunately, most of these can be resolved with some simple troubleshooting steps. Below are common issues and their solutions:
- Browser Cache and Cookies: Sometimes, accumulated cache and cookies can interfere with website functionality. Clear your browser's cache and cookies regularly.
- Browser Extensions: Certain extensions may conflict with YouTube. Disable them temporarily to see if that resolves the issue.
- Outdated Browser: An outdated browser may not support the latest YouTube features. Ensure your browser is up to date.
- JavaScript Disabled: YouTube requires JavaScript to function correctly. Check your browser settings to ensure JavaScript is enabled.
- Ad Blockers: Some ad blockers can block video playback. Try disabling your ad blocker for YouTube.
- Hardware Acceleration: In some cases, hardware acceleration can cause issues. Disable it in your browser settings to check if that fixes the problem.
Here’s a simple table summarizing the steps:
| Problem | Solution |
|---|---|
| Cache and Cookies | Clear browser cache and cookies |
| Browser Extensions | Disable conflicting extensions |
| Browser Version | Update your browser |
| JavaScript | Enable JavaScript in settings |
| Ad Blockers | Disable for YouTube |
| Hardware Acceleration | Disable in browser settings |
In conclusion, if you're unable to click on YouTube videos, the solutions often lie within your browser settings or extensions. By following the troubleshooting steps outlined above, you can quickly resolve the issue and get back to enjoying your favorite content.
 admin
admin








