Have you ever tried to watch your favorite video on YouTube, only to be met with a frustrating error message? You’re not alone! Many users face access issues at some point. In this post, we’ll explore some common reasons why you might be having trouble accessing YouTube and provide simple troubleshooting tips to get you back to streaming your favorite content in no time.
Common Reasons You Can't Access YouTube
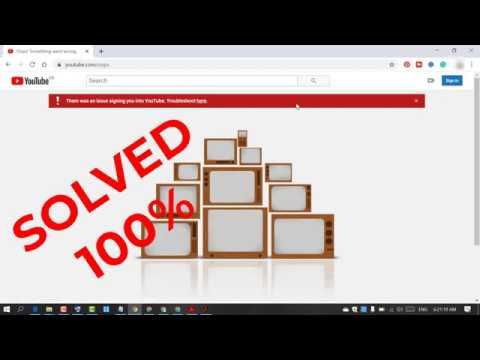
There are several factors that can prevent you from accessing YouTube. Let’s break down some of the most common culprits:
- Internet Connection Issues: A slow or unstable internet connection is often the root of accessibility problems. Try these quick checks:
- Restart your router.
- Run a speed test to see if your connection is strong enough.
- Device Compatibility: Sometimes, outdated devices or browsers can be the issue. Make sure:
- Your device is up to date with the latest software.
- You are using a supported browser version (like Chrome, Firefox, or Safari).
- Browser Cache and Cookies: Your browser’s cache might be causing problems. Clear your cache and cookies by:
- Going to your browser settings.
- Selecting 'Clear browsing data.'
- Network Restrictions: If you’re using a public or work network, there may be restrictions in place. Consider:
- Trying a different network, like switching from Wi-Fi to mobile data.
- Checking with your network administrator if YouTube is blocked.
- Firewall or Antivirus Settings: Sometimes, these security measures can mistakenly block access to YouTube. You can:
- Temporarily disable your firewall or antivirus to see if that fixes the issue.
- Add YouTube to the list of allowed sites in your security software.
- YouTube Server Issues: Occasionally, the problem is on YouTube’s end. If so:
- Check websites like DownDetector to see if others are experiencing issues.
- Wait a bit; these issues usually resolve relatively quickly.
By identifying the cause of your access problems, you can take the necessary steps to resolve them. So, let’s dive deeper into these solutions to get you back to enjoying YouTube!
Also Read This: Can You Use YouTube Music Without a Premium Subscription? Find Out Here
3. Step-by-Step Troubleshooting Guide
If you're having trouble accessing YouTube, don't fret! Let's walk through a simple step-by-step troubleshooting guide to help you get back to your favorite videos in no time. Grab a cup of coffee, and let's dive in.
Step 1: Clear Your Browser Cache
Sometimes, your browser's cache can get cluttered, causing issues with accessing websites. Here’s how to clear it:
- For Chrome: Click on the three dots in the upper right corner > More Tools > Clear Browsing Data. Check the boxes for "Cookies and other site data" and "Cached images and files," then click "Clear data."
- For Firefox: Click the three horizontal lines in the upper right corner > Options > Privacy & Security > Cookies and Site Data > Clear Data.
- For Safari: Go to Safari in the top menu > Preferences > Privacy > Manage Website Data, then remove all.
Step 2: Disable Browser Extensions
Sometimes, extensions can interfere with YouTube. Try disabling them:
- In Chrome, go to More Tools > Extensions and toggle off each extension one by one.
- In Firefox, click on the three lines > Add-ons > Extensions, and disable them from there.
Step 3: Check for Updates
Ensure your browser is up to date. Sometimes, outdated versions can lead to incompatibility issues. For most browsers, you can find the update option in the settings or help menu.
Step 4: Try a Different Browser
If clearing your cache and disabling extensions didn’t do the trick, try accessing YouTube from a different browser. If it works there, the issue might be specific to the first browser.
Step 5: Restart Your Device
This classic IT solution often works wonders! Restart your computer or device to refresh the system.
By following these steps, you should be able to identify and resolve common issues preventing you from accessing YouTube. If none of these steps worked, don’t worry—let’s move on to checking your internet connection!
Also Read This: How to Paste a Link in YouTube Comments for Easy Sharing
4. Checking Your Internet Connection
Before diving into more complex fixes, it's crucial to check your internet connection. A weak or unstable connection can often be the villain behind your inability to access YouTube. Here’s how to ensure your connection is up to snuff:
Step 1: Test Your Internet Speed
Use a speed test website like Speedtest.net to check your connection speed. YouTube recommends a minimum of 3 Mbps for standard definition and at least 25 Mbps for HD streaming. If your speed is considerably lower, it might be time to contact your ISP.
Step 2: Restart Your Router
Sometimes, routers just need a little break. Unplug your router, wait about 30 seconds, and then plug it back in. This can resolve many connectivity issues!
Step 3: Check for Network Outages
There might be an outage in your area affecting your connection. Visit your ISP’s website or social media channels to check for any reported outages.
Step 4: Connect via Ethernet
If you're using Wi-Fi, try connecting directly to your router with an Ethernet cable. This can help determine if the issue is with the Wi-Fi signal.
Step 5: Forget and Reconnect to Wi-Fi
On your device, forget the Wi-Fi network and reconnect. This can sometimes solve connectivity issues by refreshing the connection settings.
By checking your internet connection with these steps, you can quickly identify if the problem is on your end. If everything checks out but you still can’t access YouTube, it might be time to reach out to your ISP for further assistance.
Also Read This: Can You Pause Live TV on YouTube TV? Here’s How It Works
5. Clearing Browser Cache and Cookies
Have you ever wondered why your favorite websites, like YouTube, seem to act up sometimes? Well, one of the sneaky culprits could be your browser's cache and cookies. They’re like your browser's memory, storing bits of information to help speed things up. However, over time, they can get cluttered, leading to issues when trying to access sites like YouTube.
So, how do you clear your cache and cookies? Let’s break it down:
- For Google Chrome:
- Open Chrome and click on the three dots in the top right corner.
- Go to More tools > Clear browsing data.
- Select Cookies and other site data and Cached images and files.
- Choose the time range you want to clear; it’s usually best to select All time.
- Hit Clear data and voilà!
- For Firefox:
- Click the three horizontal lines in the top right corner.
- Select Options > Privacy & Security.
- Scroll down to Cookies and Site Data and click Clear Data.
- Check both boxes and click Clear.
- For Safari:
- Go to Safari > Preferences in the top menu.
- Select the Privacy tab and click on Manage Website Data.
- Click Remove All to delete all data or select specific sites.
After clearing your cache and cookies, try reloading YouTube. This simple step often resolves loading issues, buffering, or even login problems. Plus, you might notice a little speed boost in your browser!
Also Read This: What Words Are Restricted on YouTube and Can You Say Retard Without Penalty
6. Updating Your Browser or App
If you’re still facing trouble accessing YouTube, it might be time to check for updates. Just like your favorite apps need updates to run smoothly, so does your browser or the YouTube app itself! Outdated software can lead to compatibility issues, bugs, and security vulnerabilities.
Here’s how to ensure you’re using the latest version:
- For Google Chrome:
- Open Chrome and click on the three dots in the top right corner.
- Select Help > About Google Chrome.
- If an update is available, Chrome will automatically download it. Just restart your browser after the update!
- For Firefox:
- Click on the three horizontal lines in the top right corner.
- Select Help > About Firefox.
- A window will pop up and start checking for updates. If there’s a new version, it will download automatically!
- For YouTube App (on mobile devices):
- Go to the App Store or Google Play Store.
- Search for the YouTube app.
- If an update is available, you’ll see an Update button. Tap it!
Updating your browser or app can fix a myriad of issues, from crashes to loading errors. Plus, you’ll get new features and enhancements that improve your overall experience. So, don’t skip this step if you want to enjoy YouTube without interruptions!
Also Read This: Don Stewart YouTube Channel: Discovering the Work and Impact of Don Stewart on YouTube
7. Disabling Browser Extensions
Sometimes, the tools you think are helping you can actually be the culprits behind your inability to access YouTube. Browser extensions, while often useful, can sometimes interfere with website functionality. If you're experiencing issues accessing YouTube, it might be time to disable those extensions and see if that resolves the problem.
Here’s how to go about disabling extensions in a few popular browsers:
- Google Chrome:
- Click on the three dots in the upper right corner.
- Go to More tools and then Extensions.
- Toggle off the switch next to each extension to disable them.
- Mozilla Firefox:
- Click on the three horizontal lines in the top right corner.
- Select Add-ons.
- Find the extensions and click Disable.
- Microsoft Edge:
- Click on the three dots in the upper right corner.
- Go to Extensions.
- Turn off the toggle for any extension you wish to disable.
After disabling your extensions, try accessing YouTube again. If it works, you can re-enable your extensions one by one to identify which one was causing the issue. Don’t forget to check any ad blockers or privacy-focused extensions, as these are often the main suspects when it comes to website access problems!
8. Checking Firewall and Antivirus Settings
If disabling browser extensions didn’t help, the next step is to check your firewall and antivirus settings. Sometimes, these security features can mistakenly block access to websites like YouTube, thinking they’re a threat. Here’s how to check these settings:
For Windows Firewall:
- Open the Start menu and type Control Panel.
- Select System and Security, then Windows Defender Firewall.
- Click on Allow an app or feature through Windows Defender Firewall.
- Make sure that Google Chrome or your preferred browser is checked for both Private and Public networks.
For Antivirus Software:
Every antivirus program has different settings, but the general process is similar:
- Open your antivirus program.
- Look for a section labeled Firewall or Web Protection.
- Check if your browser is being blocked; if so, whitelist it or disable the blocking setting temporarily.
Once you've made these adjustments, try to access YouTube again. If you’re still having trouble, consider temporarily disabling your antivirus software altogether (just remember to turn it back on afterward!). If that works, you might need to adjust your antivirus settings to permanently allow YouTube access.
In summary, both browser extensions and firewall/antivirus settings can play a significant role in your ability to access YouTube. By methodically checking these areas, you can often identify and resolve the problems keeping you from enjoying your favorite videos.
 admin
admin








