Are you ready to cut the cord but still want to enjoy live TV on your Amazon Firestick? YouTube TV could be the perfect solution! In this guide, we’ll walk you through everything you need to know about watching YouTube TV on your Firestick. Whether you're a seasoned cord-cutter or a curious newcomer, we’ve got all the compatibility info you need to start streaming in no time!
What is YouTube TV?
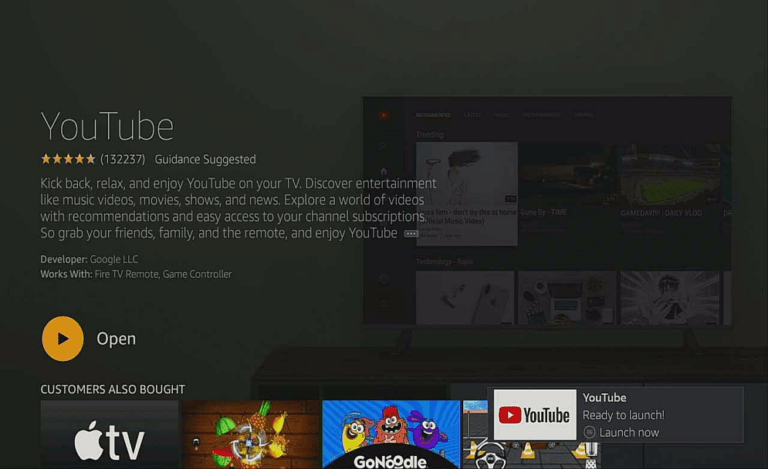
YouTube TV is a popular subscription-based live TV service that allows users to watch their favorite shows, movies, and sports channels without the necessity of traditional cable. It's as easy as it sounds! Here’s a deeper dive into what makes YouTube TV stand out:
- Live Streaming: Enjoy real-time access to over 85 channels, including local networks and major cable channels.
- Cloud DVR: You can record live shows for later viewing, with up to 9 months of storage available.
- Multiple Users: A single subscription can support multiple accounts, making it family-friendly! Each user can have their own personalized experience.
- Device Compatibility: YouTube TV is compatible with a wide range of devices, including smartphones, tablets, smart TVs, and, of course, the Amazon Firestick.
It’s not just a platform for catching TV shows; YouTube TV also offers:
| Feature | Description |
|---|---|
| On-Demand Content | Access to a library of shows and movies to watch at your convenience. |
| User-Friendly Interface | Intuitive navigation that makes finding your favorite content easy. |
| 7-Day Free Trial | Try out the service without commitment and see if it suits your viewing habits. |
YouTube TV combines the best of cable TV and modern technology, providing a fantastic option for those looking to stream live programming. Whether you're a sports fan or prefer binge-watching your favorite series, YouTube TV has something for everyone. Plus, with its integration on devices like the Firestick, it's easier than ever to access your favorite shows!
Also Read This: How Much Does a YouTube Channel with 100k Subscribers Make and What Are the Revenue Expectations?
What is Amazon Firestick?
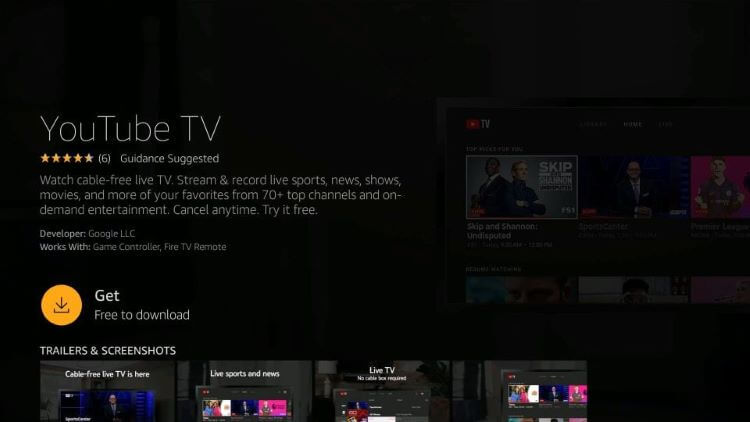
If you haven't yet discovered the Amazon Firestick, you're in for a treat! The Firestick is a compact streaming device that plugs directly into the HDMI port of your television, transforming it into a smart TV. It's like having a mini computer just for your entertainment needs!
The Firestick offers a wide range of features, including the ability to stream movies, TV shows, live sports, and more from various platforms. Think of it as your ticket to an entire world of content right in your living room. Whether you’re binge-watching the latest series, catching up on documentaries, or enjoying classic films, the Firestick makes it all possible.
One of the most appealing aspects of the Amazon Firestick is its user-friendly interface. You can navigate through different applications seamlessly, thanks to its remote control. The remote features voice search powered by Alexa, which allows you to find content just by speaking. Simply say what you want to watch, and let Alexa handle the rest!
There are different versions of the Firestick available, like the standard Fire TV Stick and the Fire TV Stick 4K. The main difference lies in the video quality and additional features. The 4K version offers stunning ultra-high-definition quality, making it perfect for those who want the best visual experience.
The Firestick also supports popular streaming services such as Netflix, Hulu, Disney+, and of course, YouTube TV. With thousands of apps to choose from, you can customize your viewing experience to suit your preferences.
Additionally, the Firestick receives regular software updates, ensuring that users can access the latest features and improvements. It's a versatile and powerful device for anyone who wants to cut the cord from traditional cable TV and embrace the future of streaming.
Also Read This: Is YouTube Music Better Than Spotify? A Comparison of Music Streaming Services
Compatibility of YouTube TV with Amazon Firestick
Now that you have a gist of what the Amazon Firestick is, let’s discuss whether or not YouTube TV is compatible with this device. The good news is that YouTube TV can indeed be streamed on Amazon Firestick, making it a perfect combo for cord-cutters!
YouTube TV, which is a web-based television streaming service, provides access to live local and national TV channels, along with a vast library of on-demand content. It's a great option for anyone looking to ditch cable without missing out on their favorite shows and sports events.
Here’s how compatibility breaks down:
- Easy Installation: You can easily download the YouTube TV app from the Amazon Appstore on your Firestick. Simply search for it in the app section, click on install, and you’re just a few steps away from streaming.
- Features You Love: Once installed, YouTube TV works just like it does on other devices, allowing you to enjoy features such as unlimited DVR for recordings, multiple user accounts, and a simple-to-navigate interface.
- 4K Streaming: If you have the Firestick 4K, you can watch YouTube TV in up to 4K resolution, which enhances your viewing experience significantly, especially on larger screens.
In summary, YouTube TV not only works on Amazon Firestick but also offers an excellent streaming experience. Whether you’re a fan of live sports, news, or your favorite TV shows, you'll enjoy the convenience and flexibility that this combination provides. Just make sure your Firestick is updated to the latest software for the best performance!
Also Read This: How to Advertise on YouTube TV: A Marketer’s Handbook
5. How to Install YouTube TV on Amazon Firestick
Installing YouTube TV on your Amazon Firestick is a straightforward process, and with just a few steps, you'll be ready to enjoy your favorite shows and movies. Here’s how to get started:
- Power on your Firestick: Make sure your Firestick is plugged into your TV and powered on.
- Navigate to the Home Screen: Use your Firestick remote to go to the home screen.
- Search for YouTube TV: Select the search icon (magnifying glass) at the top left corner of the screen. Type in "YouTube TV" using the on-screen keyboard.
- Select the YouTube TV app: Once you see the app in the search results, click on it. You’ll be taken to the app’s listing page.
- Download the App: Look for the "Get" or "Download" button and click it. The app will begin downloading and installing automatically.
- Open the App: After installation, you’ll either see an option to open the app directly or return to the home screen. If you choose the latter, find the YouTube TV app icon in your apps section.
And that's it! You've successfully installed YouTube TV on your Amazon Firestick. If you encounter any issues during the installation, double-check your internet connection or try restarting the Firestick and repeating the process.
Also Read This: How to Download Closed Captions from YouTube: Saving Transcripts for Accessibility
6. Setting Up and Using YouTube TV on Firestick
Once you've installed the YouTube TV app on your Firestick, it’s time to set it up so you can start streaming content. Here’s a step-by-step guide to help you through the setup and get the most out of your viewing experience:
- Launch the YouTube TV App: From the Firestick home screen or app library, click on the YouTube TV icon to launch the app.
- Sign In to Your Account: If you already have a YouTube TV account, enter your login credentials (email and password). If you're new to YouTube TV, you can sign up directly through the app or on a web browser.
- Choose Your Subscription: If you are signing up, you’ll be prompted to select a subscription plan. Review the options, choose the one that best suits your needs, and complete the payment process.
- Personalize Your Experience: Once logged in, YouTube TV will provide options to customize your viewing preferences. You can choose your favorite channels, which will make it easier to find content you're interested in.
- Explore the Interface: Take a moment to familiarize yourself with the layout of the app. You’ll find sections for live TV, on-demand content, and a library of recorded shows.
- Using the Remote: Utilize the Firestick remote for easy navigation. Press the home button to quickly return to the main screen, or use the directional buttons to scroll through options within the YouTube TV app.
After you've set everything up, enjoy browsing the various channels and shows available to you. YouTube TV offers an impressive selection of live TV channels, on-demand options, and even the ability to record shows for later viewing!
If you face any issues while setting up or using the app, check for updates for both the Firestick and the YouTube TV app, as regular updates can help enhance performance and fix existing bugs.
Also Read This: Can You Upload Two Videos at Once on YouTube? Everything You Need to Know
Troubleshooting Common Issues
Sometimes, even the most seamless technology can throw a wrench into your plans. If you're having trouble using YouTube TV on your Amazon Firestick, don't panic! Here are some common issues you might encounter, along with troubleshooting steps you can take to resolve them.
1. YouTube TV Won't Load: If the app refuses to start or shows a black screen, try these steps:
- Check Your Internet Connection: Make sure your Firestick is connected to the internet. You can do this by navigating to Settings > Network and checking your Wi-Fi status.
- Restart Your Firestick: Unplug the device from power, wait about 30 seconds, and then plug it back in. This simple step can often resolve temporary glitches.
- Update the App: Ensure that YouTube TV is updated to the latest version. Go to Your Apps & Channels, find YouTube TV, and select “Update” if available.
2. Buffering or Slow Playback: If you're experiencing slow playback or constant buffering:
- Check Bandwidth: Make sure you have enough internet speed. For decent streaming quality, you need at least 25 Mbps.
- Reduce Streaming Quality: You can lower the streaming quality in the YouTube TV settings to see if that helps reduce buffering.
- Restart Your Router: Sometimes, issues arise from your router. Restarting it can refresh your internet connection.
3. Error Messages: If you encounter specific error codes, you can usually find solutions by searching for that code online. However, here are some general steps:
- Sign Out and Back In: Sometimes re-authenticating can resolve sign-in issues.
- Clear the Cache: Navigate to Settings > Applications > Manage Installed Applications > YouTube TV > Clear Cache.
If none of these steps seem to work, it might be best to reinstall the YouTube TV app entirely. Just delete the app and then download it again from the Amazon Appstore.
Also Read This: What Happened to YouTube Shorts? Understanding the Changes to the Format
Comparing YouTube TV and Other Streaming Services on Firestick
With so many streaming services available, you might wonder how YouTube TV stacks up against its competitors on the Firestick. Here’s a quick breakdown to help you decide which service might be the best fit for your viewing habits.
| Feature | YouTube TV | Netflix | Hulu | Disney+ |
|---|---|---|---|---|
| Live TV | Yes | No | Yes (with Live TV subscription) | No |
| On-Demand Content | Yes | Yes | Yes | Yes |
| Cloud DVR | Unlimited storage | No | Available (limited storage) | No |
| Price | $72.99/month | $15.49/month | $7.99/month ($74.99 for Live TV) | $7.99/month |
| User Interface | Intuitive, easy to navigate | Simple, easy to browse | Clean, with great recommendations | User-friendly, with a family focus |
As you can see, YouTube TV shines when it comes to live television and cloud DVR options, making it a strong choice for news enthusiasts and sports fans. However, if you’re primarily interested in binge-worthy series or family-friendly movies, other services like Netflix or Disney+ might serve you better.
Ultimately, the best service for you depends on your viewing habits, preferences, and what content you'll enjoy the most. Happy streaming!
Conclusion
In summary, watching YouTube TV on your Amazon Firestick is a straightforward process that enhances your streaming experience with a wide range of content. Here are the key points to remember:
- Compatibility: Ensure your Firestick is a supported version (Fire TV, Fire TV Stick, or Fire TV Cube).
- Installation: Download the YouTube TV app from the Amazon Appstore directly on your Firestick.
- Account Setup: Sign in to your YouTube TV account or create one if you haven’t already.
- Streaming: Enjoy live TV, on-demand content, and DVR capabilities right from your device.
With these steps, you can easily access your favorite shows and channels on YouTube TV, making your viewing experience enjoyable and convenient. If you run into any issues, check for app updates or troubleshooting tips specific to your Firestick model. Happy streaming!
 admin
admin








