If you’re looking to elevate your YouTube experience, streaming it on the Meta Quest 2 is a game-changer! Imagine immersing yourself in your favorite videos in a virtual environment. Whether it’s watching tutorials, concerts, or even gaming streams, the Quest 2 delivers a breathtaking experience. In this guide, I’ll take you through everything you need to know about accessing YouTube on your Meta Quest 2 and ensuring your setup is smooth and easy!
Setting Up Your Meta Quest 2 for YouTube Streaming
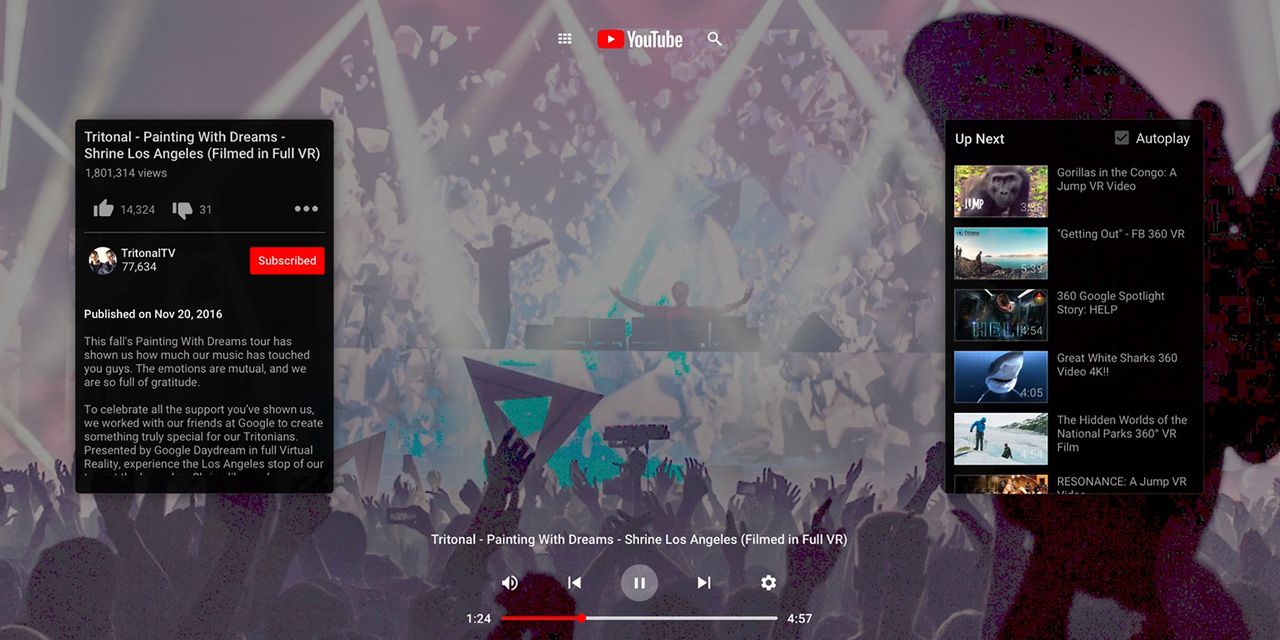
Getting started with YouTube on your Meta Quest 2 is a breeze, but a few steps will ensure a seamless experience. Let's break it down:
1. Connect Your Meta Quest 2 to Wi-Fi
- Put on your headset and press the Oculus button on your controller to open the universal menu.
- Select the Settings gear icon.
- Navigate to "Wi-Fi," select your network, and enter your password.
2. Download the YouTube App
The YouTube app isn’t installed by default, so you’ll need to grab it from the Oculus Store:
- In the universal menu, select the Store icon.
- Search for "YouTube" in the search bar.
- Select the YouTube app and click "Download." It should only take a moment!
3. Launch YouTube
Once the app is downloaded, it's time to dive in:
- Return to the universal menu and find the YouTube app in your library.
- Select it to launch the app. You’ll see a vibrant interface ready for you to explore.
4. Sign In to Your Account
For a personalized experience, signing in is essential:
- When prompted, enter your Google account credentials.
- Once logged in, you’ll have access to your subscriptions, playlists, and recommended videos!
5. Adjust Settings for Optimal Viewing
Customize your experience with a few settings adjustments:
- Head to "Settings" in the YouTube app.
- Check if there are options for video quality; higher settings provide better visuals but may require more bandwidth.
- Adjust the playback speed according to your preference—sometimes a slower speed helps with tutorials!
6. Enjoy Streaming!
Now that everything is set, it’s time for the fun part—watching videos! Browse through categories or search for specific content. The immersive experience will make you feel like you’re right in the action.
Don’t forget to explore different features like VR videos or live streams for an even more engaging experience!
Also Read This: Where to Watch How to Train an Alpha Full Movie on YouTube
3. How to Access YouTube Through the Meta Quest 2
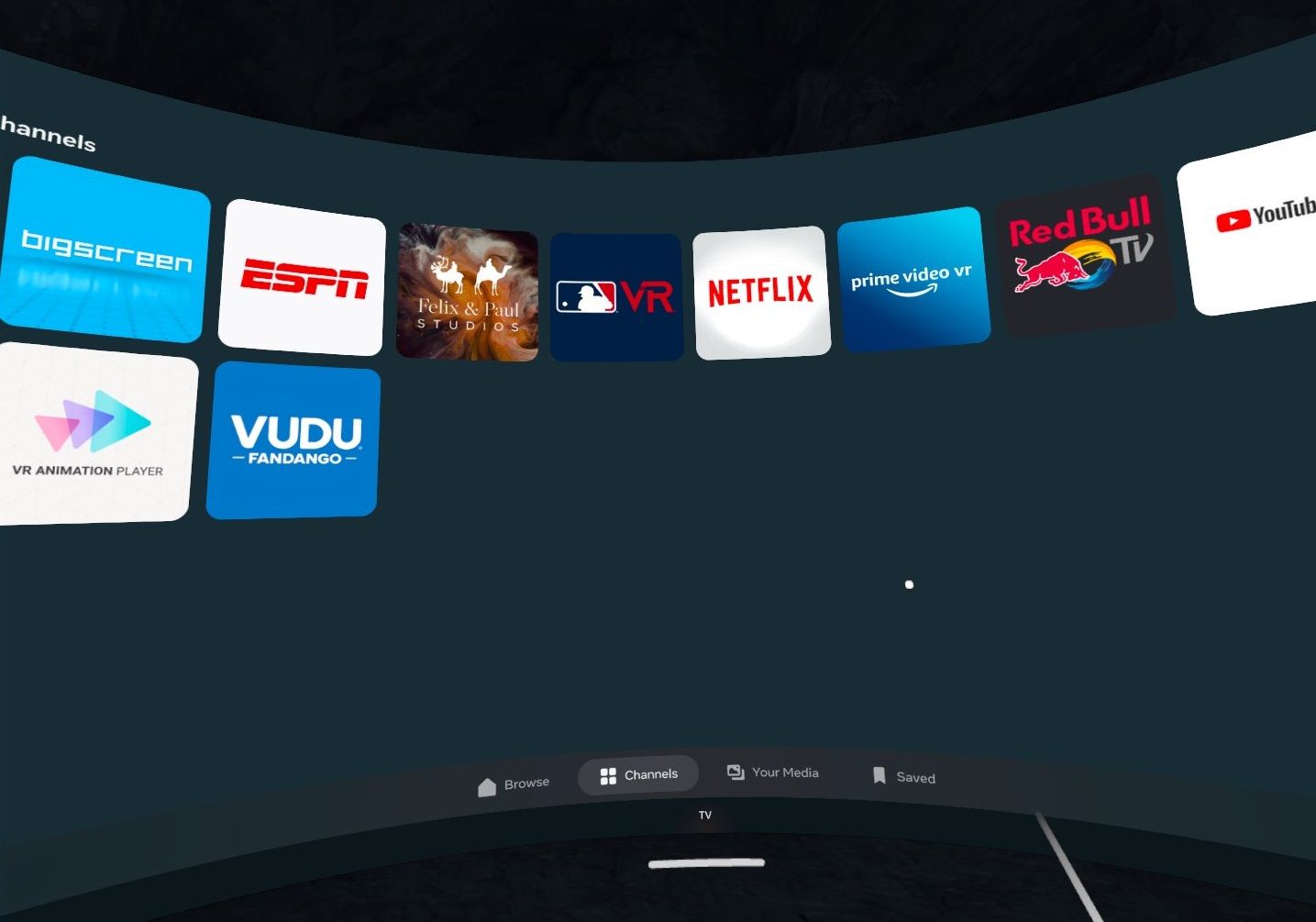
Getting started with YouTube on your Meta Quest 2 is a breeze! Let’s walk through the steps to access all your favorite videos in virtual reality.
First off, make sure your Meta Quest 2 is set up and connected to Wi-Fi. You won't be able to stream those cat videos without a solid internet connection!
- Put on Your Headset: This might seem obvious, but strap on your headset and get comfy. The moment you enter the virtual world is always exciting!
- Open the App Library: Once you’re in the main interface, look for the app library icon. It resembles a grid of apps. Click on it, and you'll see a plethora of installed applications.
- Find the YouTube App: Scroll through the list until you find the YouTube app. If you haven’t installed it yet, don’t worry! Just head to the Meta Quest Store, search for “YouTube,” and download it.
- Launch the App: Tap on the YouTube icon, and voilà! You’re now in the YouTube app. If it’s your first time, you might need to log in with your Google account to access your subscriptions and playlists.
Once you’re in, you can browse trending videos, look up specific content, or even check out your saved playlists. The interface is user-friendly and designed for VR, making it easy to navigate through categories and channels.
Feel free to customize your experience by adjusting settings like video resolution or enabling captions for a more immersive viewing experience. If you ever need to exit the app, simply press the Oculus button on your controller, and you’ll return to the main menu.
Also Read This: How to Download YouTube Videos Without a Premium Account
4. Exploring the YouTube App Features in VR

Now that you’ve accessed YouTube on your Meta Quest 2, let’s delve into the incredible features that make watching videos in VR a unique experience.
First off, the immersive viewing experience is unlike anything else. When you watch a video, it feels as if you’re in a virtual theater! Here are some noteworthy features:
- 360-Degree Videos: YouTube offers a vast library of 360-degree videos. These allow you to look around while the video plays, giving you control over your viewing angle. Whether it’s a scenic nature tour or an exhilarating roller coaster ride, you’ll feel like you’re right there!
- Virtual Theater Mode: This feature lets you watch videos on a giant screen within a virtual environment. It’s perfect for movie nights or binge-watching your favorite shows with friends online. You can even adjust the screen size to suit your preference!
- Social Sharing: Want to watch something together with friends? You can invite them into your virtual space. Just share the video link, and you’ll be able to chat and react together as you enjoy the content.
- Gesture Controls: Navigating the app is intuitive. You can use simple hand gestures or your controller to interact with videos, pause, or rewind. No more fumbling for buttons!
Additionally, don’t forget to explore the search functionality. Use voice commands to find content quickly. Just say what you’re looking for, and the app will pull up relevant videos!
Lastly, keep an eye on the recommended videos tailored to your viewing habits. YouTube's algorithms work to suggest content that aligns with your interests, making it easy to discover new channels and videos.
With these features at your fingertips, watching YouTube on your Meta Quest 2 is not just about viewing; it’s about experiencing video content like never before!
Also Read This: Does YouTube TV Offer the Tennis Channel? A Sports Lover’s Guide
5. Troubleshooting Common Issues with YouTube on Meta Quest 2

Streaming YouTube on your Meta Quest 2 should be a smooth experience, but sometimes you might run into a few hiccups. Don’t worry! Here’s a guide to help you troubleshoot some common issues you might face:
- Problem: Video is buffering or lagging.
- Solution: Check your internet connection. A stable and fast Wi-Fi connection is crucial for smooth streaming. Consider moving closer to your router or resetting your modem if needed. - Problem: YouTube app crashes or won’t open.
- Solution: Try restarting your Meta Quest 2. If the issue persists, check for updates to the YouTube app or the headset itself. Sometimes, simply updating can resolve unexpected crashes. - Problem: Unable to log into your YouTube account.
- Solution: Double-check your login credentials. Ensure your keyboard is working correctly in VR, and if you have two-factor authentication enabled, make sure you complete that step. - Problem: Audio is out of sync with video.
- Solution: This can often be resolved by restarting the video. If it continues, try toggling the audio settings in the YouTube app or adjusting the VR headset's audio settings. - Problem: Screen is black or distorted.
- Solution: This could be a hardware issue. Make sure your headset lenses are clean, and check for any physical obstructions. If the problem continues, consider reaching out to Meta’s support.
If you encounter any issues not listed here, visiting the Meta Quest support forums can also provide additional community-driven solutions. Remember, troubleshooting is a part of the tech experience, so don’t get discouraged!
6. Best Practices for an Enhanced Streaming Experience
To elevate your YouTube streaming experience on the Meta Quest 2, consider these best practices:
- Optimize Your Viewing Environment:
Create a comfortable space for VR. Ensure that you have enough room to move around and that the area is free from distractions. Dim lighting can also enhance your visual experience. - Adjust Your VR Settings:
Experiment with settings like resolution and refresh rate to find what works best for you. Sometimes lowering the resolution can help if you're experiencing lag. - Use Headphones:
For a more immersive experience, consider using good quality headphones. This will not only enhance audio quality but also help you block out external noise. - Keep Your Software Updated:
Regularly check for updates for both Meta Quest 2 and the YouTube app. Updates often come with bug fixes and performance improvements that can enhance your streaming experience. - Engage with the Community:
YouTube is a vast platform with active users. Engage with comments and discussions, or even watch live streams with friends in VR. Sharing experiences makes it more enjoyable!
By following these best practices, you’ll not only troubleshoot effectively but also enjoy a richer streaming experience on your Meta Quest 2. Happy streaming!
 admin
admin








