Introduction to YouTube Video Uploading
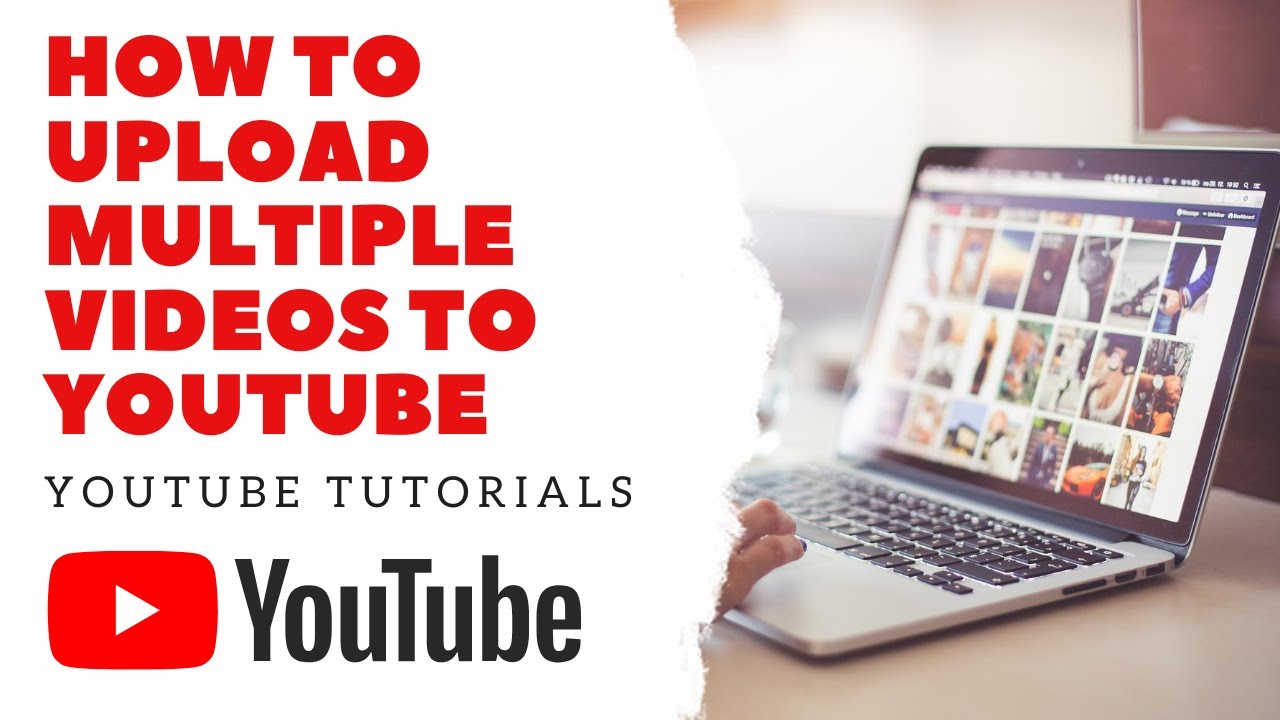
So, you've created some awesome videos and are excited to share them with the world on YouTube? Great choice! Uploading videos to YouTube is an essential step for content creators, whether you're a vlogger, a gamer, or a business looking to connect with your audience. In this guide, we’ll explore the ins and outs of uploading your videos, making the process as smooth as possible. Let’s dive in!
Also Read This: Are ParrotX2 YouTube Videos Scripted? Unveiling the Truth Behind the Popular Channel
Can You Upload Two Videos Simultaneously on YouTube?
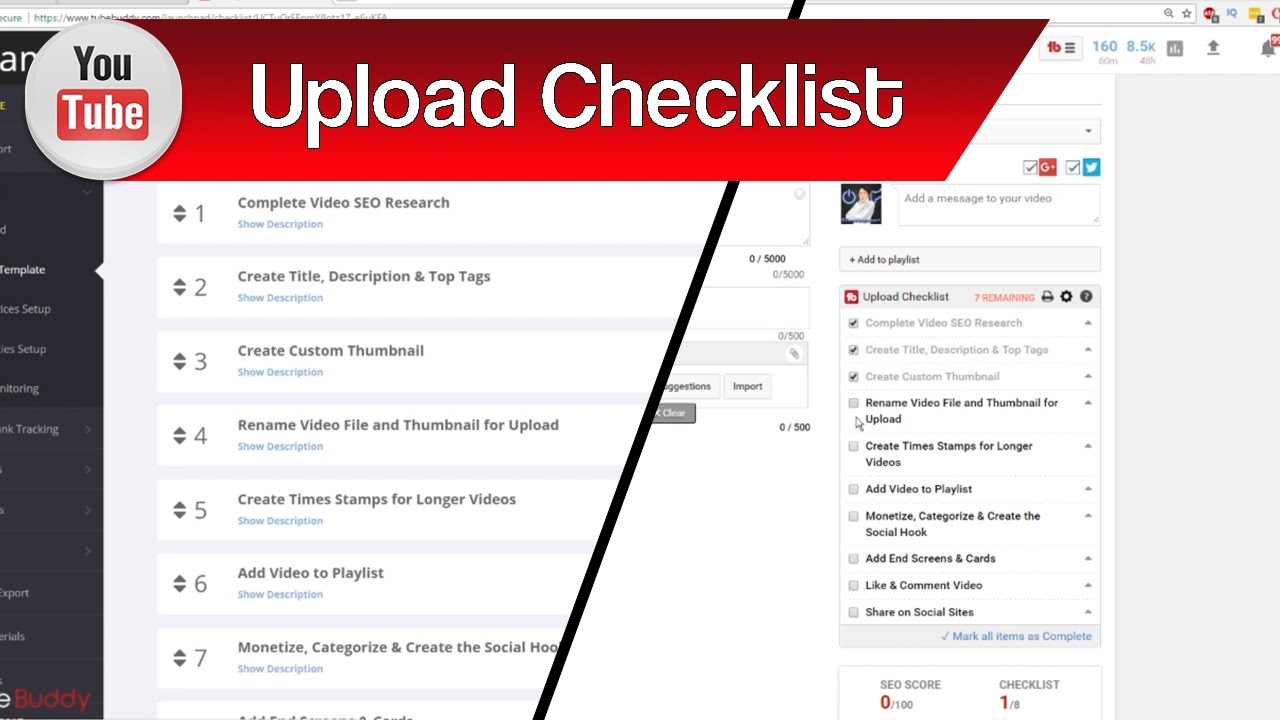
Now, let’s tackle the burning question: can you upload two videos at the same time on YouTube? The short answer is no, you can't directly upload two videos simultaneously through the YouTube interface. However, there are some workarounds and tips to manage your uploads efficiently.
Here’s how you can streamline the process:
- Use YouTube Studio: YouTube’s built-in platform allows you to batch upload your videos. While they won't upload simultaneously, you can set multiple videos to upload in a queue. This way, you can start one upload and prep the next while the first is processing.
- Upload from Mobile: If you're on the go, the YouTube app on your mobile device lets you upload videos quickly. You can select videos from your gallery and start the upload while recording another one!
- Scheduled Uploads: You can upload multiple videos at once but schedule them to go live at different times. This way, your channel remains active with fresh content while you focus on creating more.
Though you can’t upload two videos at the exact same moment, these strategies can help you effectively manage your uploads without feeling overwhelmed. Plus, it allows you to keep your audience engaged by consistently providing new content.
In summary, while YouTube doesn’t allow simultaneous uploads through its standard interface, using tools like YouTube Studio and scheduling can help you maximize your content delivery. Keep experimenting, and you'll find a rhythm that works for you!
Also Read This: Why Can't Steve Be on YouTube? Investigating Channel Bans and Suspensions
3. Step-by-Step Process for Uploading Videos on YouTube
Uploading videos to YouTube can feel daunting at first, but once you get the hang of it, it’s a breeze! Here’s a simple, step-by-step guide to help you upload your videos seamlessly.
- Sign in to Your Account: First things first, log in to your YouTube account. If you don’t have one, you’ll need to create an account.
- Click on the Camera Icon: Once you’re logged in, look for the camera icon with a plus sign at the top right of your screen. Click on it, and select “Upload video” from the dropdown menu.
- Select Your Video: You’ll be taken to a new page where you can drag and drop your video file or click “Select files” to browse through your device. Choose the video you want to upload.
- Add Your Details: Now, it’s time to give your video some love! Fill out the title, description, and tags. Make your title catchy and your description informative, so viewers know what to expect.
- Choose a Thumbnail: YouTube will generate some automatic thumbnails, but you can also upload a custom one. A great thumbnail can significantly increase your click-through rate!
- Select Video Settings: Decide if you want your video to be public, unlisted, or private. Public means everyone can see it, unlisted means only those with the link can view it, and private means only you can see it.
- Advanced Settings: Here, you can enable monetization, add captions, and choose if you want to allow comments. Adjust these settings according to your needs.
- Publish Your Video: Once you’re happy with all the settings, hit the “Publish” button. Congratulations! Your video is now live!
That’s it! You’ve successfully uploaded your video to YouTube. Just remember to promote it on your social media platforms to maximize its reach!
Also Read This: How to Monetize Your YouTube Channel: Insights from Reddit Users
4. Using YouTube Studio for Bulk Uploads
If you’re looking to save time and effort, YouTube Studio offers a fantastic feature for bulk uploads. This is particularly useful for content creators who have multiple videos ready to go. Here’s how to do it:
- Access YouTube Studio: Start by logging into your YouTube account and clicking on your profile picture at the top right. Select “YouTube Studio” from the dropdown menu.
- Navigate to the Content Tab: Once you’re in YouTube Studio, click on the “Content” tab on the left sidebar. This area shows all your uploaded videos.
- Click on “Create”: In the top right corner, you’ll see a “Create” button. Click it and select “Upload videos.”
- Drag and Drop Your Files: You can drag multiple video files directly into the upload window. Alternatively, click “Select files” and choose all the videos you want to upload at once.
- Fill Out Video Details: You can enter details for each video during the upload process. YouTube allows you to copy settings from one video to others, which saves you a ton of time.
- Set Visibility Options: Just like with individual uploads, you can choose to publish all videos as public, unlisted, or private. You can even schedule them for future publication!
- Review and Publish: Once everything is set, review your videos to ensure everything is correct. Hit the “Publish” button when you’re ready.
Bulk uploading is a game-changer for content creators, allowing you to manage your time better and focus on what you love—creating amazing content!
Also Read This: How to Redeem YouTube Premium Code from Discord for Free Access
5. Best Practices for Video Uploading
Uploading videos on YouTube isn’t just about hitting that upload button and hoping for the best. To truly maximize your reach and engagement, you should follow a few best practices. Here’s how to ensure your videos shine!
1. Optimize Your Video Titles: Your title is the first thing viewers will see, so make it catchy yet clear. Aim for a balance between creativity and keywords. For instance, instead of “Cooking Video,” try “Quick & Easy 30-Minute Pasta Recipe.” This approach will help with searchability, too!
2. Craft Engaging Thumbnails: Thumbnails act as your video’s billboard. Use bright colors, bold text, and captivating images that represent your video’s content. Tools like Canva can be great for creating eye-catching thumbnails. A/B test different designs to see which ones get more clicks!
3. Write Detailed Descriptions: Include a comprehensive description for your video. Start with a brief summary, followed by keywords and relevant links. Aim for at least 250 words—YouTube’s algorithm loves content-rich descriptions!
4. Utilize Tags Wisely: Tags help YouTube understand your content better. Use a mix of broad and specific tags. For example, if your video is about baking, use tags like “baking,” “desserts,” and “easy cookie recipe.”
5. Create Playlists: Group your videos into playlists based on themes or series. This encourages viewers to binge-watch your content, increasing your watch time and boosting your visibility on the platform. Plus, it keeps your channel organized!
6. Monitor Analytics: After uploading, keep an eye on your YouTube Analytics. Check metrics like watch time, click-through rate, and audience retention. This data provides valuable insights into what’s working and what needs improvement.
By implementing these best practices, you can enhance your video’s discoverability, engagement, and overall success on YouTube!
6. Troubleshooting Common Upload Issues
Even seasoned creators encounter hiccups while uploading videos. Here’s a handy guide to troubleshoot common issues that might pop up!
1. Upload Size Limit: YouTube has a 256 MB limit for uploads under 15 minutes. If you're uploading longer videos, ensure your account is verified. To verify, simply follow the instructions on YouTube’s verification page.
2. Unsupported Formats: Video formats can be tricky! YouTube supports formats like MP4, MOV, and AVI. If your video won’t upload, check its format and consider converting it using tools like HandBrake.
3. Slow Internet Connection: A slow connection can lead to failed uploads. Before you start, check your speed with a service like Speedtest.net. If it’s sluggish, try uploading during off-peak hours or using a wired connection for better stability.
4. Server Errors: Sometimes, it’s not you—it’s YouTube! If you encounter a 500 error, it means something’s wrong on their end. Wait a bit, refresh the page, and try uploading again. Patience is key!
5. Processing Delays: After uploading, your video might take some time to process. If it seems stuck, check your YouTube Studio dashboard for updates. Avoid refreshing the page excessively, as this can cause additional delays.
6. Privacy Settings Confusion: Make sure you’re aware of the privacy settings when uploading. You can choose between Public, Unlisted, or Private. If you're unsure why your video isn’t visible, check these settings to ensure they align with your intentions.
By being prepared for these common issues, you’ll be better equipped to handle any bumps along the road to uploading your fantastic video content! Happy uploading!
 admin
admin








