Have you ever wanted to enjoy your favorite shows or sports events with friends, no matter where they are? Streaming YouTube TV on Discord can create a fun, communal viewing experience from the comfort of your own home. In this post, we'll explore how you can use Discord to share the YouTube TV experience with your friends, transforming a solo watch party into a lively, interactive gathering. Let’s dive into the basics of this exciting combo!
Understanding YouTube TV and Its Features
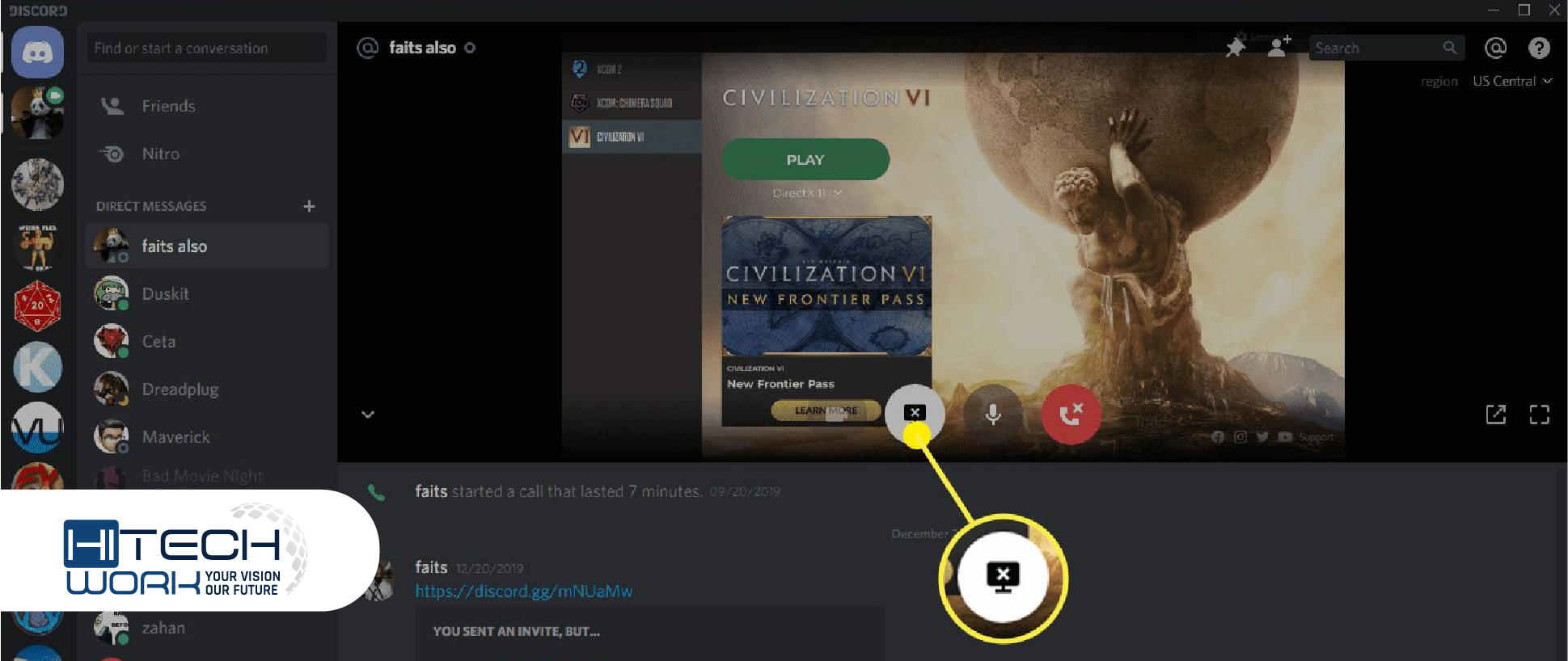
YouTube TV is more than just a platform for catching up on your favorite videos. It's a robust streaming service designed to compete with traditional cable TV, offering a wide range of features that make it a go-to choice for many viewers. Let’s break down some of its key elements:
- Live TV Channels: YouTube TV provides access to over 85 live channels, including major networks like ABC, NBC, CBS, and FOX, as well as cable favorites such as ESPN, CNN, and HBO. This gives you a great mix of entertainment, news, and sports.
- Cloud DVR: One of the standout features of YouTube TV is the unlimited cloud DVR storage. You can record your favorite shows and movies to watch later, and they remain available for up to nine months.
- No Contracts: Unlike traditional cable services, YouTube TV operates on a month-to-month basis. This means you can easily cancel or pause your subscription without facing any penalties.
- Multiple Users: One subscription allows you to create up to six individual user accounts, perfect for families or roommates. Each account can have its own DVR space and track a personalized watchlist.
- Device Compatibility: YouTube TV is available on a wide range of devices, including smartphones, tablets, smart TVs, and game consoles. You can also access it through web browsers, making it versatile for any viewer.
Now, let's talk about the user interface. YouTube TV boasts a sleek design that makes it easy to navigate through channels, on-demand content, and your recorded shows:
| Feature | Description |
|---|---|
| Search Functionality | Search for shows, movies, and channels quickly through a robust search option. |
| Personalized Recommendations | The service learns your viewing habits and suggests what you might like based on your preferences. |
| On-Demand Content | In addition to live TV, YouTube TV offers a selection of on-demand shows and movies, giving viewers more flexibility. |
In a nutshell, YouTube TV provides a seamless and user-friendly experience that can satisfy most viewing needs. Combined with Discord’s ability to connect with friends and share this experience in real-time, you can elevate your movie nights or sports events to the next level. Stay tuned, as we’ll cover how to set everything up in the next sections!
Also Read This: How to Download a YouTube Video in MP4 Format to Your Device
3. Preparing to Stream YouTube TV on Discord
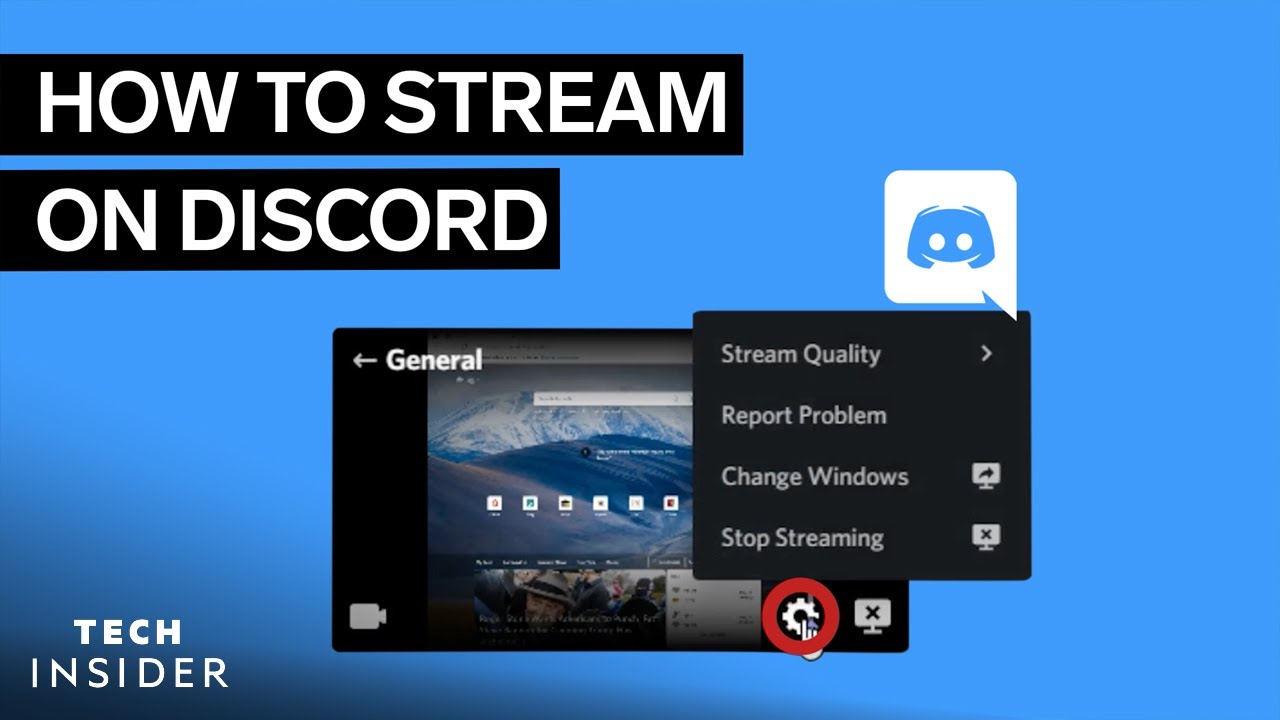
Alright, let’s get into the nitty-gritty of preparing to stream YouTube TV on Discord! If you're as excited as I am about sharing those binge-worthy shows or the latest sports match with friends, then you’ll want to ensure everything is set up correctly. Here’s a checklist and some tips to help you get your Discord streaming adventures off to a smooth start.
1. Check Your Internet Connection:
Before you dive in, make sure your internet connection is stable and fast. A laggy connection can ruin the experience for everyone. Ideally, aim for at least 5 Mbps for steady streaming.
2. Update Discord:
There’s nothing worse than finding out you’re using an outdated version of Discord when you’re eager to start streaming. Make sure you’re using the latest version to avoid any bugs or performance issues.
3. Choose the Right Device:
While Discord works on both desktop and mobile, streaming from a desktop often gives you a better experience. The larger screen and more powerful hardware can enhance the quality of the stream.
4. Configure Audio Settings:
When streaming YouTube TV, make sure you have your audio settings configured properly. You want your friends to hear the show, not just your mic picking up background noise! Go into your Discord settings, and under 'Voice & Video,' make sure output device is set correctly, so everyone can enjoy the audio.
5. Join or Create a Server:
If you don’t already have a server, you’ll need to either create one or join an existing community. Having a dedicated channel for streaming can make it easier to manage your get-togethers. Remember, you can create a 'Watch Together' channel specifically for these streaming sessions.
6. Invite Friends:
Once you’re all set, it’s time to bring your friends into the mix! Send out invites to friends you want to watch with. You can even use Discord’s voice chat feature to chat about the show while you’re watching together.
With these preparations, you should be on the right track to setting up a successful stream. The fun is just about to begin!
Also Read This: Is a YouTube Channel Free? Understanding YouTube's Pricing Structure
4. Step-by-Step Guide to Streaming YouTube TV on Discord
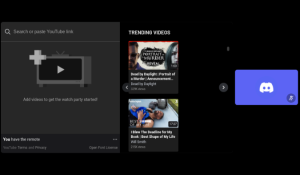
Now that everything is prepped and primed, let’s walk through the actual steps to stream YouTube TV on Discord. This step-by-step guide will help you get through the process without any hiccups!
Step 1: Launch YouTube TV
First things first, open up YouTube TV on your device. Make sure you’re logged in and ready to go. If you're using a browser, it’s best to opt for Chrome or Firefox for a more seamless experience.
Step 2: Open Discord
Next, launch the Discord app or open it in your browser. Head over to the server (or channel) where you’re going to stream the show. You want everything set up in advance to avoid any delays.
Step 3: Start a Voice or Video Call
In your server, start a voice or video call. Click on the phone or camera icon to initiate it. This is where the magic will happen, so gather your friends in the voice chat!
Step 4: Share Your Screen
Click on the “Screen” button on Discord, which is usually found at the bottom of your window. You’ll be prompted to choose what you want to share. Select the YouTube TV window or tab where your show is playing. Make sure to check the box that says "Sound" so your friends can hear the audio!
- Choose the window where YouTube TV is running.
- Make sure to enable the sound option.
Step 5: Adjust Stream Quality
After selecting your window, you can adjust the stream quality. If you have a good internet connection, opt for the highest quality available to enhance the viewing experience.
Step 6: Hit Go Live!
Once everything looks good, hit the “Go Live” button. Your stream is now live, and your friends can tune in! Enjoy the show and engage in a lively discussion as you watch.
Step 7: Monitor Performance
While streaming, keep an eye on the performance. If things start lagging, consider adjusting the quality settings to ensure everyone has a better viewing experience.
And that’s it! You’re now all set to enjoy all the TV goodness together with your friends on Discord. Happy streaming!
Also Read This: How to Reply to a Comment on YouTube: Engaging with Your Viewers
5. Troubleshooting Common Issues While Streaming
Streaming YouTube TV on Discord can be a fantastic way to enjoy your favorite shows and sports with friends, but like any tech endeavor, you might run into a few hiccups along the way. Don’t worry! Here are some common issues you might face and how to troubleshoot them like a pro.
- Lag or Buffering: Nothing is worse than watching your favorite show only for it to pause and buffer. If you’re experiencing lag, check your internet connection first. Ensure that everyone in the Discord call has a stable and fast connection. Consider reducing the streaming quality on YouTube TV if your bandwidth is limited.
- Audio Problems: Sometimes, the audio might not sync with the video (or worse—no audio at all!). This can often be fixed by checking the audio settings in Discord. Go to User Settings > Voice & Video and make sure the input and output devices are correctly set. You can also try adjusting the audio bitrate.
- Screen Not Showing: If your friends can’t see the stream, make sure you’re sharing the right window. When you click 'Share Your Screen' in Discord, select the window where YouTube TV is playing. It’s a simple oversight but can easily be fixed!
- Discord Version Issues: It’s crucial to ensure everyone is using the latest version of Discord. An outdated version might lack certain features essential for streaming. Encourage your friends to check for updates before starting a viewing party.
- Permission Problems: Sometimes, Discord might not grant you the necessary permissions to share your screen. Make sure you have the proper role settings in the Discord server, allowing you the ability to stream.
By keeping these troubleshooting tips in mind, you'll be well-equipped to handle most issues during your shared viewing experience. Remember to communicate with your friends so you can quickly identify and solve any problems that arise!
Also Read This: Fixing YouTube Shorts Issues: Why Aren’t They Working on Your Device?
6. Enhancing Your Viewing Experience on Discord
Now that you're all set to stream YouTube TV on Discord, let's make that experience even better! Here are some fun tips and tricks to enhance your viewing party and keep everyone fully engaged:
- Use a Quality Headset: Encourage everyone to use a good quality headset. This enhances audio clarity and makes for a more immersive experience. Plus, it helps reduce background noise!
- Utilize Video Chat: While streaming, consider turning on your cameras. Seeing each other’s reactions can add a whole new layer of fun to the experience. Just be mindful of bandwidth—sometimes it’s better to prioritize the stream.
- Engage with Emojis and Reactions: Use Discord’s emoji reactions during the stream. This way, you can react in real time without interrupting the show. It’s a fun way to share your excitement or disbelief during intense moments!
- Organize a Theme: Why not add a unique twist to your viewing party? You could suggest themed snacks based on the show—everyone can enjoy popcorn for a movie night or pizza for a sports game. A touch of creativity can make your gathering more memorable.
- Schedule Regular Viewings: Keep the momentum going by scheduling regular viewing nights with your friends. Whether it’s a weekly episode or a movie marathon, having a consistent plan encourages everyone to participate and strengthens your shared experience.
With these tips, you’ll not only troubleshoot common issues efficiently but also create a vibrant and enjoyable atmosphere for your viewing parties. So, grab your snacks, invite your friends, and get ready for some fun times streaming YouTube TV on Discord!
Conclusion: Enjoying YouTube TV Together on Discord
In today's digital age, sharing experiences has become easier than ever, especially when it comes to watching our favorite shows and events. By streaming YouTube TV on Discord, you can create an engaging environment for friends and family, no matter where they are located. This shared viewing experience not only fosters connection but also allows for real-time reactions, discussions, and memories.
Here are some key benefits of using Discord for streaming YouTube TV:
- Real-Time Interaction: Chat and voice channels on Discord let you communicate instantly while watching.
- Customizable Experience: Create dedicated servers with channels specific to your favorite shows or movies.
- Community Building: Attract like-minded individuals who share your interests in shows or events.
To enhance your viewing experience, consider the following tips:
| Tip | Benefit |
|---|---|
| Use Voice Chat | Engage more deeply with friends while watching. |
| Schedule Watch Parties | Ensure everyone can join at the same time. |
| Utilize Screen Sharing | Watch together seamlessly without needing multiple devices. |
In conclusion, streaming YouTube TV on Discord turns solo viewing into a memorable group experience. Whether it's sports, movies, or binge-worthy series, sharing those moments with others can enrich the enjoyment and foster lasting connections. So grab your friends, set up your Discord server, and dive into the world of shared entertainment!
 admin
admin








